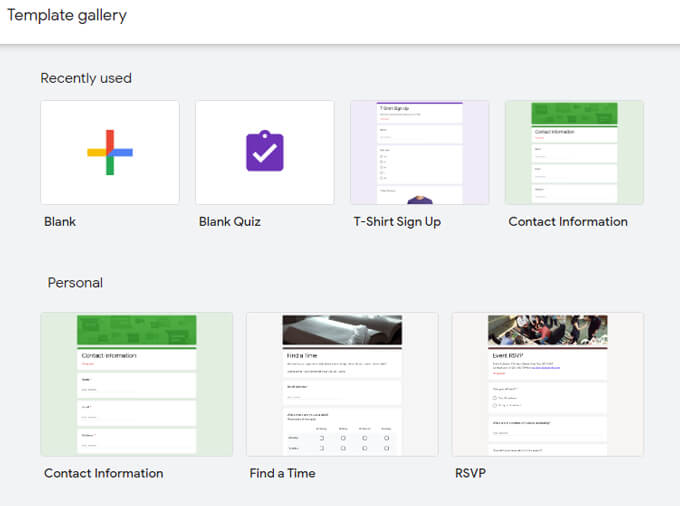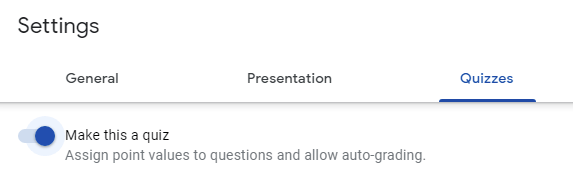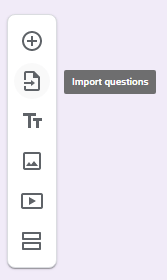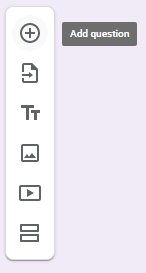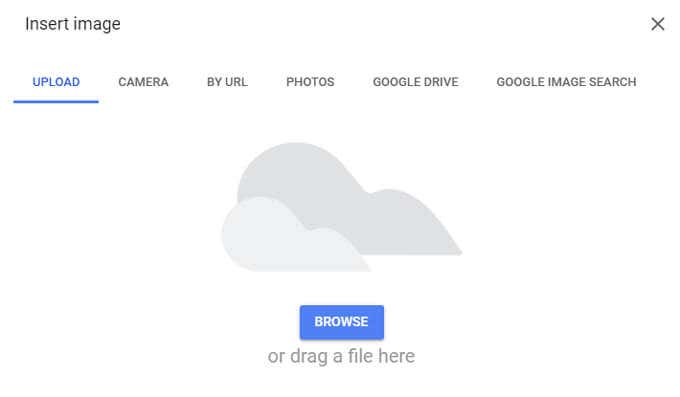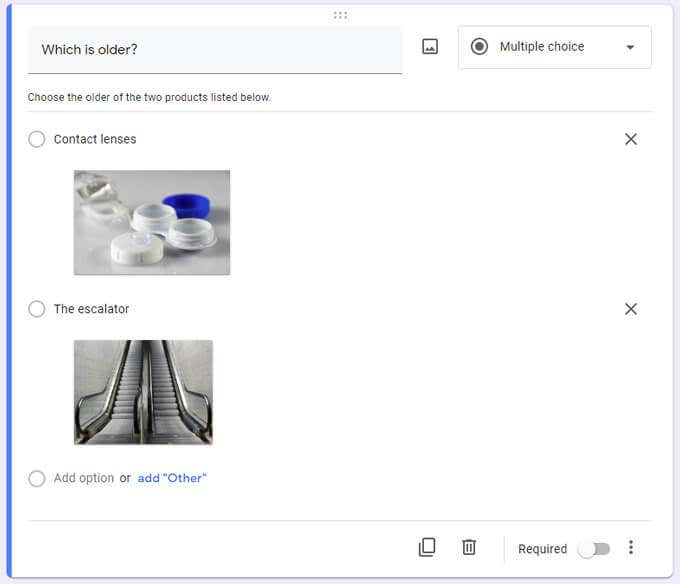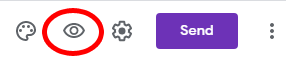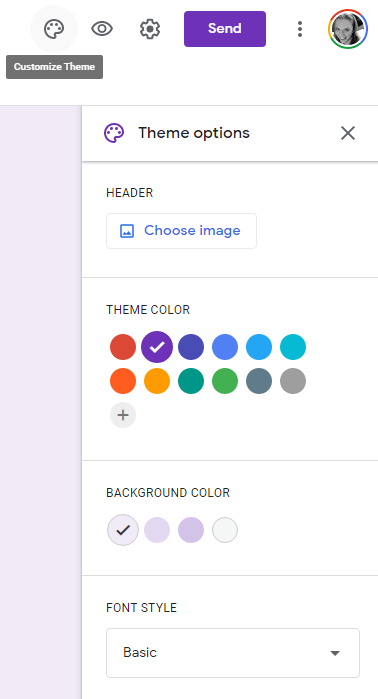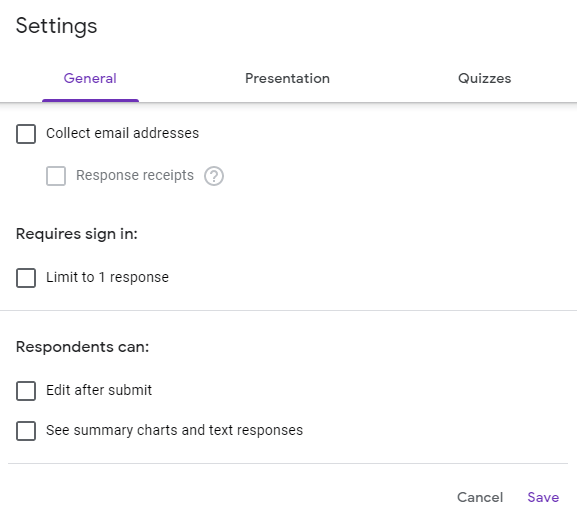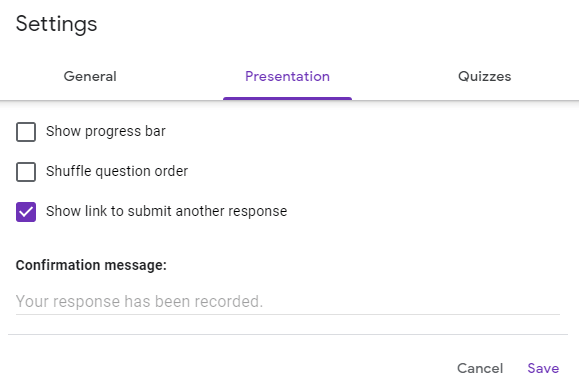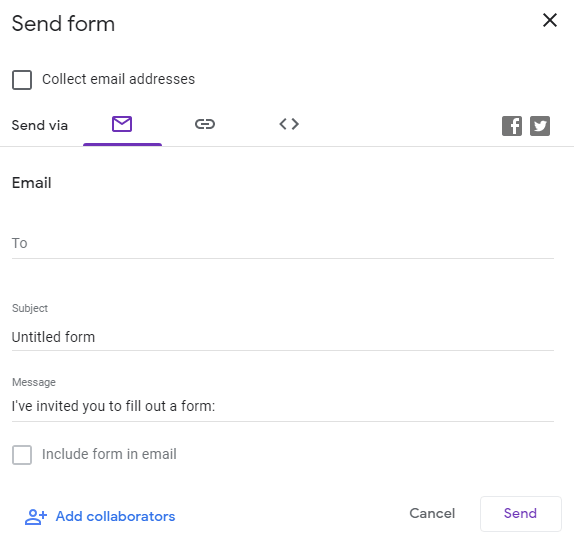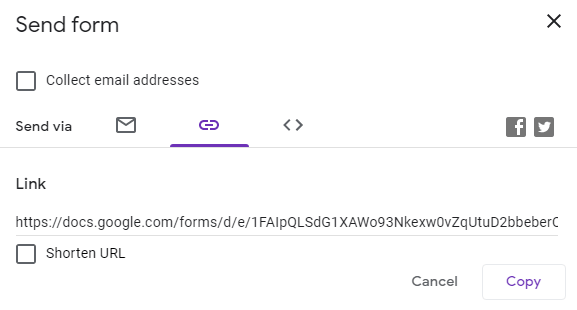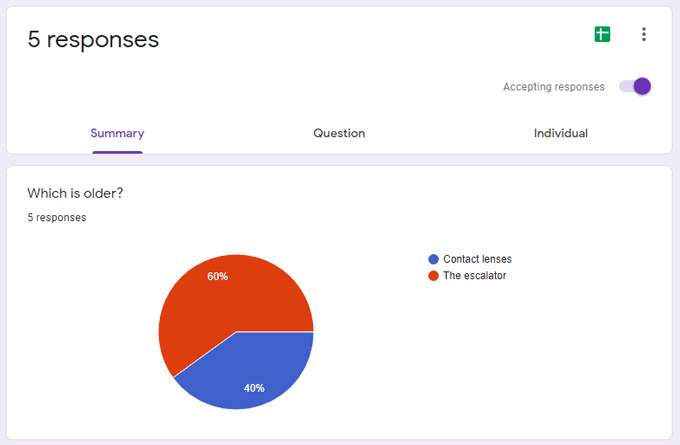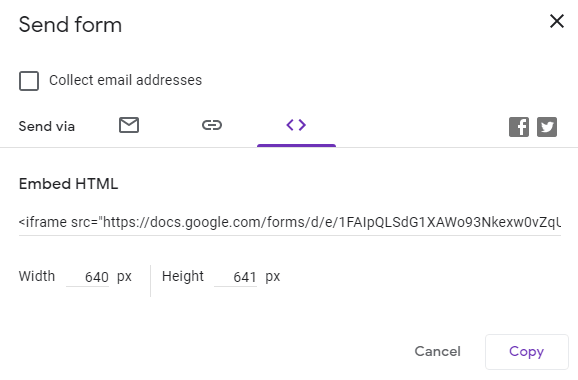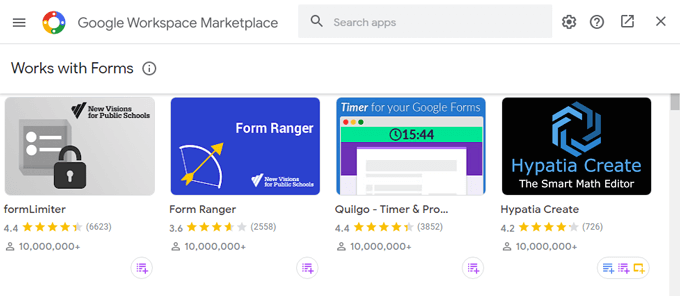Google Forms is an app with a lot of reasons to recommend it. It’s simple to use, easy to share, and it’s got a clean interface. Chief among its best features is that Google Forms is free.
Anyone with a Google account can use Google Forms. It’s just an excellent tool for creating surveys, quizzes, and virtually any other kind of form you can dream up.
In this article we’ll show you how to make a Google Form in just a few simple steps.
1. Begin Creating a Google Form
First, navigate to forms.google.com and login if prompted. Now it’s time to decide what kind of form you want to make. You can choose from among the templates in the template gallery, start a new form from scratch, or duplicate a form you’ve made in the past.
Make a Quiz
If you’re writing a quiz, you can begin by selecting a quiz template or a Blank Quiz. Alternatively, at any time you can choose to make your form a quiz by selecting Settings and then on the Quizzes tab, select the toggle button to Make this a quiz. Making your form a quiz allows you to assign point values to each question. Google Forms will automatically grade respondents’ answers.
Making your form a quiz also opens up some other options, like when to tell the respondent how they performed on the quiz. You can “release” the grade after each question or later, after you’ve manually reviewed their answers.
You can also choose whether respondents can see missed questions, correct questions, and/or point values.
Next, give your form a title and, if you wish, a description.
2. Adding a Question or Element
Google Forms are primarily made up of questions, but there are additional elements you can add, too, such as images, videos, and sections.
Importing Questions and Elements
If you’ve created a Google Form in the past that has questions or elements you want to use in your new form, you can import them.
Select the Import icon and then select the form containing questions you want to import and choose Select. Next, in the Import questions panel, check the box next to every question or element you want to import. Finally, select the Import questions button.
Question Types
Add a question manually by selecting the Add question icon.
Type the question and, if you want, select the Insert image icon to the right of the question. Images can come from a variety of sources including your computer, your camera, your Google Photos, your Google Drive, or by doing a Google Image Search.
Next, choose your question type. Google Forms includes all the standard types of questions that you’ll find in other forms tools like SurveyMonkey or Microsoft Forms.
Question types include:
- Short answer
- Paragraph
- Multiple choice
- Checkboxes
- Dropdown selector
- File upload (Files will be uploaded to the form owner’s Google Drive.)
- Linear scale
- Multiple choice grid
- Checkbox grid
- Date
- Time
Enter the response options for your question. For any question type, there are options beneath the question and answers where you can require a response, add a description or other extra text beneath the question, add response validation, specify which section the respondent should jump to based on their answer, and/or shuffle the order in which the answer options appear.
3. Pick a Theme
See what your form will look like to respondents at any point by selecting the Preview icon.
To jazz up the look and feel of your form, select the Theme options icon. There you can choose a header image for your form as well as theme and background colors. You can also choose from among four font styles. (Special request: for love of all that is holy, please never, ever choose the “Decorative” font.)
4. Check Settings for More Options
Selecting the Settings (gear) icon will give you access to additional options related to collecting responses, how your form is presented, and the options for quizzes discussed above.
Settings for Collecting Responses
In the General tab you can choose to collect email addresses from the people who fill out your form. Moreover, you can set the form to email respondents their answers automatically or only if the respondent requests a copy.
You can also stop people from responding multiple times. There are also settings to allow respondents to edit their responses after they submit the form and to allow them to see summary charts and text responses.
Presentation Settings
In the Presentation tab in Settings, you can opt to show respondents a progress bar indicating how much of the form is left for them to complete. If you want the order of the questions to be randomized, check the box next to Shuffle question order. And, if you want respondents to be able to fill out the form again, check the box next to Show link to submit another response.
The Presentation tab is also where you can write a Confirmation message that will be displayed once respondents have completed the form.
5. Share Your Form
Once your form is ready to go, select the Send button. You’ll see a number of ways to share your form. Check the box marked Collect email addresses if you want to keep a record of respondents’ email addresses.
Send Via Email
To send your form in an email, enter in the recipient’s email address, the email subject, and, if you want, a short message. If you want the form to be directly embedded in the email itself, as opposed to an email with a link to the form, check the box marked Include form in email.
If you want to share the form for other editors to edit, select Add collaborators and add editors by selecting them from the list or entering their email address.
Generate a Link
Selecting Send via link will generate a link you can copy and paste anywhere you want, including in a text message, a messaging app, or chat group.
Share on Social Media
Choosing the Facebook or Twitter icons will open a new browser tab with a pre-filled draft post for the social media network you selected.
6. Get Answers
Select the Responses tab, and you’ll get access to a quick summary of responses. You can also view individual responses or export responses to a spreadsheet.
Generate Embed HTML Code
If you want to embed your form onto a web page, choose Send via Embed HTML. You can specify the width and height of the form, and Google Forms will generate HTML code for you to copy and paste into your website.
Add-Ons for Google Forms
There are many add-ons available for Google Forms in the Google Workspace Marketplace. These add-ons can extend the functionality of Google Forms in all kinds of ways. Select the More/Ellipsis icon to the right of the Send button and choose Add-ons.
Do you want to add a timer to your form, customize email notifications, or generate a word cloud from form responses? There’s an add-on for that.