If you use common email clients in a Corporate environment like Outlook, you’re probably used to setting your out of office reply. Did you know you can also set up out of office replies in Gmail as well?
Since most people use Gmail as their personal email account, it can be useful letting people know when you’re on vacation or holiday.
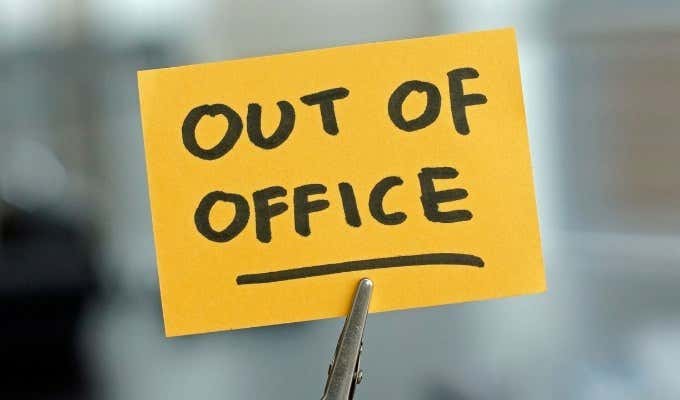
Doing this is fairly simple in Gmail, but the process is slightly different than you might be used to in Outlook. In this article you’ll learn how to set up out of office in Gmail, how to disable it, and what people can expect to see from you when you do have it enabled.
How to Set Up Out of Office in Gmail
If you’re about to head out on vacation for a while and want to alert people that you may not be able to respond to their email as quickly as usual, an out of office reply is the way to go.
To get started with the steps below, first log into your Gmail account.
1. Select the gear Settings icon at the upper right corner of your Gmail account.
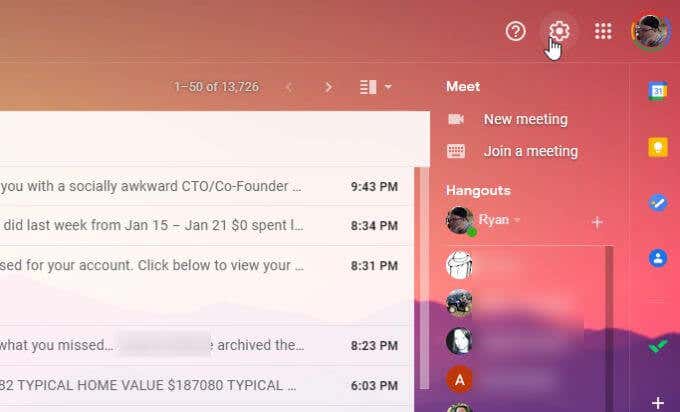
2. Select See all settings at the top of the Settings list.
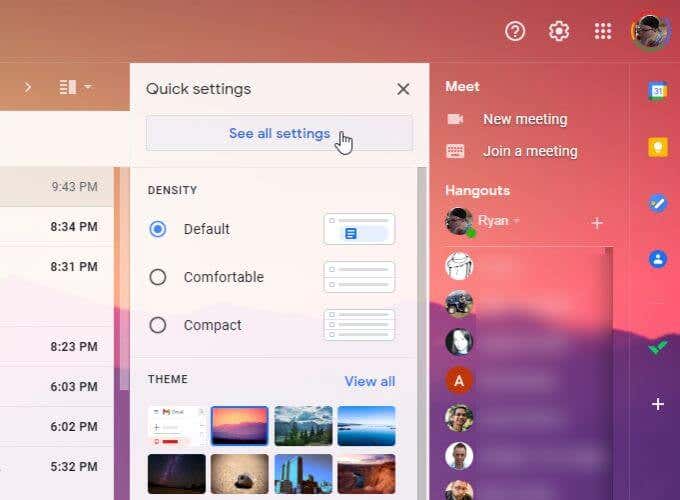
3. Scroll down to the Vacation responder section at the bottom. Change the setting to Vacation responder on.
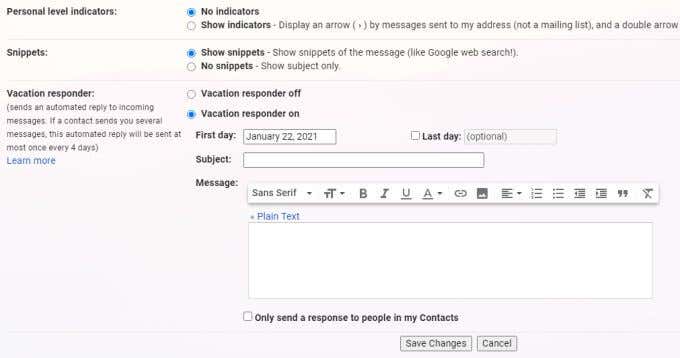
4. Select the first day of your vacation. Type the subject line and message that you’d like to auto-reply whenever people email you.
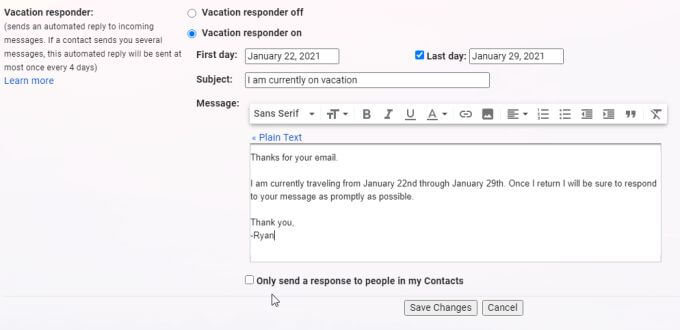
Note the following options when you’re filling out this form.
- You don’t have to enable and select a Last day, but it’s a good idea to just so you don’t forget to leave your Vacation responder enabled.
- By default the message field uses a rich formatting editor where you can use the formatting bar to format the message text. If you select Plain Text above the message field, the formatting will change to plain text.
- Select Only send a response to people in my Contacts if you want to target the Vacation responder’s auto-replies only to people you already know, and ignore all others. This is a good idea if you don’t want strangers knowing that you’re away from home for an extended period.
5. Select Save Changes to enable the Vacation responder.
How to Turn Off Out of Office in Gmail
There are two ways you can disable the Vacation responder. While it’s enabled, you’ll see a message at the top of your inbox about the status of the responder.
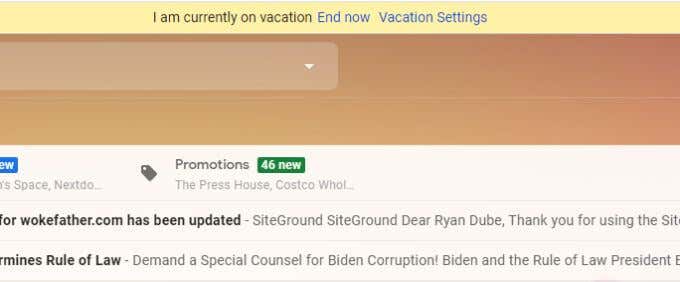
You can select End now to turn off the responder instantly. This is a quick way to disable it without having to search through your Gmail settings again to modify the responder settings.
However, if you prefer to disable the Vacation responder in Gmail settings, you can either select Vacation Settings in the notification message, or you can go back to your Gmail Settings window.
Scroll back to the bottom of the Gmail Settings menu to find the Vacation responder section again.
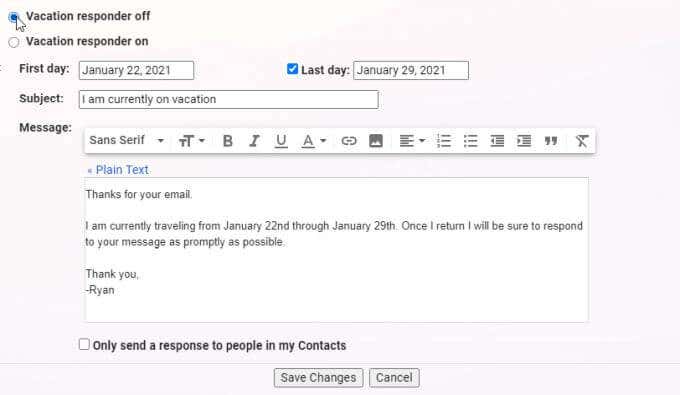
Select Vacation responder off to disable the automatic responder.
Note – you won’t have to do this if you’ve set the Last day field to the end date of your vacation. The Vacation responder will automatically disable after this date.
But if you want to turn off the Vacation responder before the Last day setting, the above procedure will work.
How Gmail Vacation Responder Works
Keep in mind that since you can only enter the start and end dates for the Vacation responder, the times are set automatically by email.
- Start Date Time: 12:00 AM midnight
- End Date Time: 11:59 PM
If you’d rather have the time start at midnight before the day your vacation starts, then set the Start Date one day earlier than the start of your vacation.
People who email you while you’ve enabled the Vacation responder will see the following behavior from your Gmail account.
- People will see your auto-response the first time they message you. If they message you again, the auto-response won’t be sent.
- If four days pass and the same person messages you, the auto-response will trigger again.
- If you edit your vacation response, the timer starts over and anyone who messages you the first time after editing will get an auto-response.
- Gmail is smart enough not to auto-respond to any messages that get automatically sorted into the spam folder or mailing lists.
- Other Gmail users will see your “out of office” status if they start composing an email to you.
Create Smarter Out of Office Replies in Gmail with Filters
If you’d like to create a more targeted auto reply with customized messages for specific people, you can do this by using Gmail Filters.
- Before you can use a filter to auto-replay, you need to create an email template to reply with. To do this, compose a new email in Gmail with the email you want to reply with. Then, select the three dots “More” menu at the lower right corner of the window, and select Templates, select Save draft as template, and then select Save as new template.
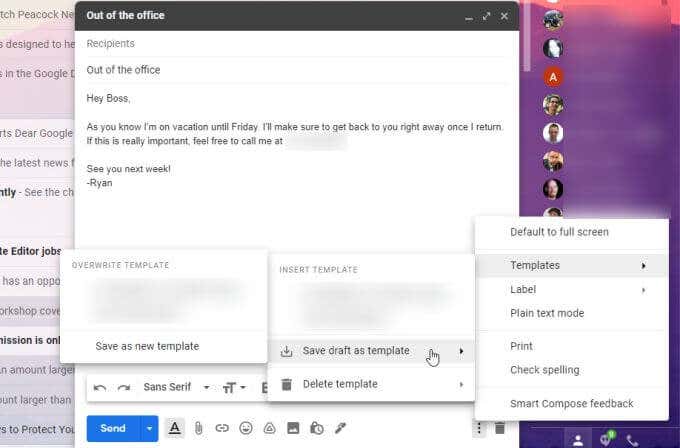
- Give the template a name in the pop-up window.
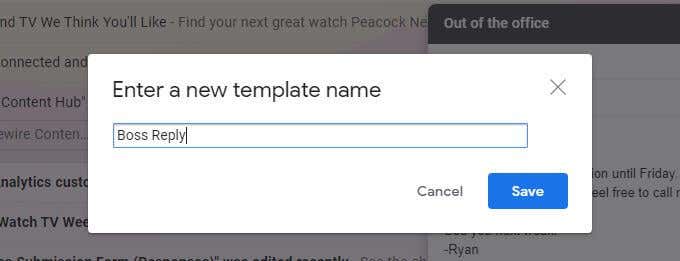
- To access Gmail filters, go back into Gmail Settings. Select Filters and Blocked Addresses at the top of the Settings window.
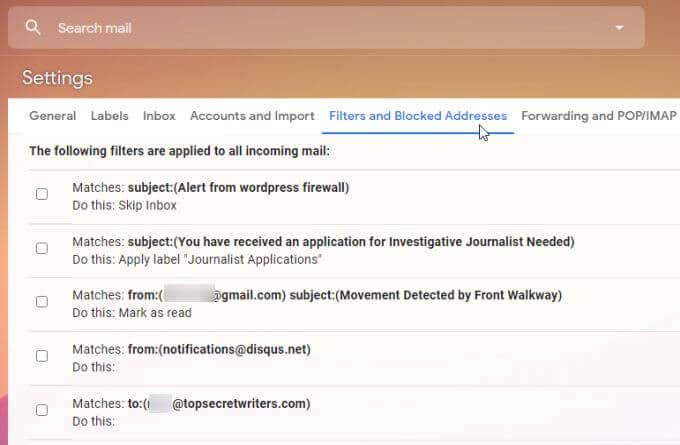
- Scroll to the bottom of this page and select Create a new filter.
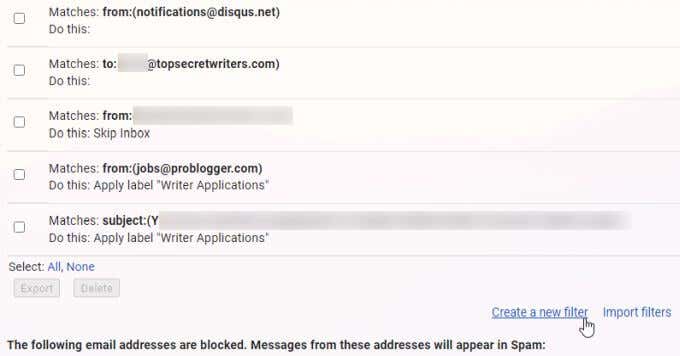
4. In the Create filter form, type the email address you want to auto-reply to in the From field. Select Create filter when you’re done.
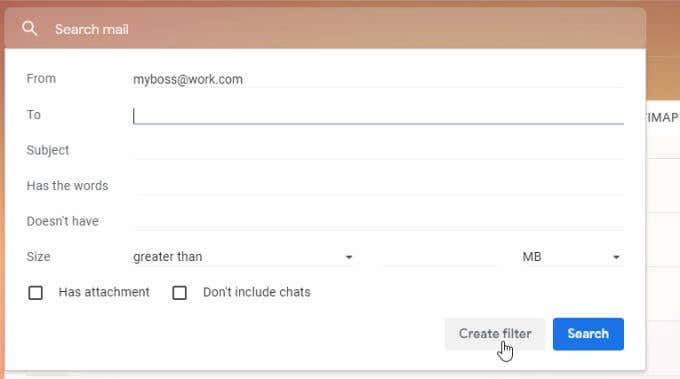
- In the Create filter window, enable the checkbox next to Send template. In the dropdown box, select the Boss Reply template that you created earlier.
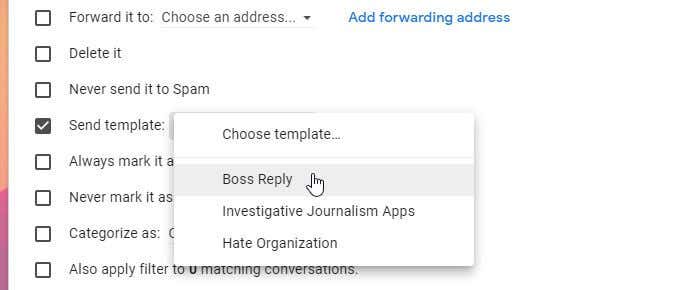
- Finally, just select the Create filter button at the bottom and your new filter and auto-reply is now active.
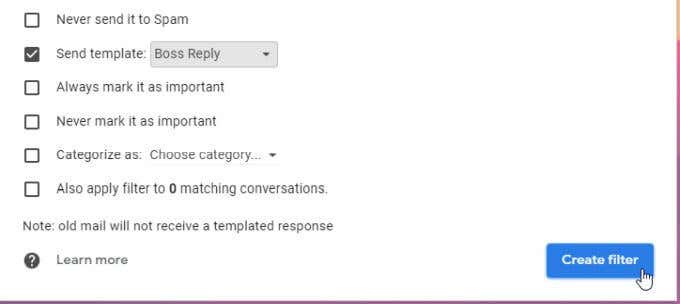
Now, any time the person with the address you’ve defined in the filter sends you an email, they’ll receive an out of office reply with the template that you’ve created.