Since the late 90s, it has been possible to type text documents on your computer using nothing but your voice. Who can forget the fanfare of Dragon Naturally Speaking’s release in 1997? With just a microphone, you could talk to your PC and it would do its best to recognize and write down what you said.
It sounded great on paper, but this early voice recognition technology was more frustrating than useful. You had to speak at a snail’s pace, with the intonation of a robot. Even then, you’d be lucky to achieve even 70% accuracy.
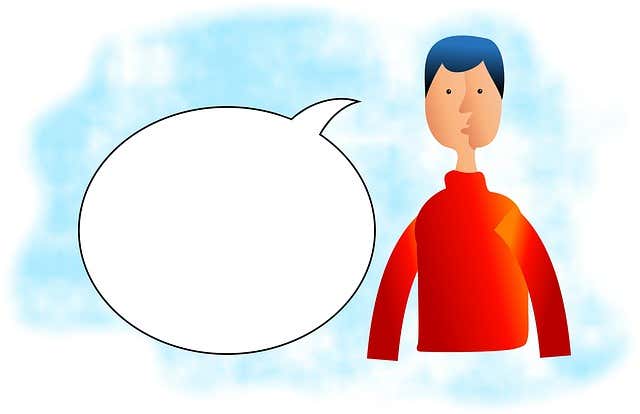
While there was plenty of optimism that voice recognition would be the main way we used our computers in the future, things haven’t really turned out that way. At least not yet.
While voice assistants like Siri and Google Assistant get daily use for quick searches, questions, or common device functions, physical interfaces are still where it’s at. When it comes to typing up documents, it’s almost unheard of that anyone prefers voice dictation.
It is a pity, because without spending a cent, you have access to a voice dictation solution far superior to what everyone was so excited about two decades ago. The freely-available Google Docs cloud application has a robust and almost 100% accurate voice dictation solution.
Typing With Your Voice in Google Docs
The first thing you should know is that proper voice dictation is only available through the Chrome Browser. If you’re using the Google Docs app on a mobile device, then you can still use the Google keyboard microphone to dictate text, but it doesn’t have the same feature set as the proper solution we’re discussing here.
Before heading over to Google Docs and jabbering away, we need to make sure that your microphone is working properly. In Windows 10 you can do this by right-clicking on the speaker icon in the notification area. Then click on Open Sound Settings.
On this screen, under Input you should see the microphone level jump around as you speak into the mic.
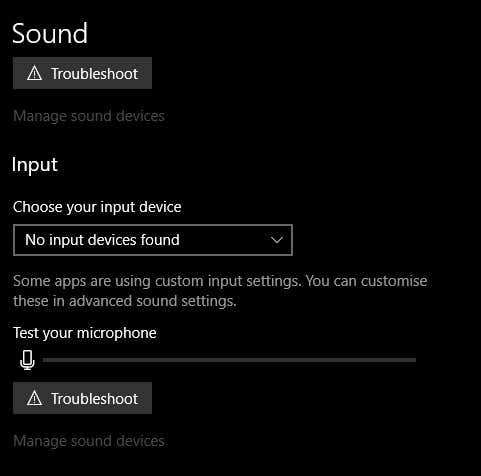
If you are using a laptop with a built-in mic or a desktop webcam with the same, then you may not always get the results that you want. While these mics are pretty good these days, a good condenser desktop mic or good quality headset mic can make a dramatic difference in how well you’re understood.
Now, having checked that the mic does work, we can head over to any Google Docs document. Place the cursor where you want to insert the dictated text.
Now, click on Tools and then Voice Typing. You can also use the keyboard shortcut CTRL+SHIFT+S.
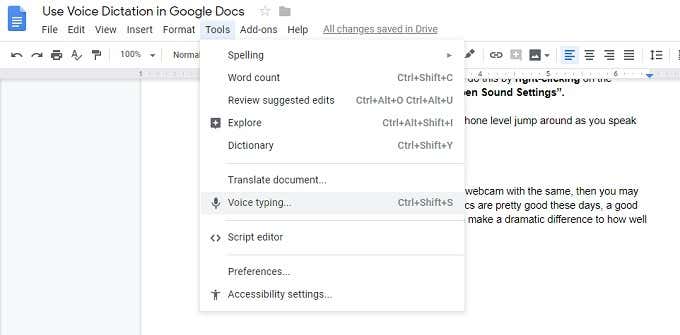
You’ll see a small popup with a picture of a microphone. Click on the mic icon to start dictation. Everything you say will be written down in real-time.
Voice recognition happens on powerful cloud systems, so you’ll need a working Internet connection for this to work.
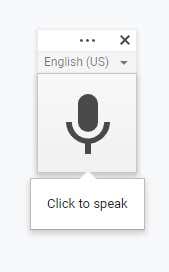
Fixing Mistakes
Occasionally Google will get words wrong. You don’t have to switch off voice dictation to fix this. Just move the cursor with your mouse and fix the incorrect word as usual. Google will learn from your corrections.
Editing With Your Voice
In addition to typing out sentences, you can also do some formatting and editing with voice controls as well. There’s an extensive list of commands that let you (among others things) select text, apply formatting, cut, copy, paste and so on.
You can even navigate around the page, moving the cursor or scrolling the entire document. If you learn enough commands, you may never have to touch your computer to write at all.