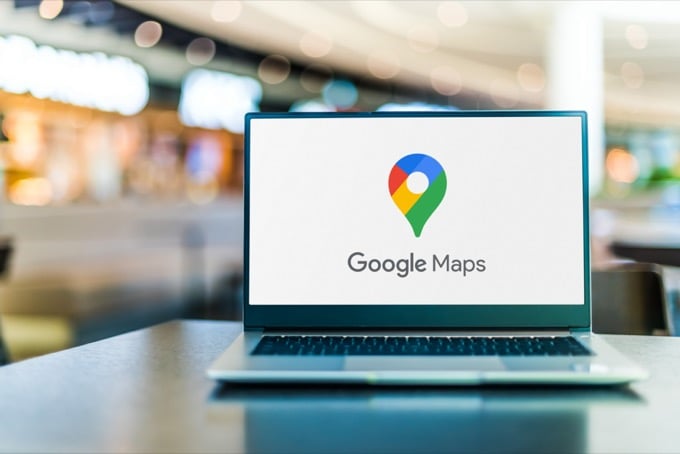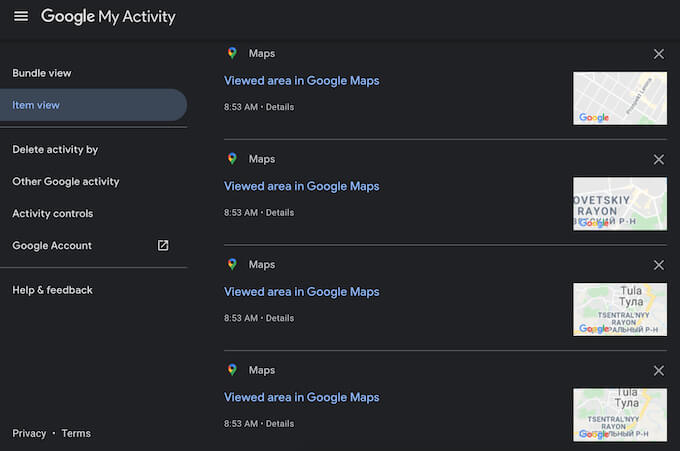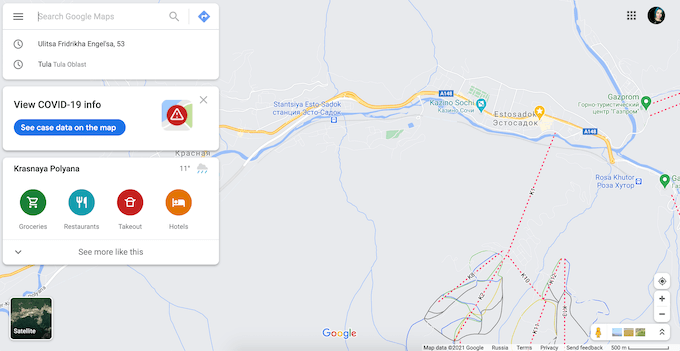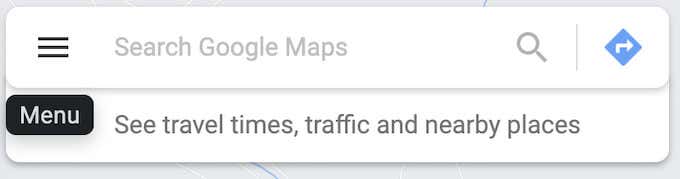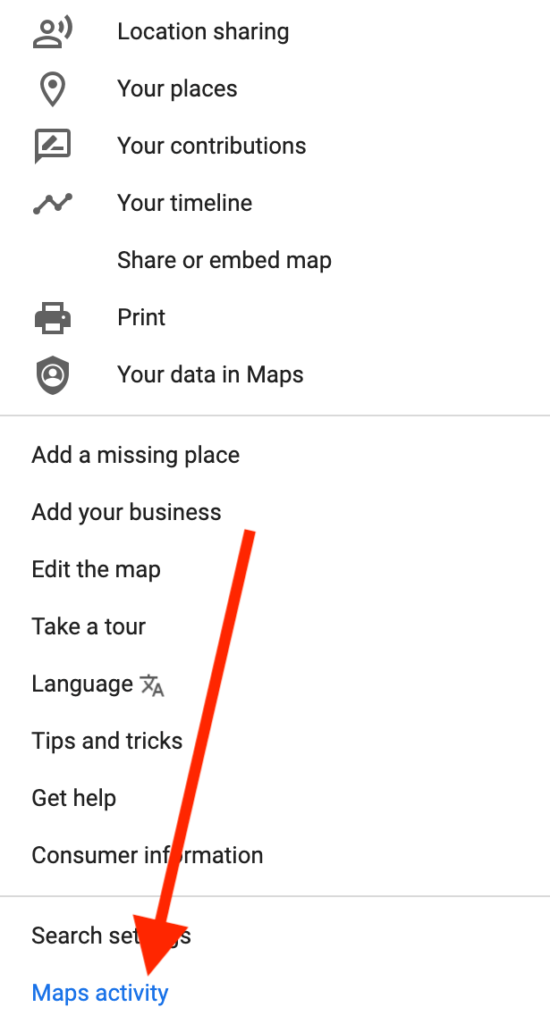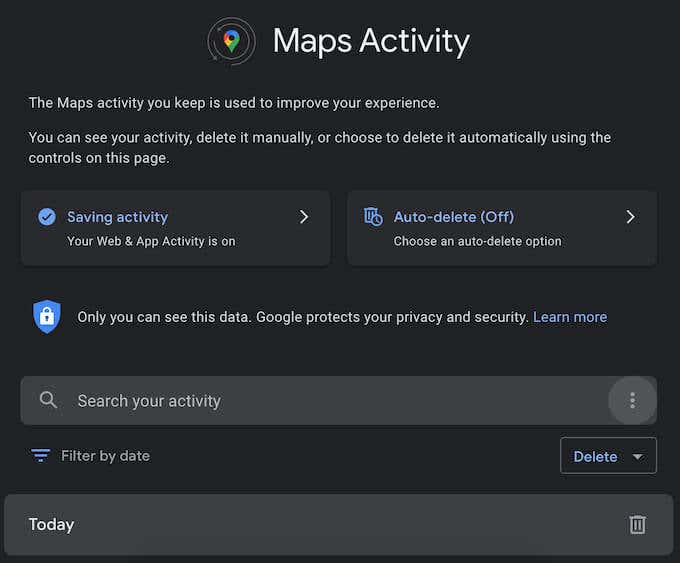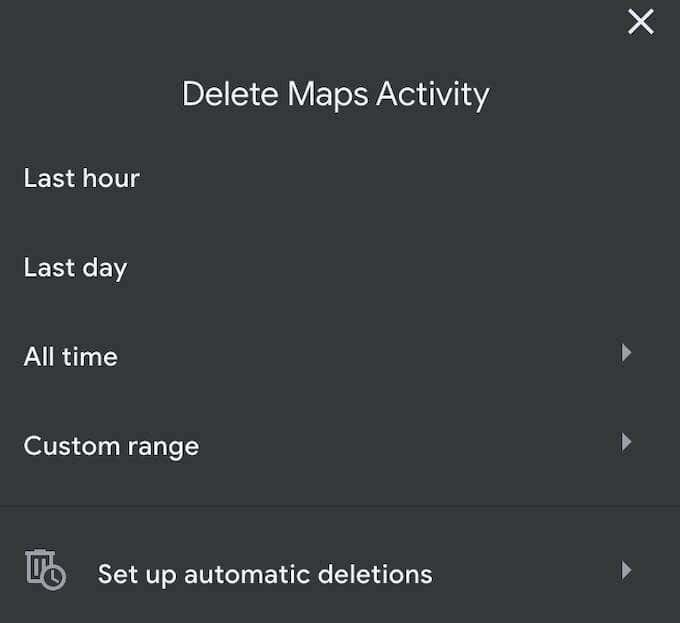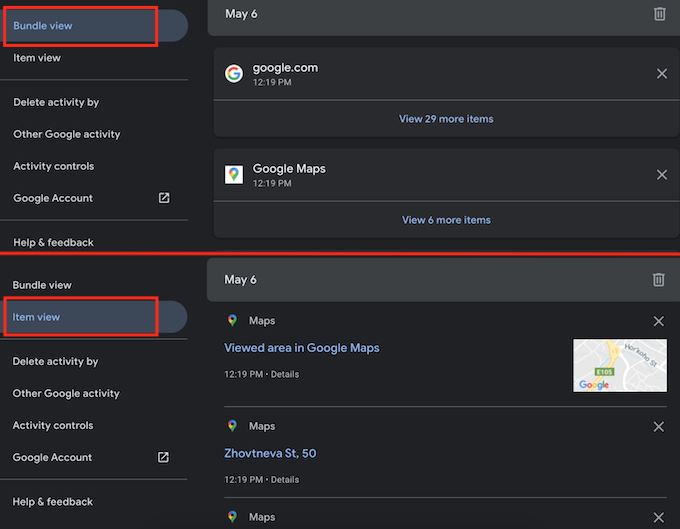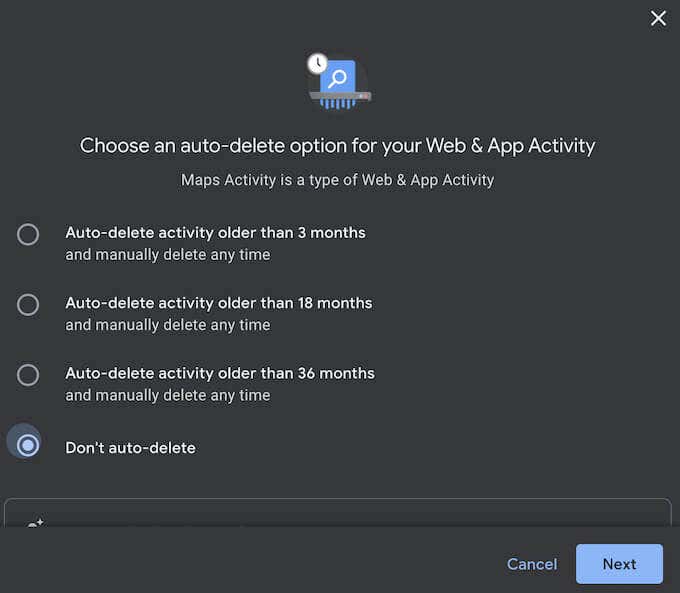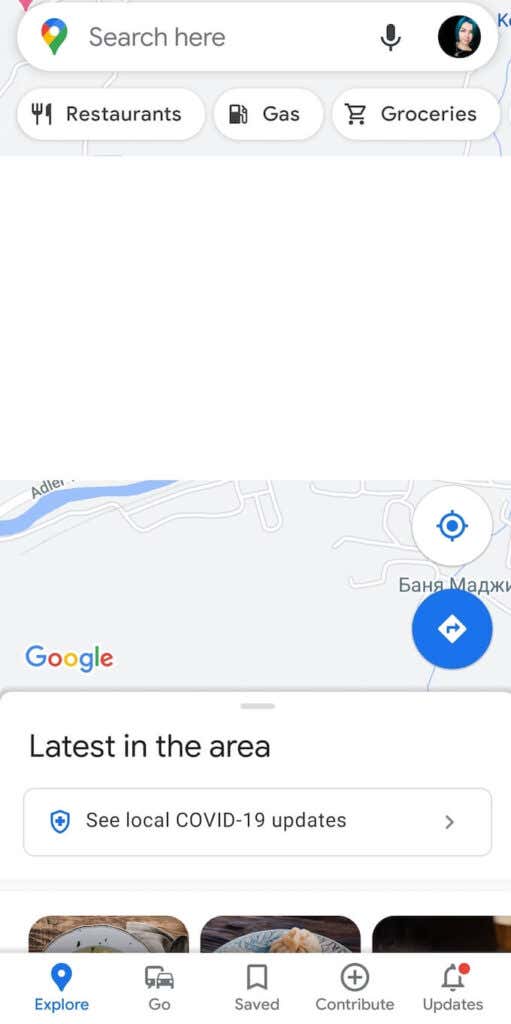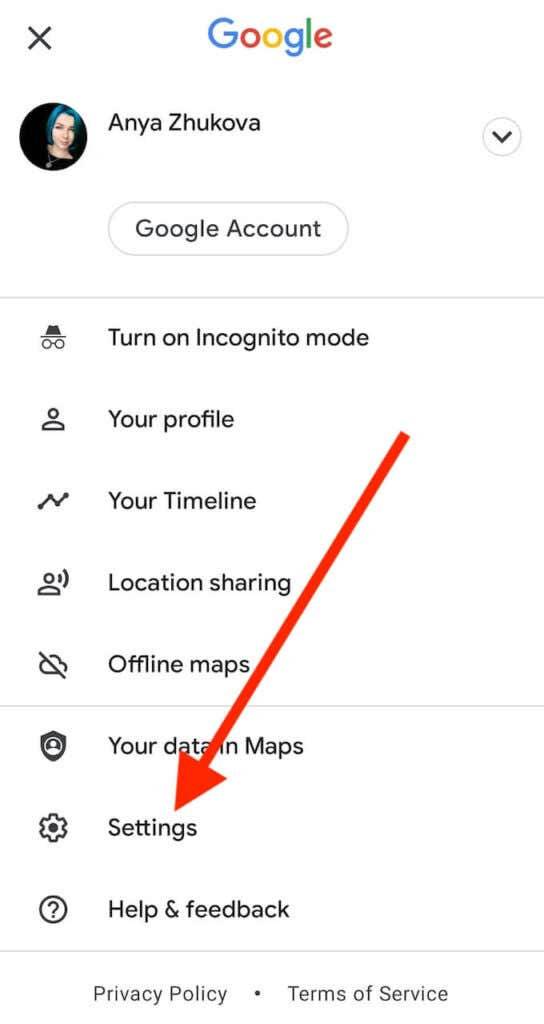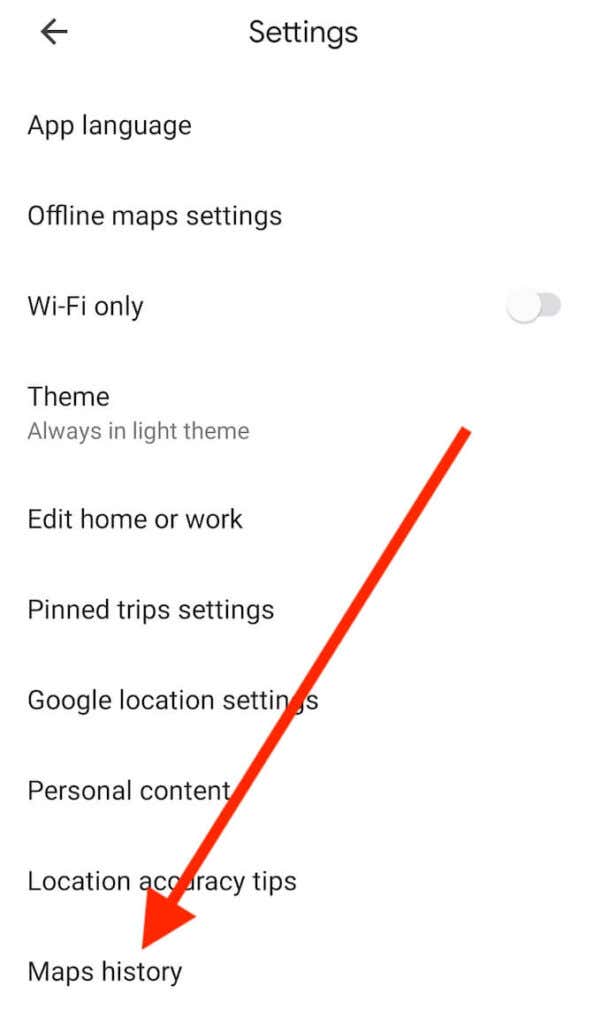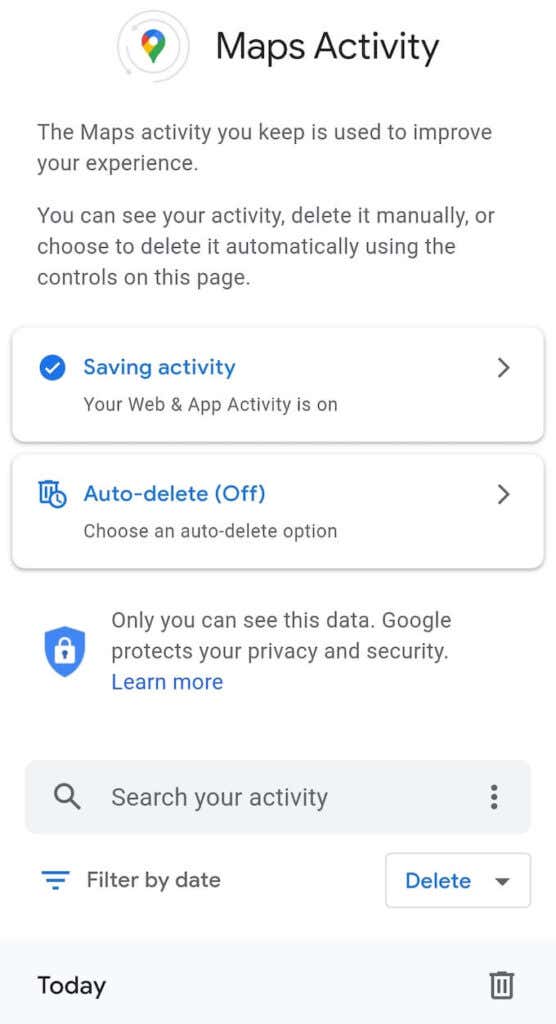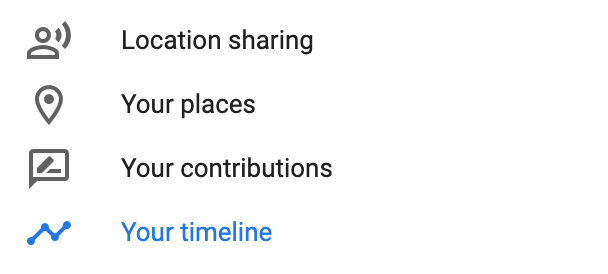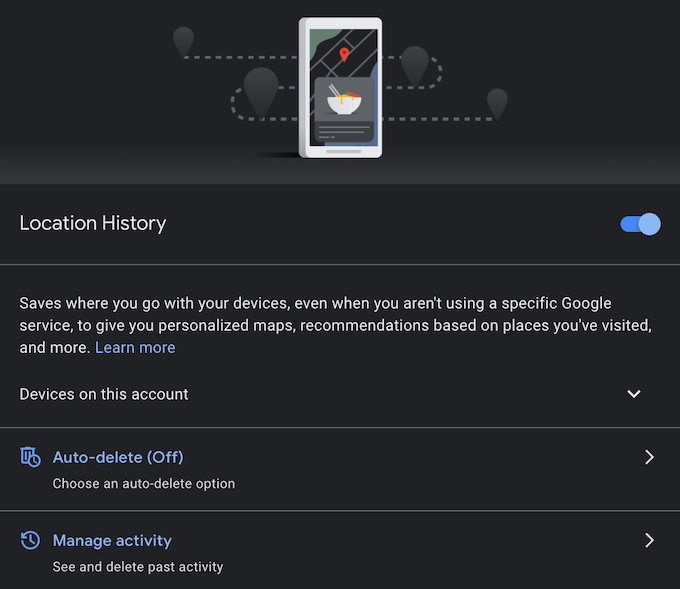Whenever you’re searching for something on the internet, Google Search is usually the first option that you pick. But, if it’s a specific place that you once looked up the directions for, your Google Maps search history can help.
Here’s how to view your Google Maps search history on desktop and mobile.
How to View Your Google Maps Search History Online
Google Maps remembers all the locations you’ve been to and all the places you searched. You can review your Google Maps search history, find specific areas, or delete them for good.
Before you open Google Maps on your computer, make sure you’re signed in to your Google account, as all the data is associated with the specific account you use.
To view your Google Maps search history on your desktop, follow the steps below. The instructions are the same for both Windows and Mac users. You can use any browser of your choice.
- Open Google Maps in your browser.
- Open Menu.
- Scroll down and select Maps activity.
- On the Maps Activity page, you’ll find your Google Maps search history. You can scroll down to review it, delete all or some of it manually, and use the Search your activity field to locate a specific place in your search history.
- Just under the search bar, you’ll find a search filter that allows you to Filter by date your activities on the map. You can set the filter to show your searches from Today, Yesterday, Last seven days, Last 30 days, All time, or select a Custom period. For instance, to delete all Google Maps searches, select Delete > All time.
- To view your entire location history, choose Bundle View or Item View from the left sidebar. Bundle View groups your searches by date, and Item View shows them one by one in a row.
- After viewing your location history, go back to the top of the Maps Activity page. You’ll find two options that you can enable or disable to manage how Google Maps records and archives your data.
- Saving activity: It’s also called Web & App Activity, and you should keep it on. Web & App Activity collects your previous searches on Google Maps across different platforms (on your phone, desktop, etc.).
- Auto-delete: You can selectively auto-delete Maps Activity to erase previous Google Maps searches older than three months, 18 months, or 36 months.
If you want to access your Google Maps search history, select Don’t auto-delete instead.
How to View Your Google Maps Search History on Mobile
When on the move, it’s the Google Maps app on Android or iOS that stores all your searches. For that search history, sign in to your Google account on your phone and follow the steps below. The instructions are the same for both iOS and Android.
- Open the Google Maps app on your smartphone.
- Tap on your profile picture in the upper-right corner of the screen to open the Menu.
- From the menu, select Settings.
- Scroll down and select Maps history.
You will arrive on the Maps Activity page. The menu items are all the same on the app as they are on the web version of Google Maps.
You can scroll down to browse through your entire search history, use a filter to see the search entries from a specific time, or use the Search your activity search bar to look for a particular place in your Google Maps search history. All items automatically appear in Bundle View on your phone.
To delete your previous searches using the Google Maps app on your mobile, select Menu > Delete, or Menu > Auto-delete.
There’s an option to delete your previous Google Maps searches from the last hour, last day, and an option to set a custom time. You can also manually remove the search entries from the list one by one.
How to Use the Timeline to Manage Google Maps Search History
Google Maps offers you one more way to visualize your entire location history and view all the places you’ve searched on one map. The Timeline gives you an estimate of places you’ve been to and all the routes you’ve taken based on your Google Maps search history.
You can use Timeline to review your Location History privately on mobile and desktop, edit it, as well as pause the recording of your Location History and turn it back on.
- To access your Timeline, open Google Maps on your computer or the Google Maps app on your smartphone.
- Go to Menu and select Your Timeline.
- Select Manage Location History.
- The Timeline displays the Activity Controls page where you can turn on and off your Location History, set up Auto-delete to automatically delete some or all your Location History, and Manage activity to review and edit your past activity.
Keep Your Google Maps Search History or Delete it
The ability to search through all previous searches on Google Maps is convenient, but the thought of Google collecting that information is also a privacy concern. The choice is yours whether to allow Google Maps to spy on your activity or auto-delete it and avoid leaving any trace.
You can even go one step further and erase your entire Google account data to clear away the records that Google is keeping on you.
Have you looked through your Google Maps search history before? What’s your opinion on Google collecting data about their users? Share your thoughts with us in the comments section below.