Google Docs on mobile (iOS/Android) is much the same as the desktop version, but you’re forced to use it in new ways because of the smaller form factor and lack of peripherals. Thankfully, with some practice you can get around the hurdle that is word processing on a touch screen.
Whilst it can be difficult to get used to the Google Docs app, you’ll quickly find that it really makes things easier when you can fit in quick text editing and word processing on the go. It’ll bring new productivity into your life during moments that would otherwise be wasted.
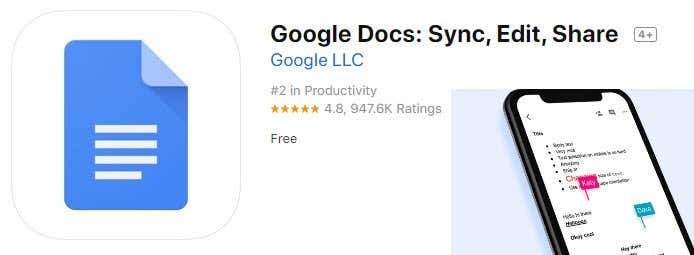
In fact, the words you are reading were edited on the Google Docs app before it went live. The versatility is as endless as the desktop version once you master the UI and mobile focused features. Let’s look at how we can master it on mobile.
Tips For Easier Typing On Google Docs Mobile
Mobile devices typically aren’t excellent for efficient word processing, so it’s important we first look at the best typing tips for using the Google Docs mobile app.
The first tip would be to try out the text swiping feature. Simply swipe instead of tapping. This feature is now available on both stock Android and iOS 13. If you don’t have this feature, you can find alternatives in the app store here. As you use swiping more, it’ll get better at predicting the words you use.
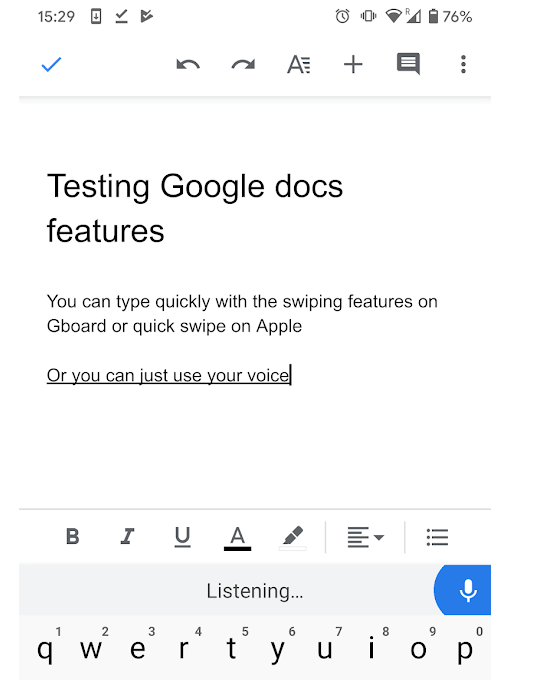
If you’re still not a fan of typing on the Google Docs mobile app, consider using your voice. It’s as simple as tapping the microphone button and speaking. Voice to text is surprisingly accurate. If you’re not convinced, doing an extra proofread has never hurt anybody.
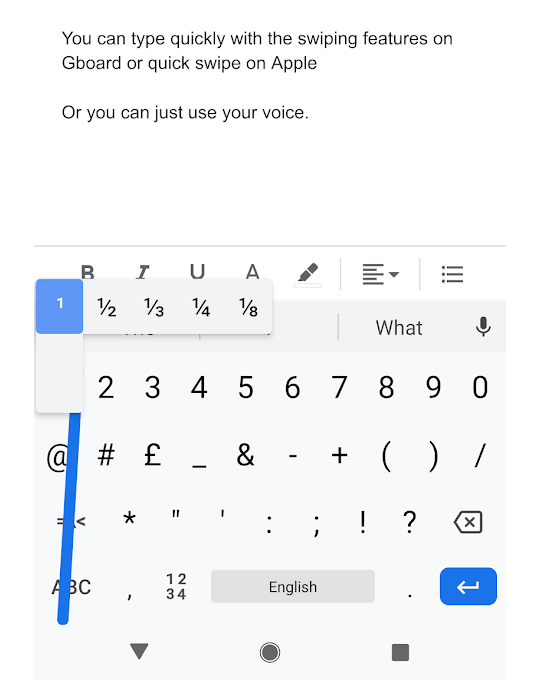
One big problem with mobile keyboards is that you have to tap a button to get extra characters such as numbers or punctuation. There’s an easier method for it, however. Instead of tapping to open the next page on your keyboard, you can hold the button down and then drag your finger to the character you’d like to use.
After you let go of the screen, the hovered character will be typed and you will automatically revert to the standard keyboard to save you time.
Accessing Collaboration Tools In Google Docs Mobile
If you need to collaborate on the go, you can tap the three dot menu at the top right and then tap share & export. On the next menu, you have two options.
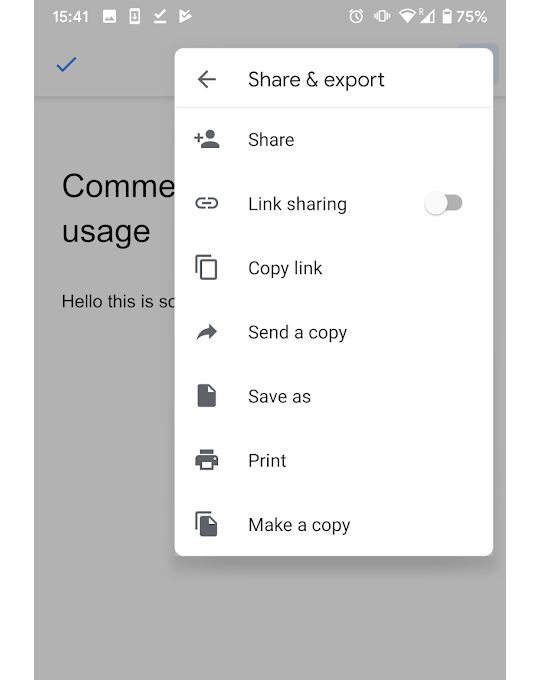
- Share: Tap share to give access specific people. More private, but requires the owner to once again give access to more people.
- Link sharing: Tap this to create a link that can be shared with anybody. Less private but gives quick access to anybody with the link.
Get Images Without Leaving The App
One benefit for using a desktop is that you have multiple apps to switch between quickly. That’s not so easy on mobile, but a workaround if you need images is to use the image finder tool in the Google Docs mobile app.
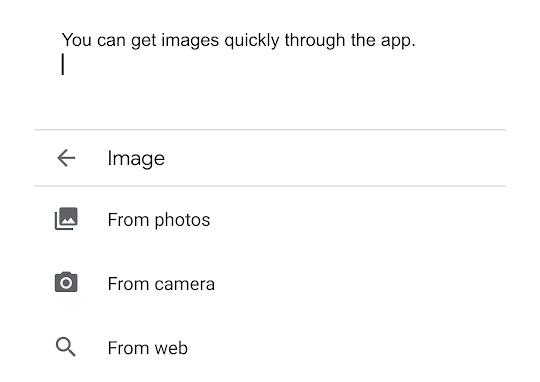
- Tap the + button in the toolbar at the top.
- Choose images, and then tap from web.
You can now search Google images from within the Google Docs app.
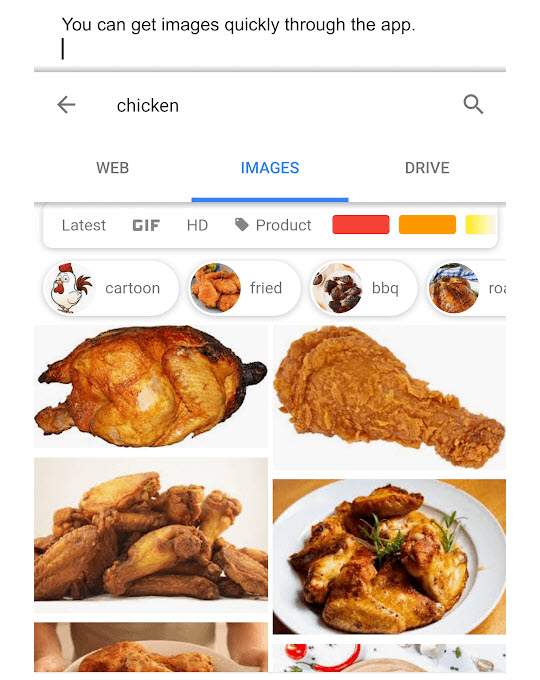
You can also search images from within your Google Drive, or alternatively from your device itself. Tap any image you’d like, and tap insert. It will appear whichever line you are currently typing on.
Enable Offline Editing In The Google Docs Mobile App
If you plan to edit on the go, make sure you switch on offline editing in the Google Docs app. Simply tap the three-dot menu in the top right, then scroll down and tap the available offline switch to move it to the on position.
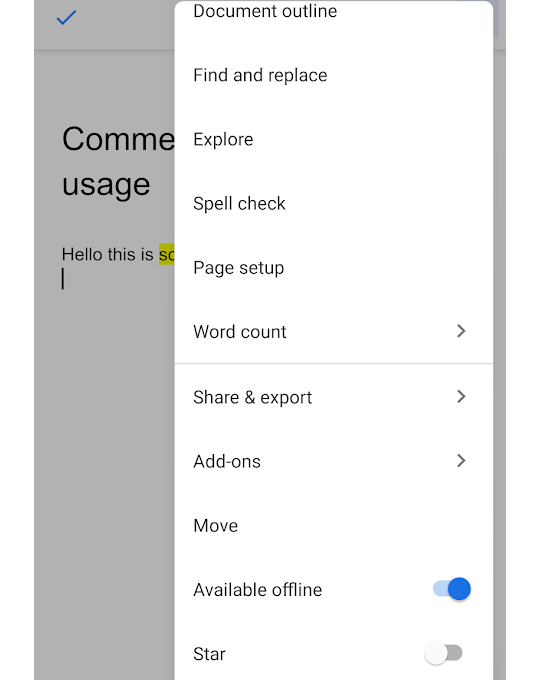
Usually, all new documents created on your mobile will be available for offline editing by default, but you must turn on offline editing for existing documents.
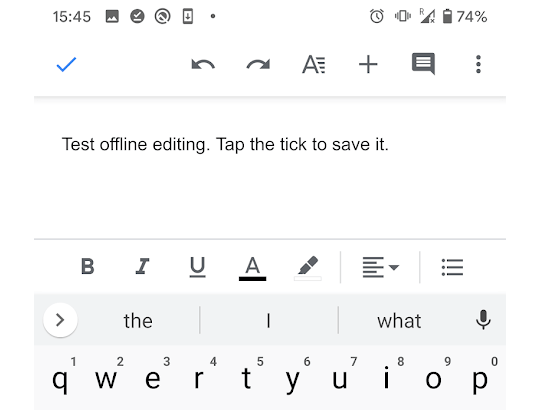
When editing offline, you can still create documents and edit offline accessible documents. However, make sure to tap the blue tick at the top left to save your changes before closing the app. Once you’re online, everything will sync up again.
Highlight & Comment On The Google Docs App For Easier Desktop Editing
If you don’t want to go use the Google Docs mobile app for intensive editing or writing, you can highlight areas and add comments for future editing on your desktop later.
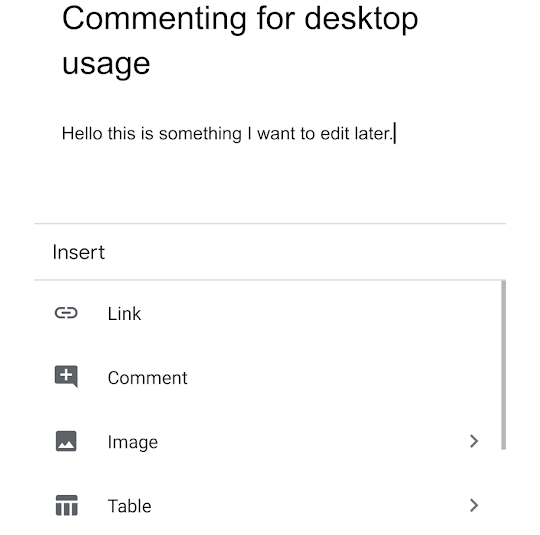
- Select the text, or line of text you’d like to comment on.
- Press the + button at the top of your screen and then choose comment.
You can now type your comment and it will save to the cloud.
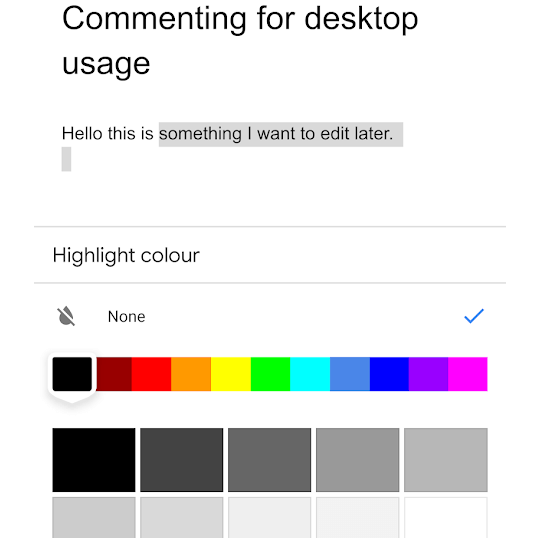
- Alternatively, hold your finger on the screen then drag to select a line of text.
- Tap the highlight button on the bottom toolbar.
You are then able to choose a color for the highlight.
You’ll find the same document with your comments or highlights in Google Drive on all devices so long as you are online when you make the last changes to it.