The Google App can be confusing. You see it on your phone screen with just a big G that suggests “Google”. You may not even end up using it as you already use Chrome for all your web searches and site visits. You may be using Google Maps to go from one place to the next. And then there are other apps that help you with other tasks.
So, it’s natural to ask…
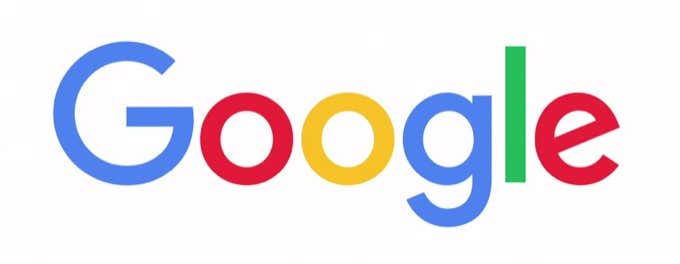
What Is the Google App?
The Google app is the Google Search app.
But it also does a bit more than the standard Google Search Bar on your browser to help you discover the world around you. Think of it as a single window into the outside world. You can then customize it to discover information around your special interests and stay informed with personalized updates.
You can get the same results with any Google Search, but the Google app just makes it easier to stay in control of the glut out there.
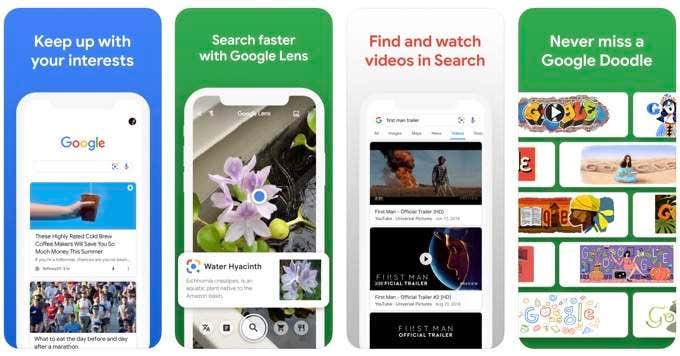
The Google Search app can make your searches faster. So, let’s jump into the app and see what it can do.
Note: The Google Search app is slightly different in Android and iOS. For instance, the Android app displays all news items on Discover while iOS calls it Home. The screenshots included below are from iOS 13.
What Does the Google App Do?
Start with a bit of fun. Tap the Google logo on the home page. If there’s no special Google Doodle, the colorful dots do a short jig on the screen. Tap it again to check out all its dance moves.
Tap the weather icon (that displays today’s temperature) to see a forecast on the Google Search results page. The details pale in comparison to that of a weather app, but it’s sufficient to take in with a glance.
The default home screen gives you news stories, sports scores, and anything else that’s happening around the world right now. Sign into the app with your Google account to customize the information you want to see.
The main part of the app is Google Search. Tap on it to start your search or select a search from the What’s Trending list below it.
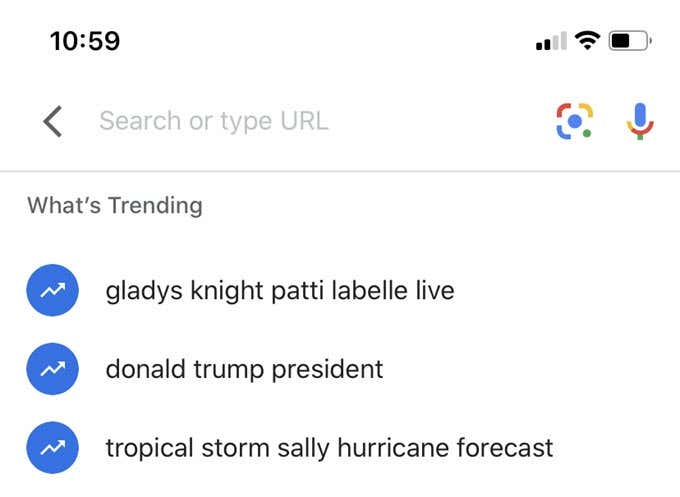
The Google App home screen displays a feed of articles which it thinks you’ll be interested in. This data comes from your search history, location, and other data that Google has about you. You can turn off web and app activity monitoring or delete it from the app itself by visiting the Activity Controls page.
What Is Collections on the Google App?
Collections is a group of articles you can collate from your search results. It’s a bookmarking feature and uses the same icon next to the URL on the app. You can add anything from the search page to a collection like images, trips, and itineraries.
Add multiple collections and access them from the Collections screen. Edit or delete them anytime. You can also share your collections with others via the app.
Tap the Collection you want to share. Configure the share settings. As you can see in the screenshot below, you have two options.
- Share it with a view-only link.
- Share it with a Contributor link so others can add to the collection.
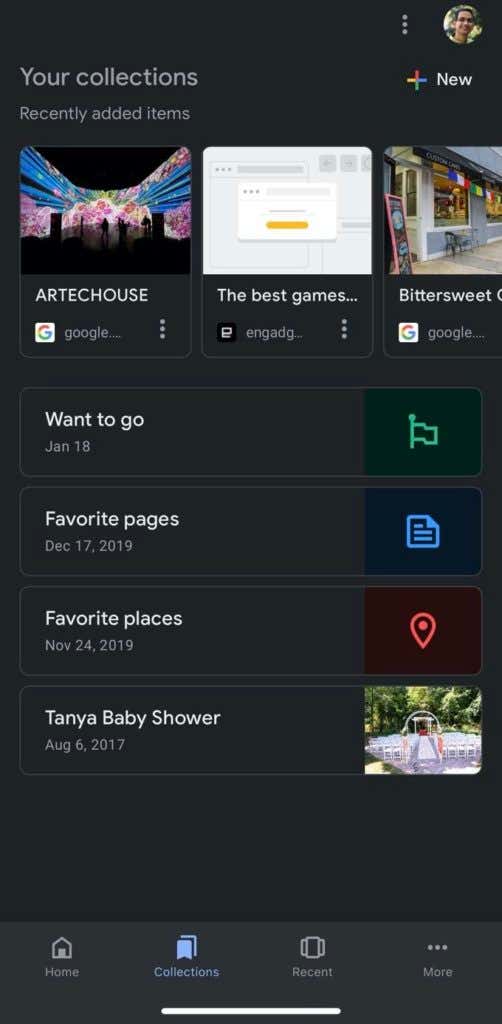
You can use Collections for research and then use the Contributor link to seek the help from others, all from your phone. It can work like a pinboard for gathering more information before a trip or for daily stuff like recipe collections.
When you want to view your collections in a browser, sign into that Google account and type: https://www.google.com/collections.
7 Google App Tips You Should Know About
1. Use The Dark Mode: The Google App theme will match the phone’s default setting. You can toggle the Dark Mode from the app’s Settings.
Select More > Settings > General > Theme.
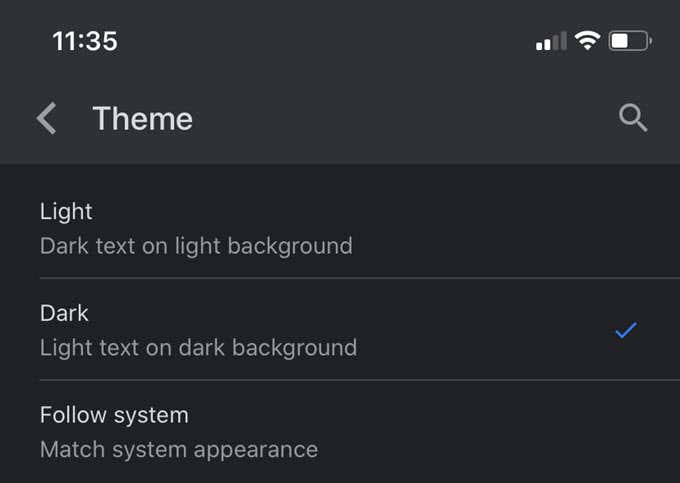
2. Hide Stories With a Tap: Don’t want to follow a certain news item on the Home screen? Select the three-dots on the bottom of the card and tap Hide this story. This is one way to improve the topics you want to follow here.
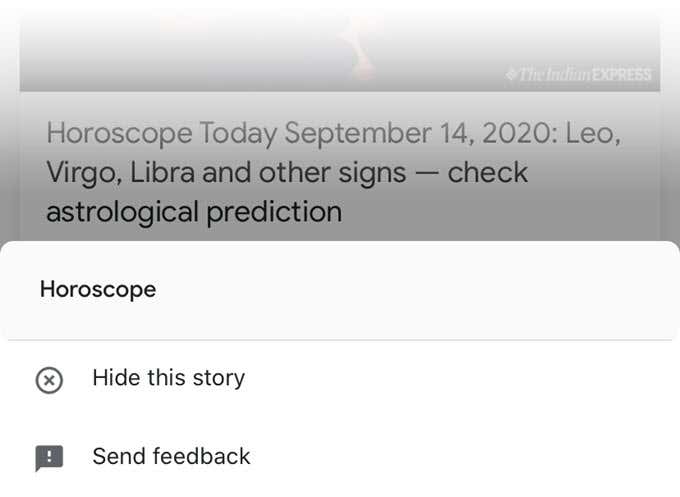
3. Use 3D Touch For Quick Searches: Keep your finger on the Google icon for just a bit longer and the Quick Search menu opens. The 3D Touch feature is a wonderful way to see what’s trending and use the different search modes Google has.
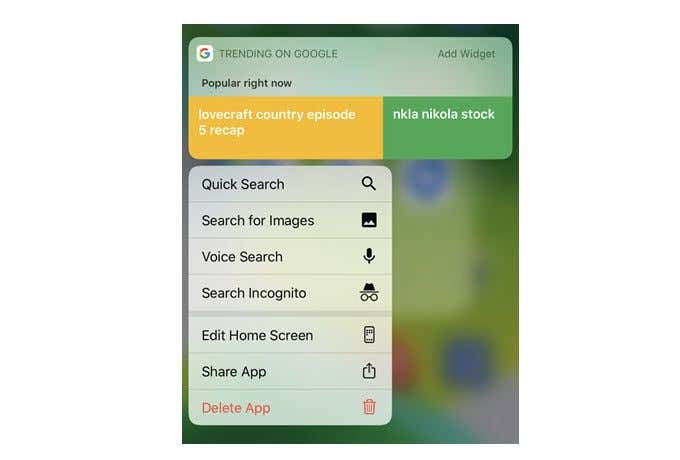
4. Read Aloud To Multitask: Tap the Read Aloud button on top to have a male or female voice narrate the article to you while you do something else. You can even add multiple articles to the queue.
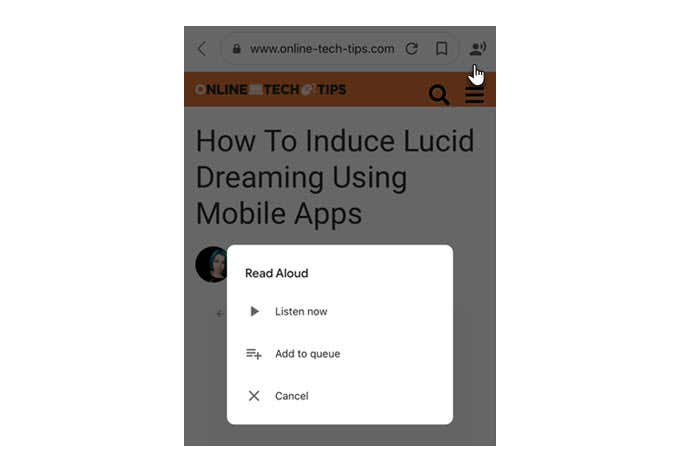
5. Add Siri Shortcuts to Google: You can make both Siri and Google Search play along by going to the Settings and configuring a few favorite shortcuts. Siri Shortcuts must first be configured with the Shortcuts app before the key phrases trigger the desired actions.
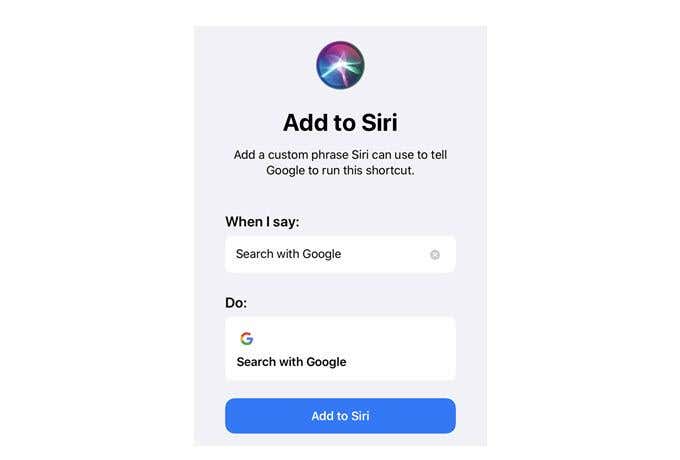
6. Turn On Incognito Search: Incognito search doesn’t save your search history. You can do a quick incognito search from the 3D Touch menu or turn it on permanently by selecting the three-dotted More > Turn on Incognito. After any search, you can tap the incognito icon on top of the search page to turn it off.
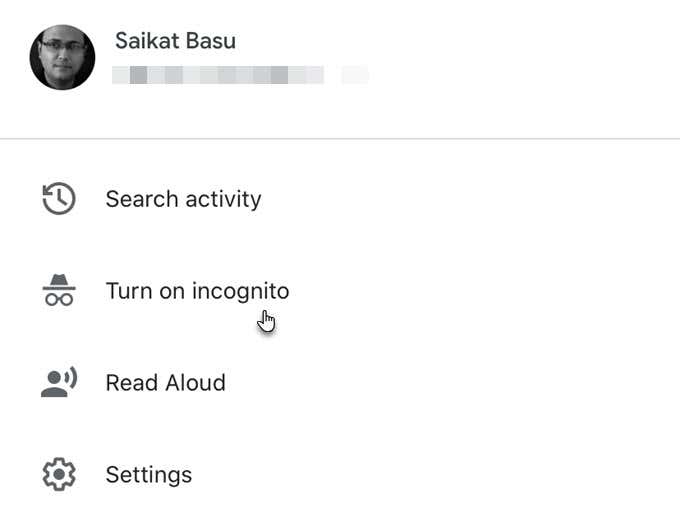
7. Search With Google Lens: You don’t need separate OCR tools as Google Lens is the visual search engine for your phone. Translate text, scan stuff you want to buy online, explore landmarks, identify plants and animals, add events to your calendar from a poster, and more.
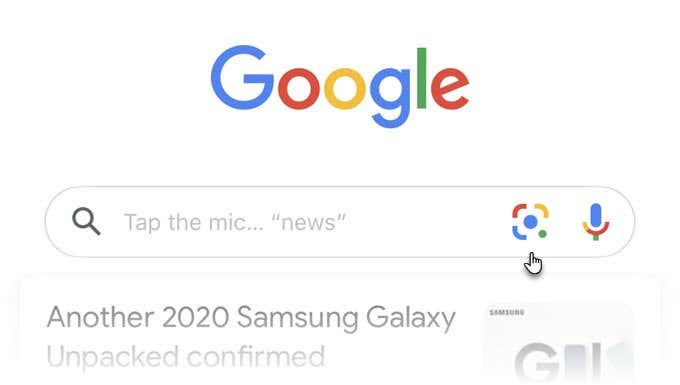
You can even do a reverse Google Image Search with any image in your iPhone’s Photos. Tap on the tiny image icon on the top right and select an image from your iPhone’s gallery.
Do I Need the Google App?
If you are a heavy user of Google Search then the app gives you a fluent way to not only do web searches, but also to organize specific searches in Collections. You get Google Lens, Voice Search, and the usual Google Web Search with all its advanced operators within a tap or two.
Most of all, you can stay on top of topics that interest you. In the end, you just might like playing with the Google Doodle or using 3D Touch on Google Widget as a shortcut to your searches on the iPhone. Tell us about it. Do you use it as much as you should?