Google Translate is an extremely useful tool to translate words and sentences from one language to another. It supports a number of languages from around the world and you can use this translation service on your iPhone, iPad, Android, and other devices.
If you’ve used the app, it’s likely you’ve only used it for voice translations. It can actually do much more than that and you need to learn some of these tips on how to use Google Translate effectively.
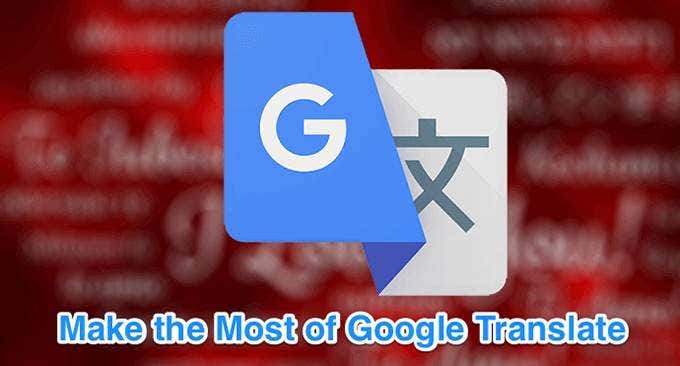
Download Translations For Offline Use
You can use Google Translate to download various languages to your device so you can translate offline as well. This is a really handy feature as it helps you translate languages even when you don’t have an Internet connection.
This feature helps the app to function even in countries where it’s blocked for some reason.
- Launch the Google Translate app on your device.
- Tap on the hamburger icon at the top-left corner.
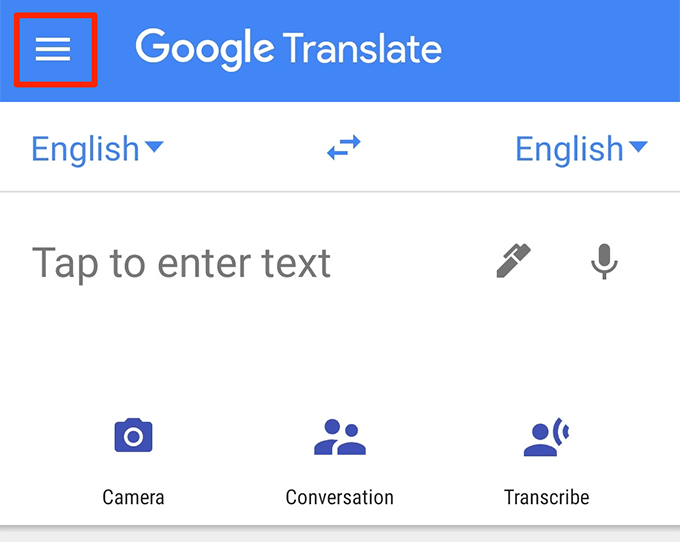
- Select the option that says Offline translation.
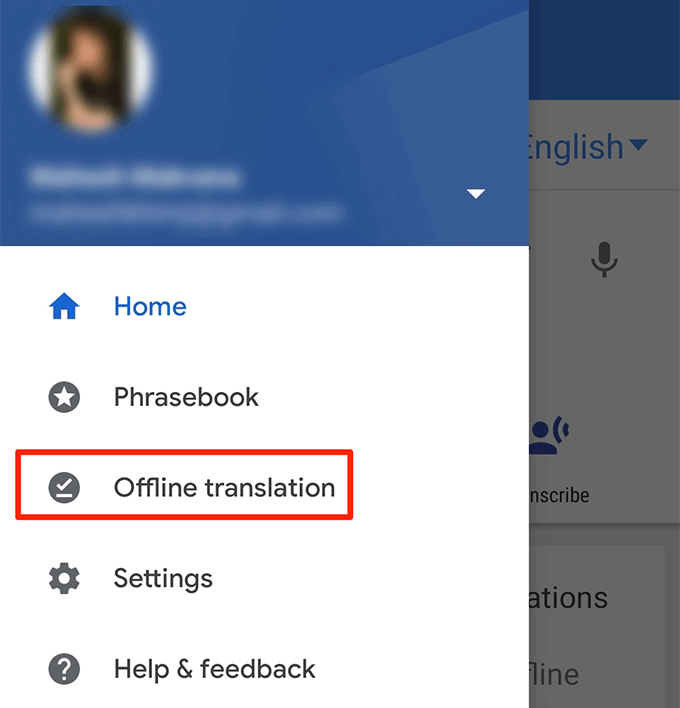
- On the following screen, you’ll see a list of languages that you can download to your device for offline use. Tap on the download icon next to the language you want to download.
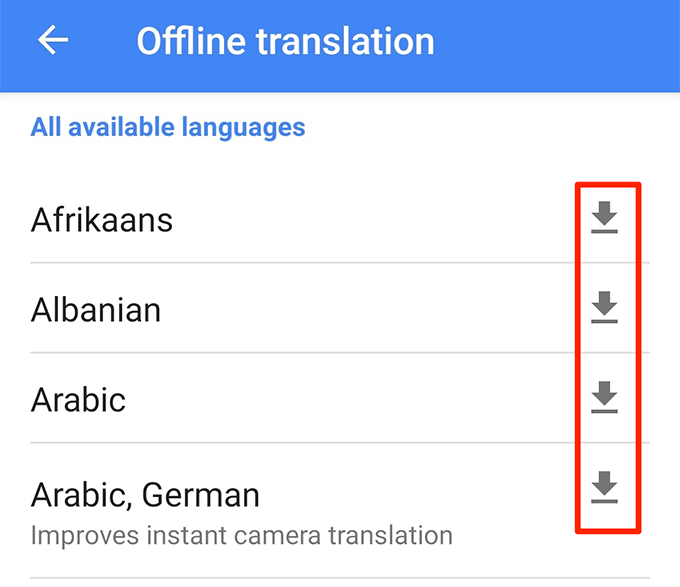
- You can now perform translations in your downloaded languages without the Internet.
Use Conversation Mode To Translate Without Hassle
The Conversation mode lets you translate voice inputs without having to tap on any options. When you open this mode, you and the other party just need to talk as you normally would and Google Translate will translate your conversations in real time.
- Open the Google Translate app.
- Tap on the Conversation option.
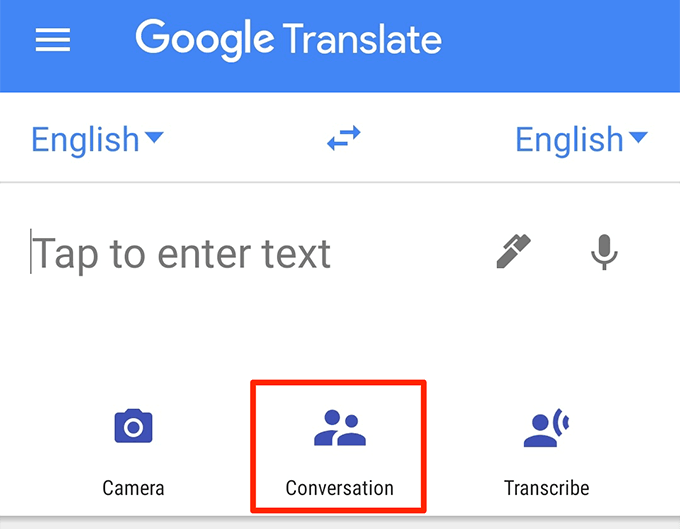
- Tap on Auto in the middle and Google Translate will automatically identify the languages being spoken.
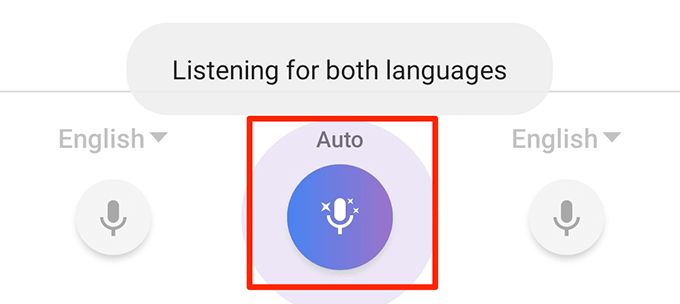
- You and your partner can both start talking and you’ll see the real time translations on your screen.
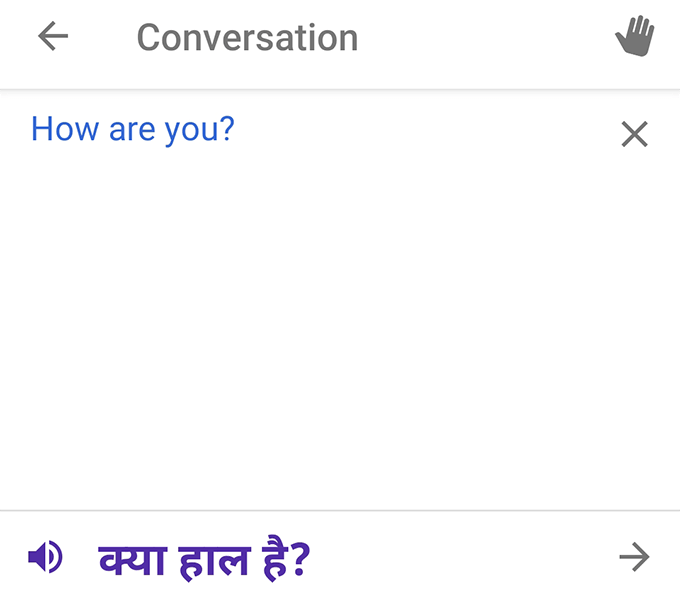
- You can turn the translations into manual mode by tapping on the mic icon at the left and right corners of your screen.
How To Google Translate Images
One of the really useful Google Translate tips is to use the visual translations feature. You can point your camera at something and the Google Translate app will translate text in that image for you in real time. This doesn’t require you to type the foreign characters in the app.
- Access the Google Translate app.
- Tap on the Camera option.
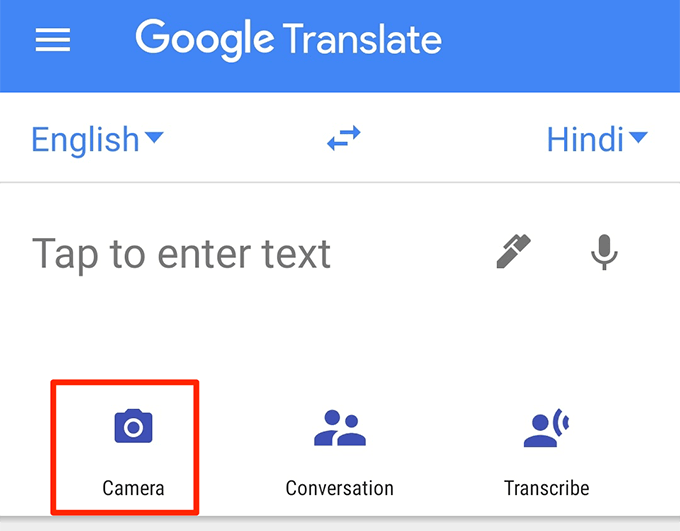
- Point your camera at the foreign characters you want to translate and it’ll translate that instantly on your screen.
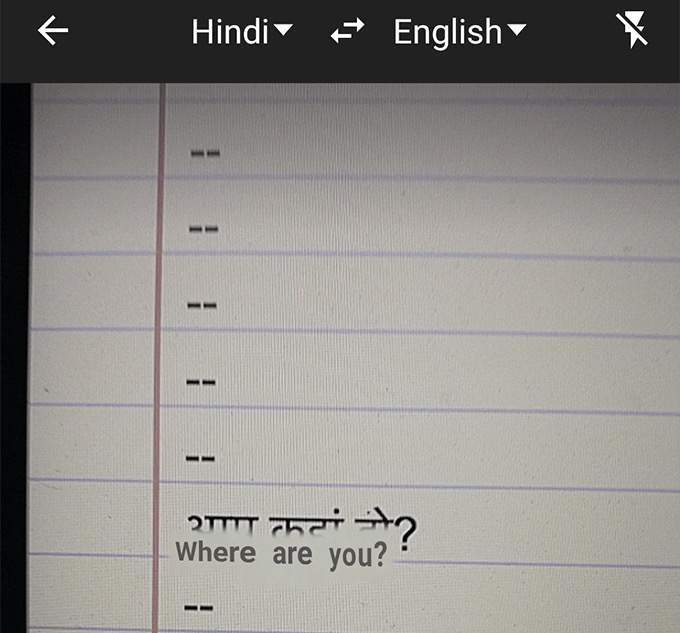
- If you want to get translations for certain items in your camera frame, tap on Scan at the bottom and let Google Translate scan your picture.
- Tap on a word and it’ll be translated on your screen.
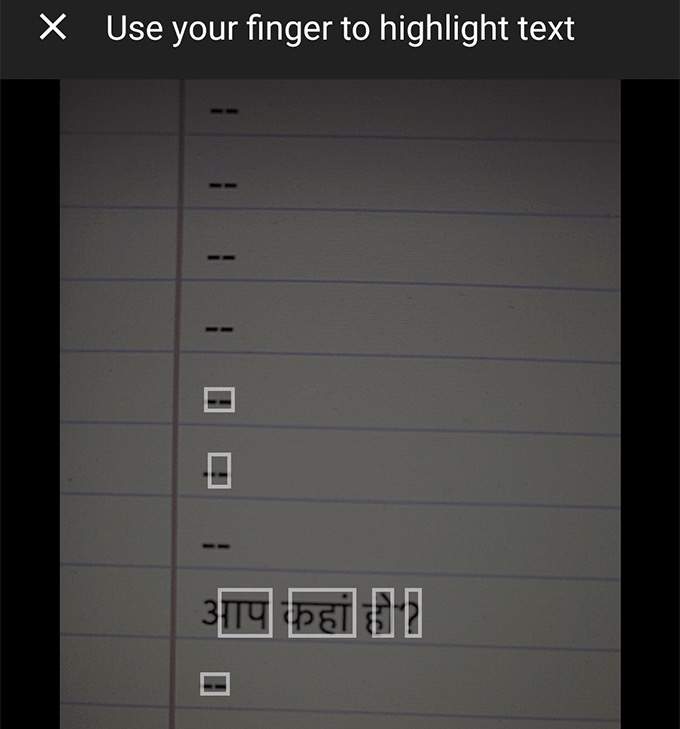
- If you have saved a photo of a foreign text on your phone, you can tap on Import at the bottom to import and translate it into the Google Translate app.
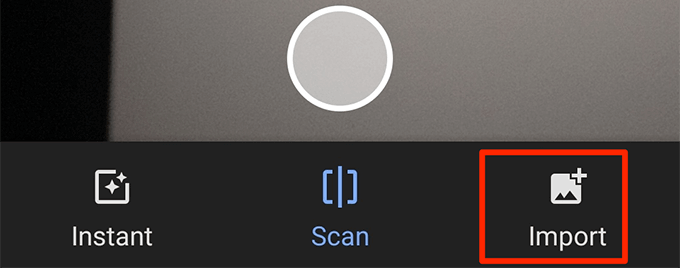
Save Translations To Access Them Later
You can use Google Translate to save your favorite words and phrases so you can get access to them quickly at a later time. This way you can build-up your own little dictionary that gives translations for your chosen words and phrases.
- Launch the Google Translate app.
- You’ll see your translation history. Go through it and tap on the star icon for the translations that you want to save.
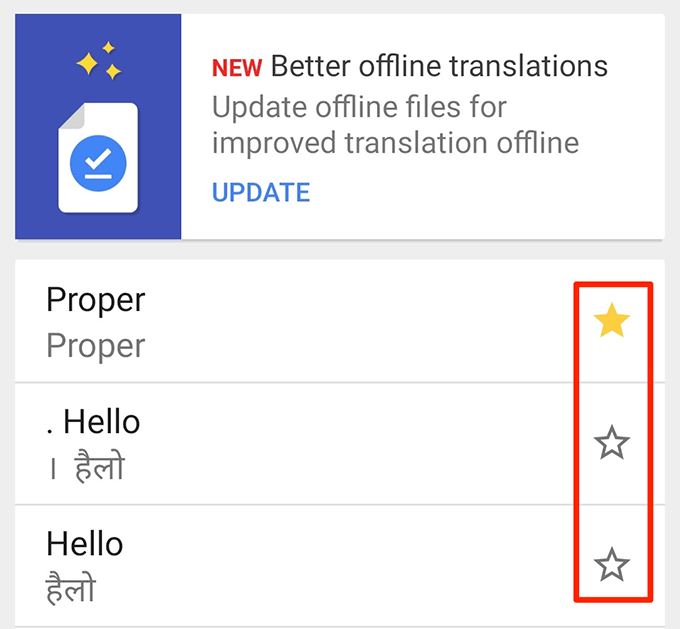
- To access your saved translations, tap on the hamburger icon and choose Phrasebook.
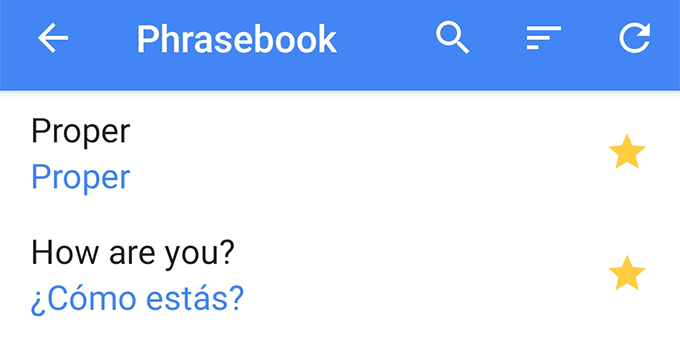
Make Your Translations Go Full-Screen
If the person you want to show the Google Translate translation has vision problems, you can get your Google translations to appear full-screen on your device. This way the text will appear in a significantly larger size and most people will be able to read it.
- Perform your translation in Google Translate.
- Tap on the three-dots on the translated text section and choose Fullscreen.
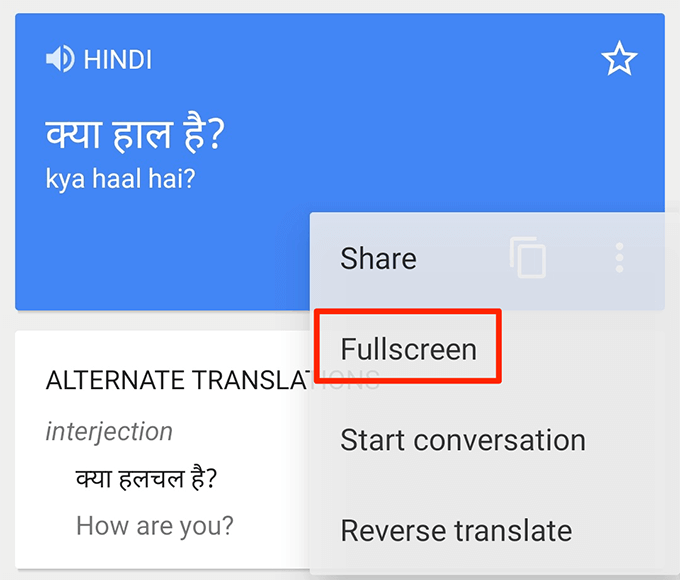
- Your translated text will now cover your entire screen.
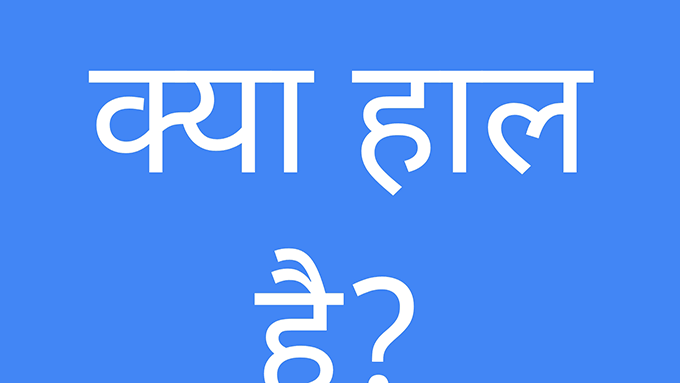
Write To Google Translate
You don’t necessarily need to type text to translate it. You can use Google Translate to write words (handwriting) to translate your words and sentences to your chosen language.
This can come in handy when someone’s more used to handwriting than text-typing.
- Open the Google Translate app and tap on the pen icon next to where you type the text.
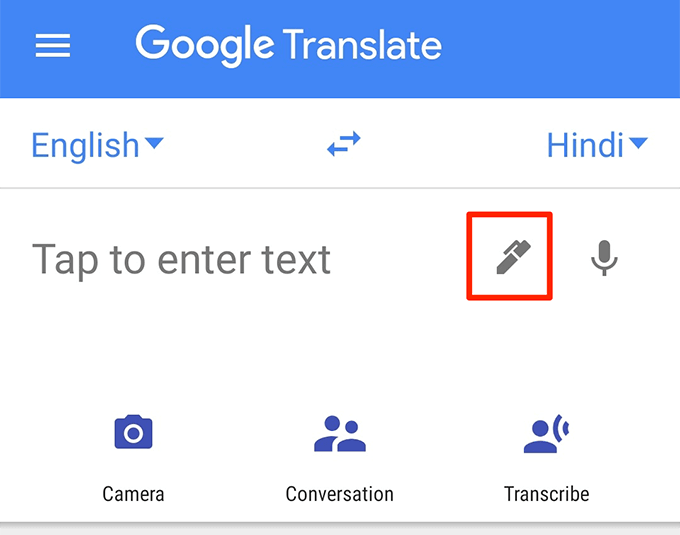
- Write your text in the Write here section.
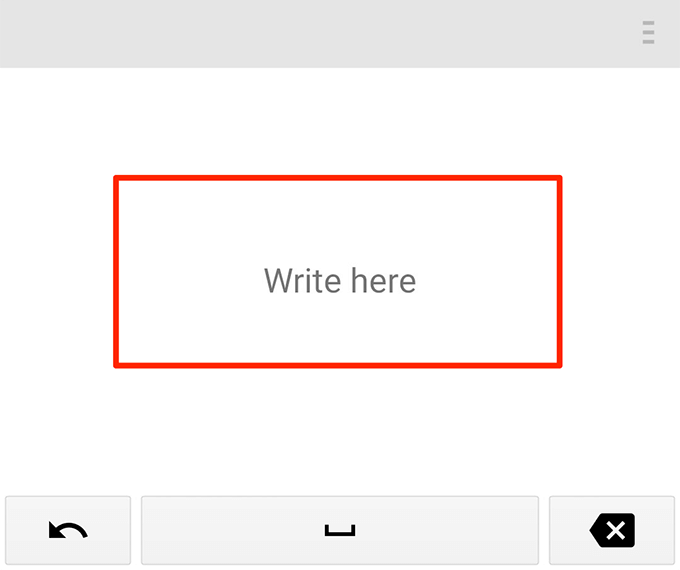
- You’ll see the translation of your handwritten text at the top of your screen.
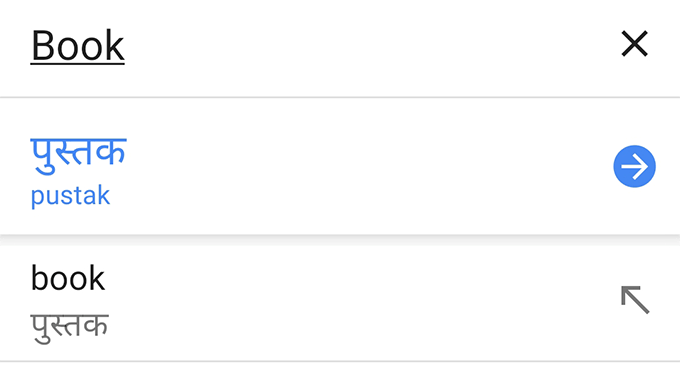
Use Google Translate As a Dictionary
If you have Google Translate on your device, you don’t need a dictionary. It’s because this app can bring you definitions for your words on the same translation interface.
It’s a less-known yet extremely useful feature of this app.
- Tap on your source language and select the Detect Language option.
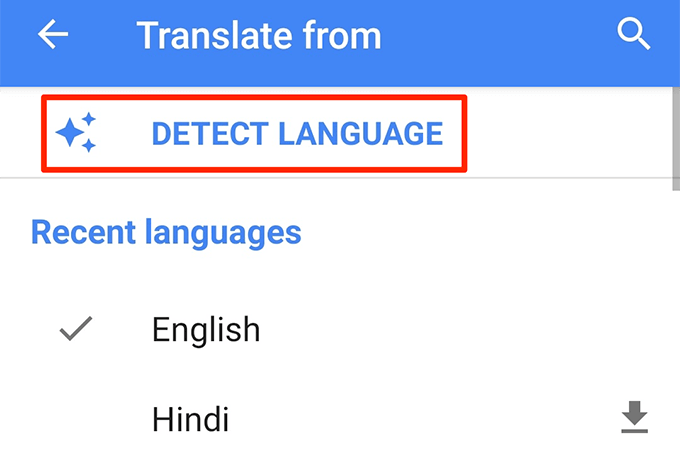
- Choose English as the target language to get word definitions in the English language.
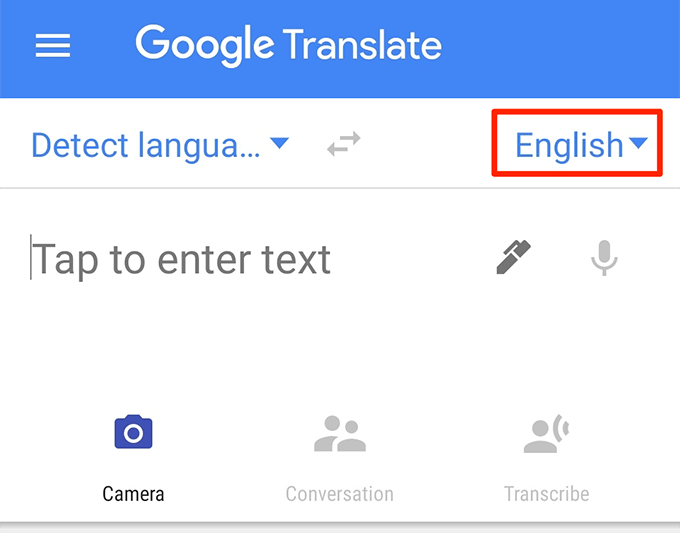
- Type a word and let the app translate it for you.
- You’ll see a section labeled as Definitions right beneath the translation box. That’s where it displays the dictionary meaning of your typed word.
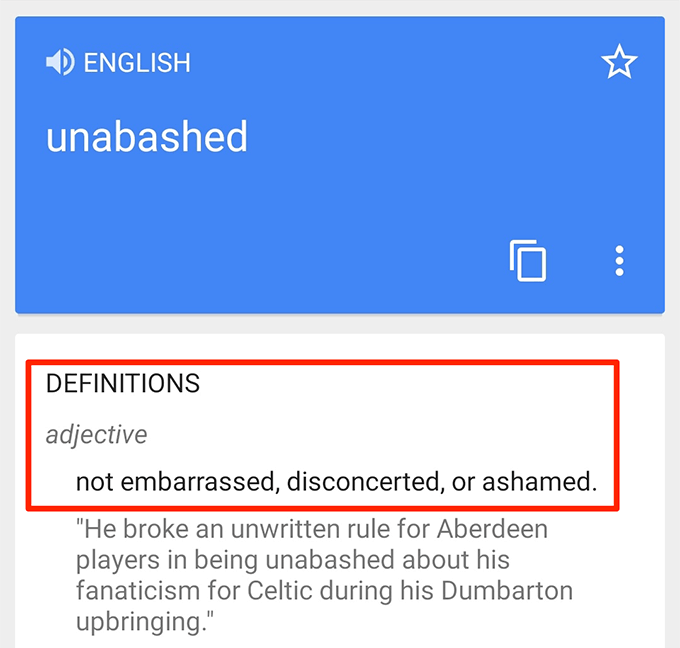
Block Offensive Words
If you want to keep offensive words from your translations, you can do so by turning off an option in the Google Translate app on your devices.
- Launch the app and tap on the hamburger icon.
- Select Settings from the options available on your screen.
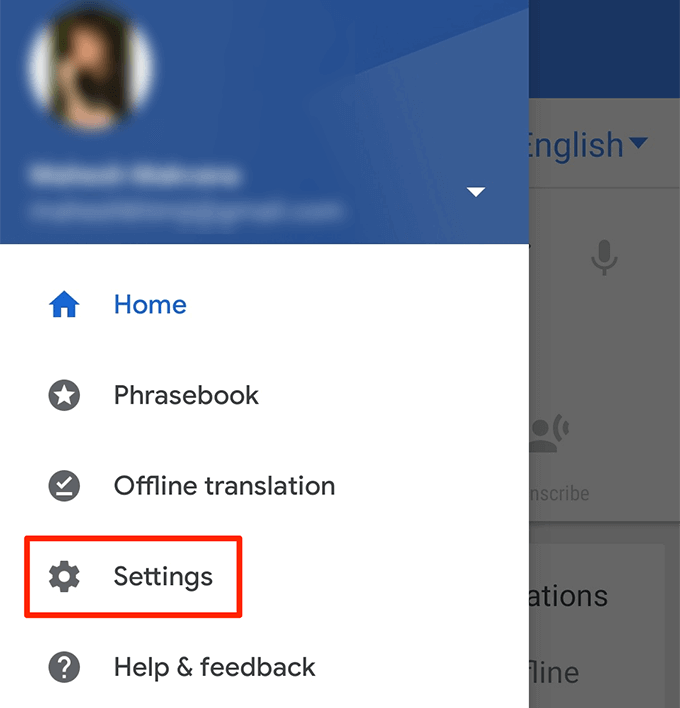
- Tap on Speech input on the following screen.
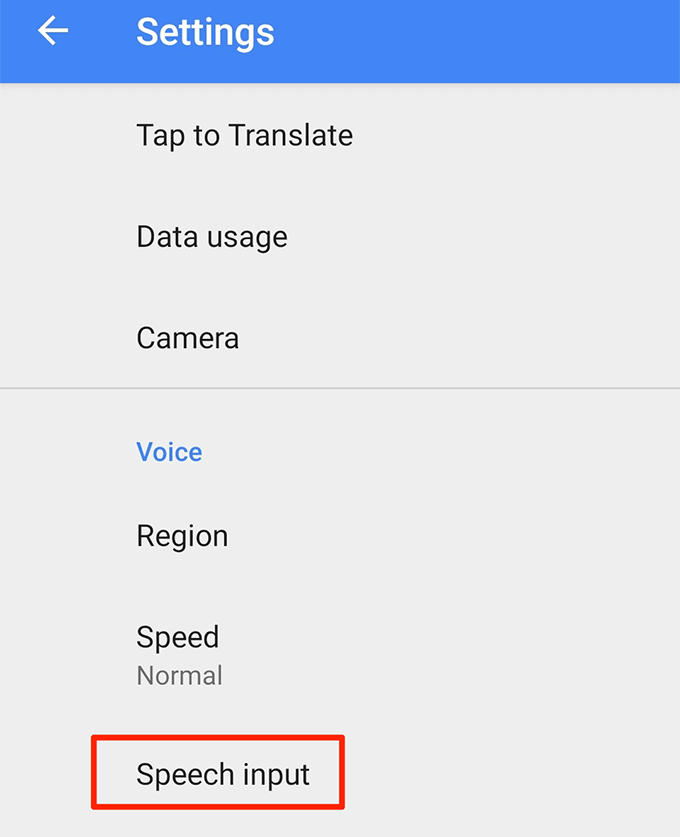
- Turn on the Block offensive words option.
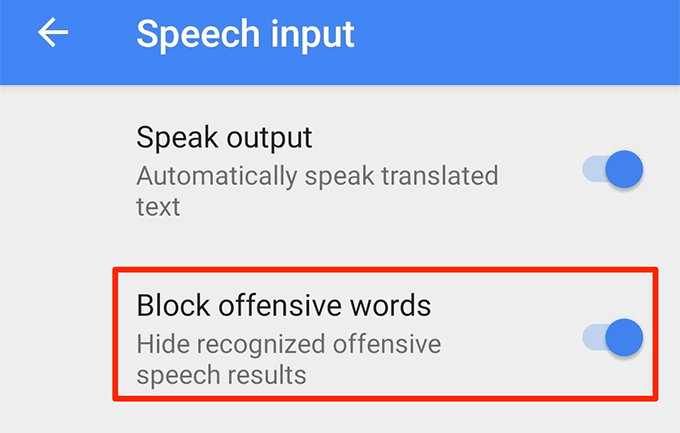
Delete Translation History
Google Translate keeps the history of your translations and you can view it whenever you want in the app. If you don’t want someone accessing this history, you can clear it on your phone.
- Launch the app and tap on the hamburger icon at the top-left corner.
- Select Settings on the following screen.
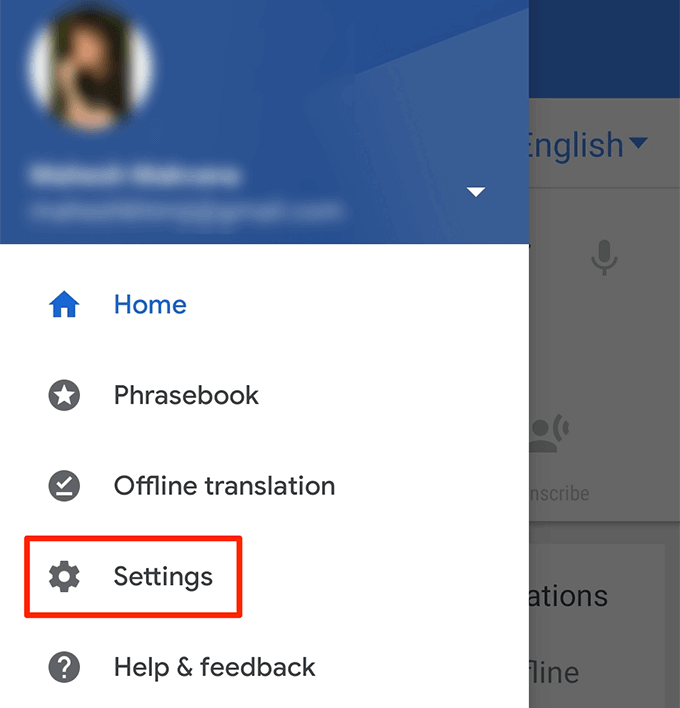
- Tap on Clear History at the bottom.
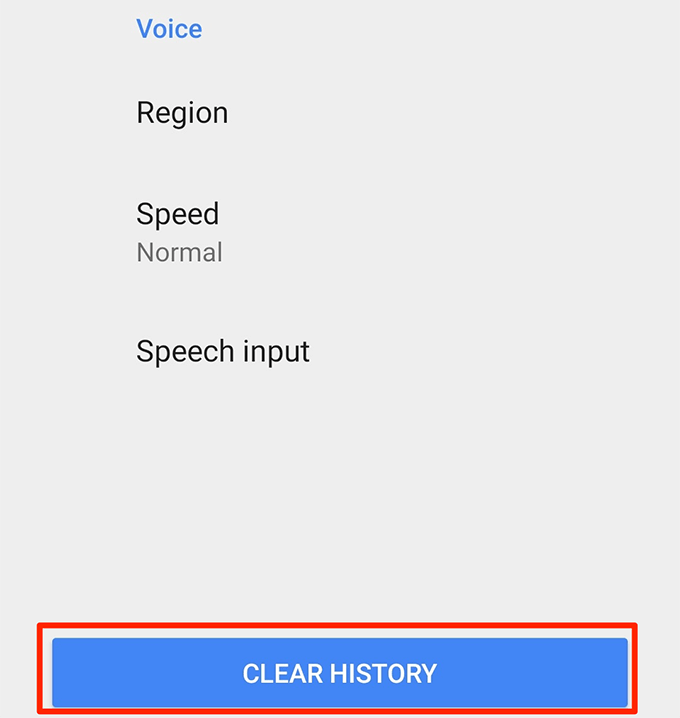
- Select Yes in the prompt that appears on your screen to delete your translation history.
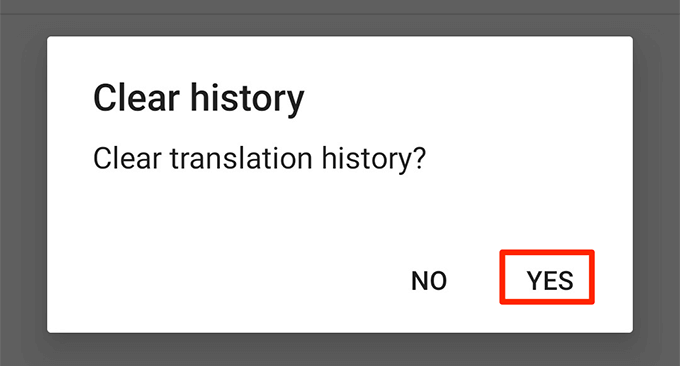
Do you have any other tips on how to use Google Translate? Let us know in the comments below.