What use is a smartphone that can barely stay connected to the Internet?
There are a lot of factors in play that can cause your WiFi strength on an Android device to weaken. But there’s no need to give up just yet. You can boost your WiFi signal to make your Android device’s Internet connection a more stable one.
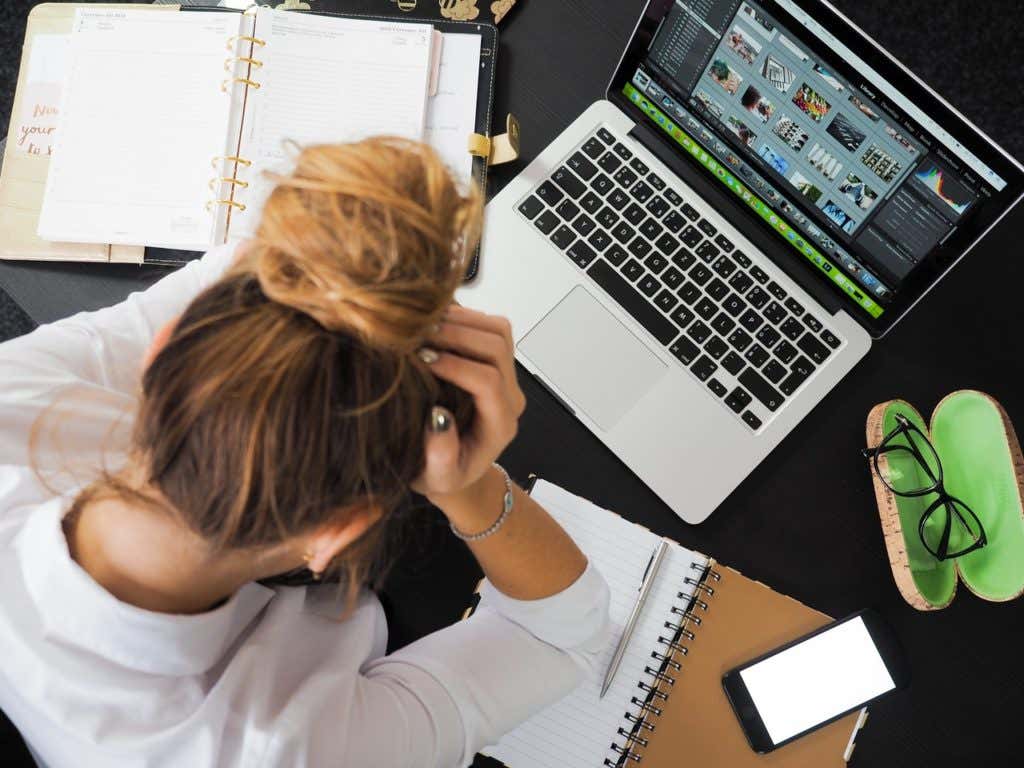
Home Users
Are you having trouble with your home WiFi? Here are a couple of things you can try. The first thing you should do is to look at your router’s frequency and channel.
Frequency & Channels
Older WiFi routers operate on one frequency band – 2.4 GHz. If you and your neighbors share the same frequency, signals will get crossed resulting in a weaker WiFi connection.
If your router is marketed as dual-band, it supports the 5 GHz frequency band. Switching to 5 GHz might improve your WiFi strength. This particular frequency is less populated and supports more channels. It does, however, have a shorter range.
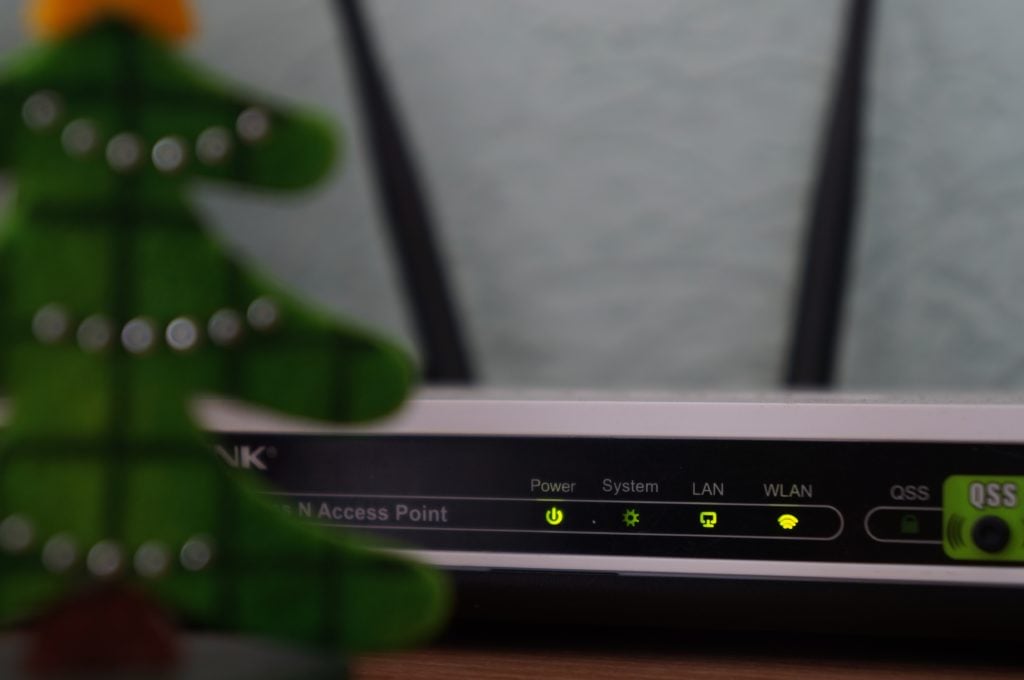
Pick a Different Channel
Each frequency has smaller bands within it. These are called channels. The 2.4 GHz frequency has 11 channels on average, while 5 GHz has 45 channels.
Ideally, you want to be on a channel that nobody else is on. You can use free Wifi scanner software to detect the channels other networks are using around you.
This can be tough for those using 2.4 GHz since there are fewer options to choose from. Some routers have a feature that automatically selects the ideal channel for you. But you can select one channel manually and stay there indefinitely.
People on 5 GHz however have plenty of channels to pick from. There’s really a small chance of bumping into someone else while on this frequency.
How to Change Your Frequency & Channel
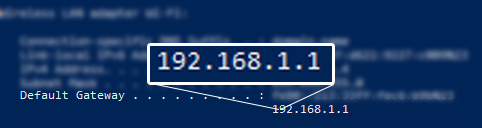
- Using a laptop or desktop computer, connect to your wireless network.
- Open a web browser and type in the IP address of your router.
Note: If you don’t know your IP address, open Command Prompt and type IPCONFIG. Your IP address will show under Default Gateway. Also, read our post on how to find your WiFi access point IP.
- Fill in your login details to enter your router’s settings.
- Router settings vary by brand. But you should find an option to change both frequency (unless 5 GHz isn’t supported) and channel.
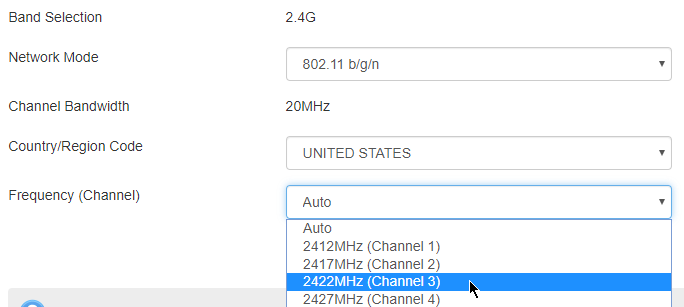
Some premium routers will have apps you can download to remotely access these settings.
Choosing a Channel
With so many channels, how do you choose which one to use? One way is to use a Windows PC and use Command Prompt or PowerShell.
- Open one of the two programs and type NETSH WLAN SHOW NETWORKS MODE=BSSID
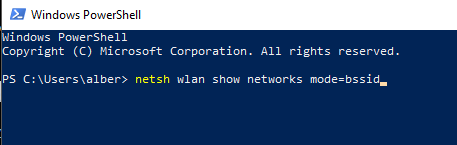
This command will show you all the broadcasting networks, their SSIDs, and what channel they’re using.
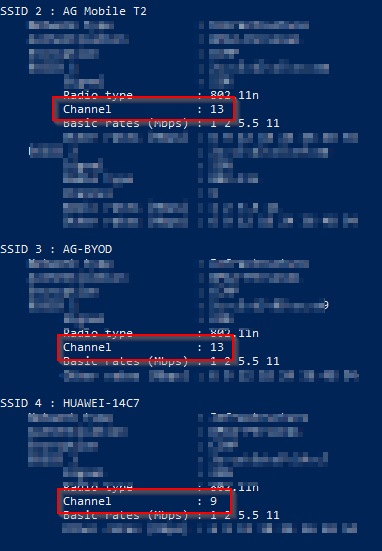
- Select a channel that’s least populated. In the example above, you can select a channel between 1 and 6 and it shouldn’t interfere with your neighbor’s signals.
You can also download one of many Android apps available on Google Play like WiFi Analyzer to help analyze the WiFi signal strength in your area.
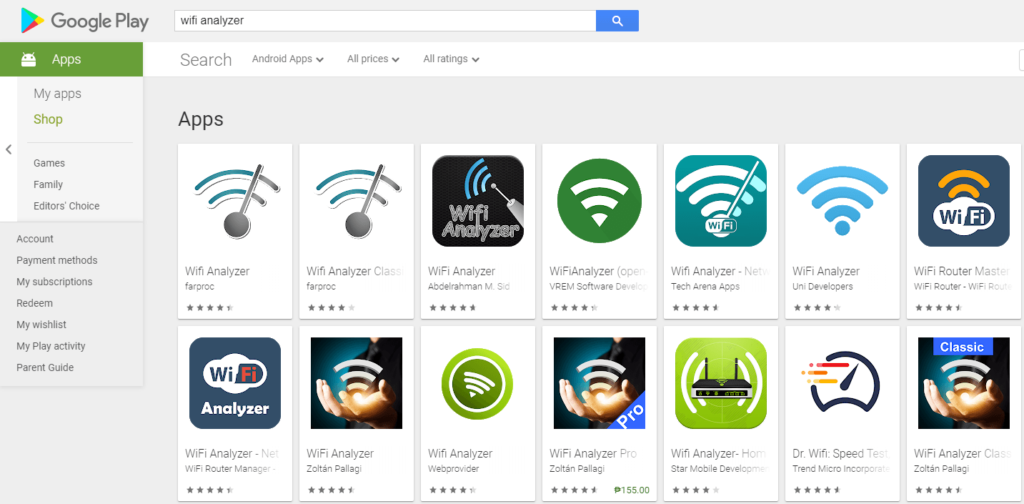
Buy a WiFi Repeater
A WiFi repeater – as its name implies – repeats the WiFi signal to extend its range. If you’re living in a big house, using a repeater can boost the WiFi signal hard enough to reach your Android phone.
Update Your WiFi Router Password
If you haven’t updated your router’s password, you should do so right away. Strangers could be stealing your WiFi connection, causing your Internet speed to drop.
Enter your WiFi settings page and look for the section that lets you update your SSID and password.
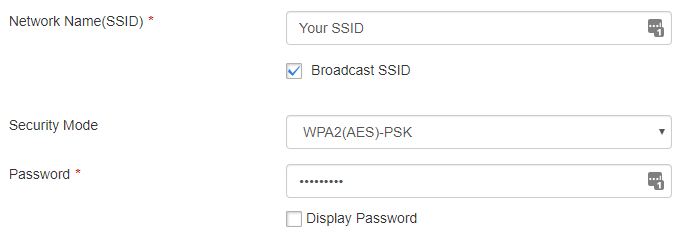
Update your SSID and password accordingly. Be sure to use WPA2, the latest in network encryption technology.
Connecting Outside Your Home
Are you having trouble with WiFi outside your home? Unfortunately, your options are limited. Here are a couple of workarounds.

Update Android and Firmware
The first thing you should do is to make sure the Android OS is running the latest version for your device. Also, make sure you update the browser app on your Android phone. Google is constantly releasing new updates to Chrome and it could fix your issue.
Also, depending on what Android phone you have, check to make sure there aren’t any firmware updates available for your device. If so, upgrade to the latest firmware.
Remove Your Phone Case
Cases are great for protecting your phone, but they can also sometimes interfere with the antenna in your Android smartphone. If you have a rugged case or a case with some sort of metal in it, your signal could be getting degraded. Try using the device without the case and then checking your speed.
Use a Signal Booster App
Since Android has a more open ecosystem than iOS, you can download a WiFi booster or Signal Booster app to speed up WiFi or 3G/4G/LTE.
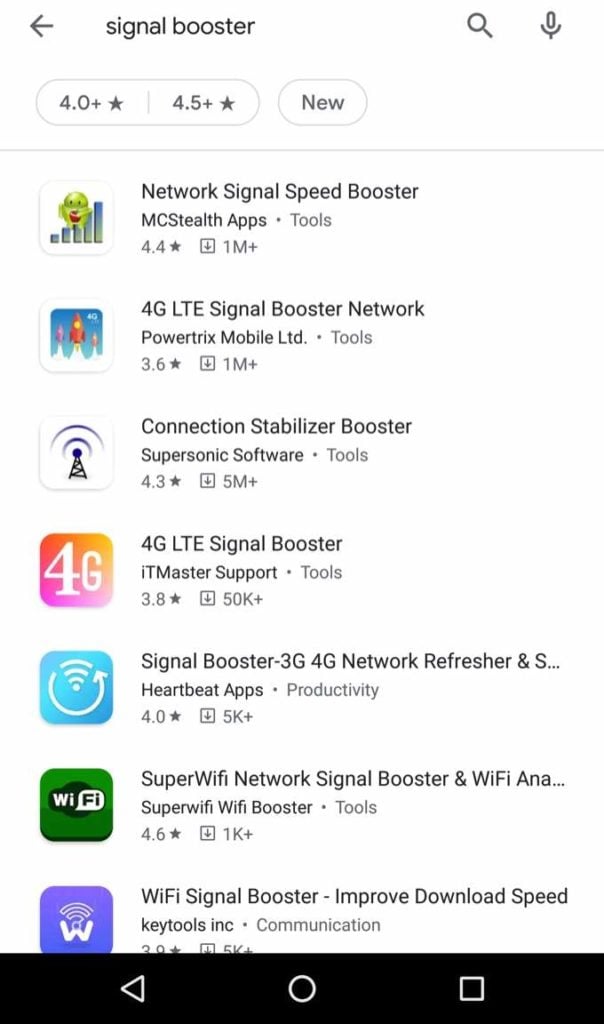
Make sure to download an app that has a rating over 4 stars and 100K+ downloads.
Other Simple Measures
Skip Poor Connections – Avoid networks with poor WiFi strength. The further you are away from the router, the poorer the signal will be.
Stop Moving – You’ll bounce from one hotspot to another if you’re walking. This will interfere with your connection. Stay in place until you’re done browsing online.
Remove/Avoid Obstacles – If a wall is in the way, move around it. WiFi signals have a hard time going up against structures. Walls, doors, and other obstacles will reduce WiFi strength.