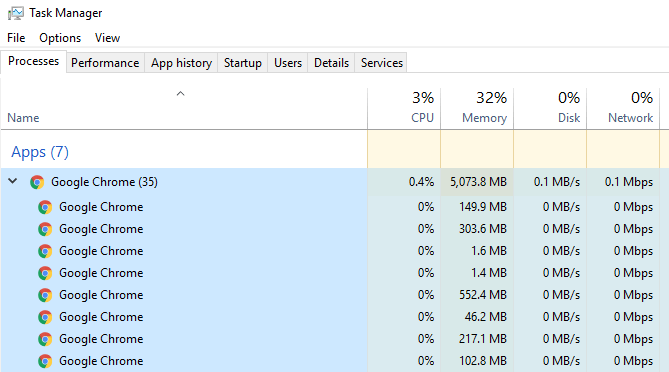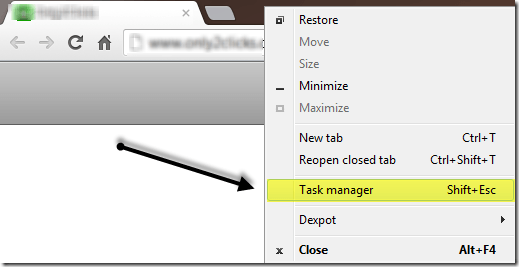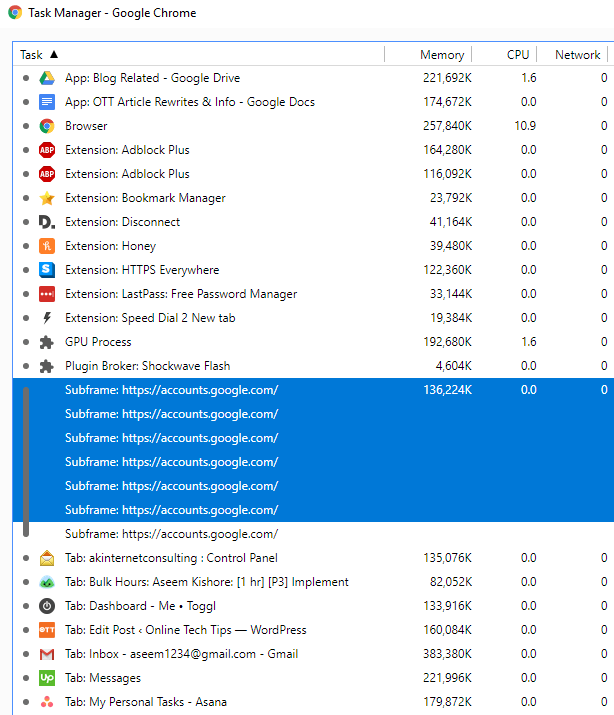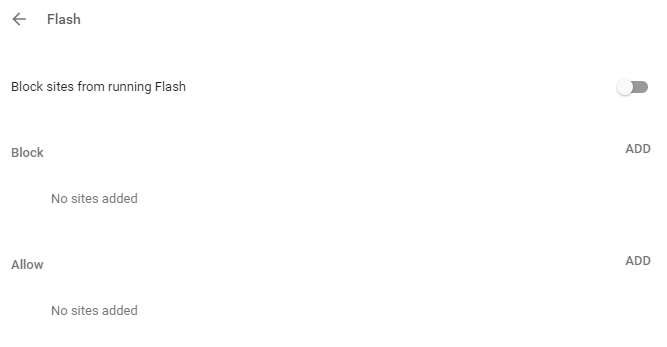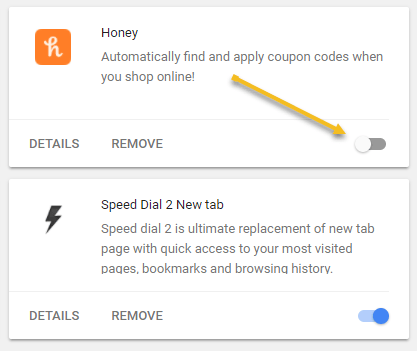I love using Google Chrome for browsing the Internet and one of the main reasons has always been because it’s super fast! I never liked the bloat of Firefox with all the add-ons and Internet Explorer is just plain slow.
Microsoft Edge is quite a bit faster than IE, but I use so many other Google services that Chrome keeps pulling me back. Firefox’s new Quantum browser is even faster than Chrome and I really have been thinking about switching.
When I first started using Chrome, I was delighted with the simple clean interface and the incredible browsing speed. However, after a few months of using Chrome heavily on a very fast PC, I noticed tabs would be blank for a few seconds before loading a webpage and other general slowness.
Chrome Task Manager
After doing a little poking around, I decided to take a look at the task manager and see what processes were running for Chrome. Here’s what I found:
Holy cow! That’s a whopping 35 Google Chrome processes! That’s a lot of processes plus over 5 GB in memory usage. What are all those Chrome processes? Granted, I had 16 tabs open when I took the screenshot above, but all the webpages were static without videos playing or animations. So why 35 processes and GBs of memory?
You can find out what is behind each of those processes in Chrome by right-clicking on the title bar (not on a tab) and selecting Task manager.
Here you will see each process (called a Task) running in Google Chrome. I was quickly surprised by what I saw.
The browser is one process, each tab is its own process and then there were processes web apps, the GPU and for each extension and plug-in that I had enabled! Eeeks! From what I read online from Google, they separate everything out into different processes because it makes the browser more stable. For example, if the Flash plugin crashes, it won’t take down all your tabs or the entire browser.
Using Google Chrome for so long, I realized that this is very true. There were many times when one tab dies and I can just close the tab and keep using my other tabs normally or Shockwave would just hang and I killed that one tab and everything else worked fine.
So my next thought was if having all the separate processes used additional memory as opposed to how it was earlier. From what I have gathered online, it seems that even if there were fewer processes, the plugins and extensions would still use up memory, maybe just slightly less. There is a slight overhead to creating a new process, but it’s minor.
You may have also noticed several items listed as subframe: https://accounts.google.com. At first, I thought this was something to do with having a tab open to Gmail, but learned it is something else completely. Basically, Google puts some processes into its own process in order to properly isolate them. So there were several websites that were inside of these subframes instead of having their own separate tab process listed.
So is there anything you can do to reduce the amount of memory Chrome uses? For me, I noticed a big difference when I disabled flash for all sites rather than leaving it on the Ask me first setting. To disable flash completely, go to Settings, then click on Advanced at the bottom and then click on Content Settings under Privacy and Security. Click on Flash and then make sure it says Block sites from running Flash.
That saved me over 1 GB in memory usage. I didn’t know, but several websites were using Flash. Even with Flash disabled, the websites worked fine, so I kept Flash disabled. The other way to reduce memory is to remove some extensions, especially if you are not using them. Also, you can simply disable an extension if you need it occasionally and don’t want to remove it completely.
Disabling the extension will prevent it from using up memory. Lastly, you may have noticed a GPU process in Chrome, which should be enabled by default. If your hardware supports it, Chrome will offload some tasks to your GPU, which is faster and more efficient than your CPU. This is called Hardware Acceleration. If you want, you can disable it by going to Settings and then scrolling all the way to the bottom to System.
If you do disable hardware acceleration, your experience in Chrome will be a bit slower, so keep that in mind.
So if you feel Chrome is taking up too much RAM, check in Task Manager and try to disable the extension that is using an excessive amount of memory. For me, I had an extension that I liked, but hadn’t been updated since 2013, which is why it could have been using so much memory. If you don’t need a resource-hogging extension, disable it and you’ll have a better browsing experience. Also, disable Flash unless you really need it. Enjoy!