Have you ever wanted to unsend an email that you just sent to someone? Outlook has a feature that allows you to recall your emails after you send them, but what if you use a different email client like Gmail?
In Gmail, there’s a way to prevent your emails from going through after you hit the Send button. However, to be able to do it you have to have a special undo Send feature turned on in advance. Learn how to unsend your emails in Gmail and you’ll never have to worry about your messages going to the wrong recipient again.
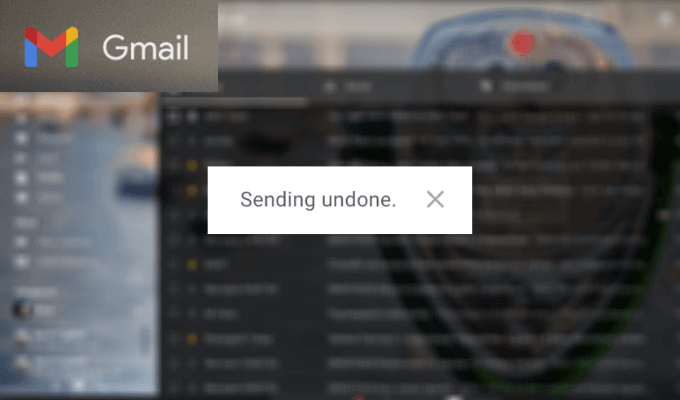
Why Unsend Your Emails
There can be any number of situations in which you might want to cancel sending an email after you hit Send. The most common of them include:
- Sending an email to the wrong recipient.
We’ve all accidentally sent an email to the wrong person before. Maybe you hit the wrong name when choosing the recipient among your contacts. Maybe you know two people with the same name and forgot to double check before sending the email to the wrong Alex. Either way, you might not want to share this email’s contents with someone it wasn’t meant for. Especially if it contains some sensitive or private information.
- Accidentally sending an email that’s incomplete.
Even if you double checked the address line before sending out your email, you might later realize that you forgot to include something in it. Whether it’s an important link, an attachment, or some other details – sending it separately in another message isn’t always very convenient.
- Finding mistakes in your email after it’s been sent.
Have you ever finished your email with “retards” instead of “regards”? We’re all humans and mistakes happen. Spell checker doesn’t always catch all of them, so you might notice some mistakes only after sending the message. Gmail lets you fix this and many other problems by allowing you to unsend your emails.
How to Enable the Undo Send Feature in Gmail
The feature that allows you to unsend an email in Gmail after it’s been sent is called Undo Send. By default, this feature is turned off, so you first need to enable it before you can start using it.
To enable the Undo Send feature in Gmail, follow the steps below.
- Open Gmail and log into your account.
- In the upper-right corner of the window, select the gear icon to open Settings.

- Select See all settings.
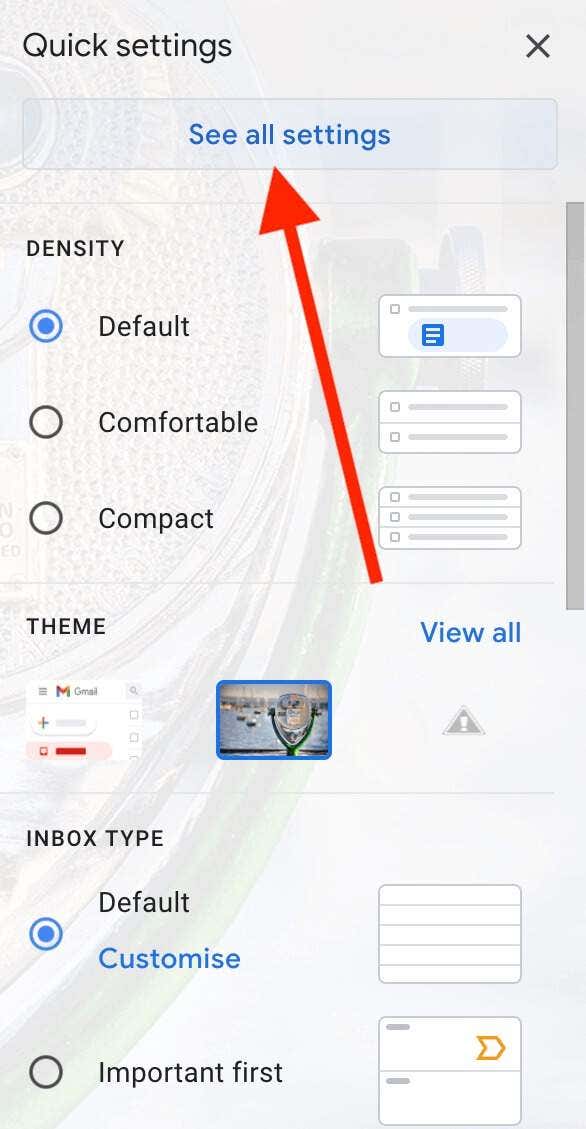
- In the General tab next to the Undo Send, select the maximum range of 30 seconds.
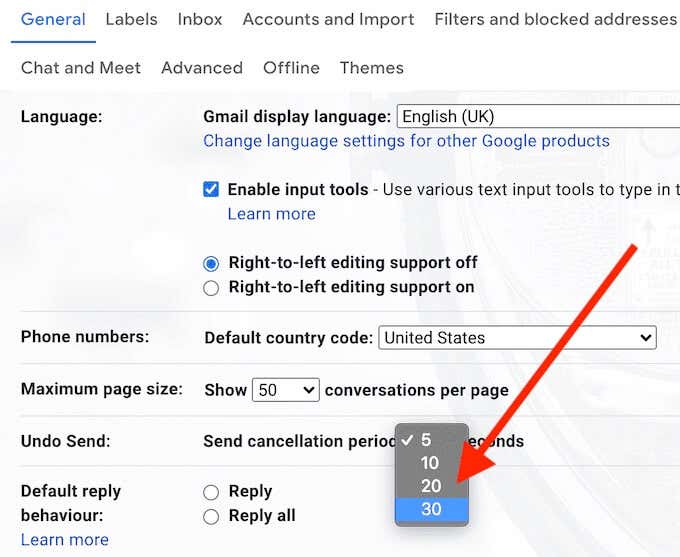
- Scroll down and select Save Changes.
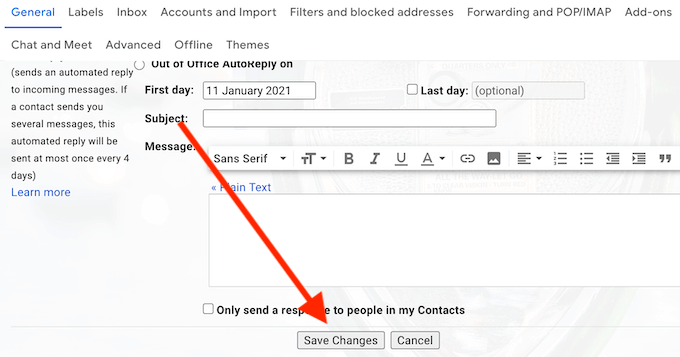
After enabling this feature, you’ll now be able to unsend your email for up to 30 seconds after you hit Send if you realize you forgot something or want to double check the address line.
How to Unsend an Email in Gmail
When you realize that you want to cancel a sent email, you have a few different ways to do it, depending on whether you’re using Gmail on your computer or on your smartphone.
How to Unsend an Email on Your Computer
If you’re using Gmail on your computer, follow the steps below to unsend an email.
- After you hit Send, search for a menu bar in the bottom-left corner of your screen.
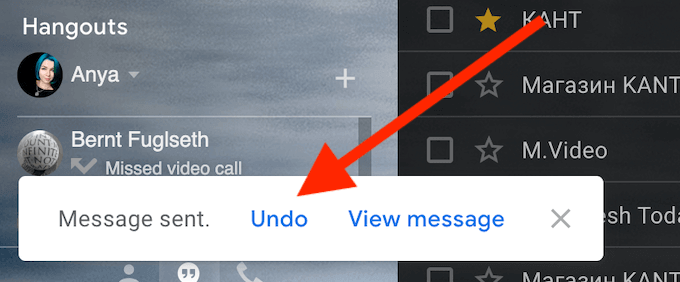
- Select Undo from the menu bar.
- You’ll see a Sending undone confirmation on your screen. That means you’ve successfully cancelled your email.
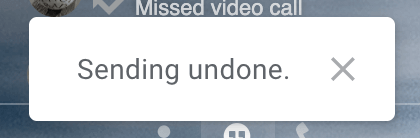
If you didn’t get the confirmation, then you didn’t manage to cancel your email within the 30 seconds and it has gone through. You can also go to Sent and see if your email is there to confirm this.
After you receive the Sending undone confirmation, you get the original email back on the screen. You can either make changes and send it again, save it as draft for later, or delete it.
How to Unsend an Email Using a Gmail Shortcut
As you only have 30 seconds to decide whether you want to keep sending that email or cancel it, you can use a keyboard shortcut to unsend it with just one click. After you select Send and see the same menu bar appear, press Z on your keyboard to undo sending.
You should then see the same Sending undone confirmation message appear on your screen. Note that this method will only work if you already have keyboard shortcuts enabled in Gmail. You can do it via the Settings, in the same General tab that you used to enable the Undo Send feature.
How to Unsend an Email in Gmail on Your Smartphone
You can also use your Gmail mobile app to unsend an email. To do that, follow the steps below.
- After you hit Send, select Undo at the bottom of your screen.
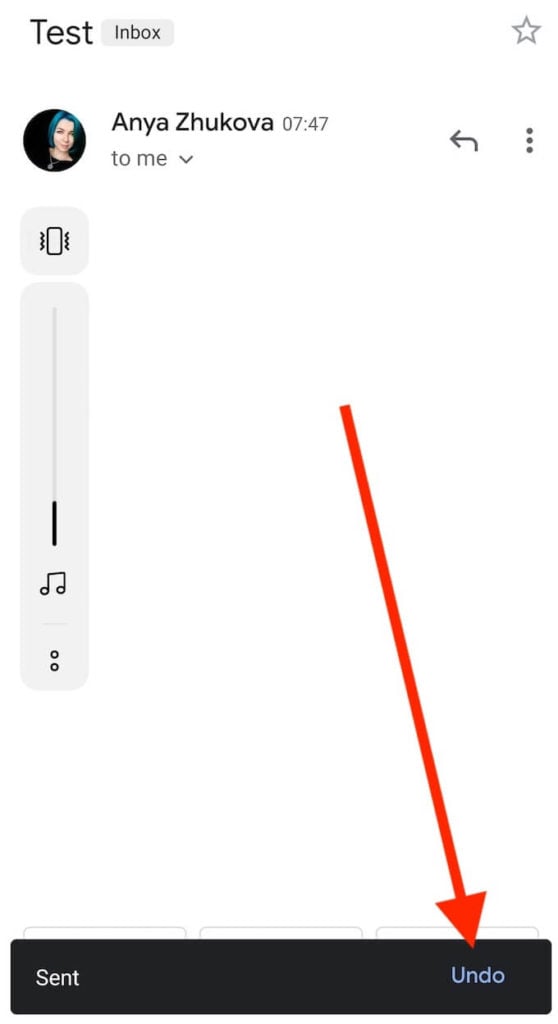
- You’ll see a message appear confirming your email cancelation.
Gmail will then take you back to the original email window, so that you can edit, delete the message, or save it as draft.
Take Full Control Over Your Emails
Gmail is a powerful email client as it gives you a lot of freedom and control over your emails. Besides the ability to unsend a sent email in Gmail, you can also learn to schedule your emails to be sent later or transfer your emails between different Gmail accounts. However, not all of the features are that obvious, and sometimes you have to learn hidden tips and tricks to organize your emails better.
Have you ever had to cancel an email that you already sent? What was your reason for doing it? Share your experiences with flawed emails with us in the comments below.