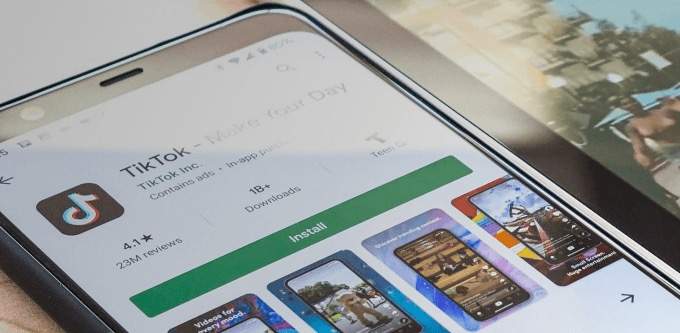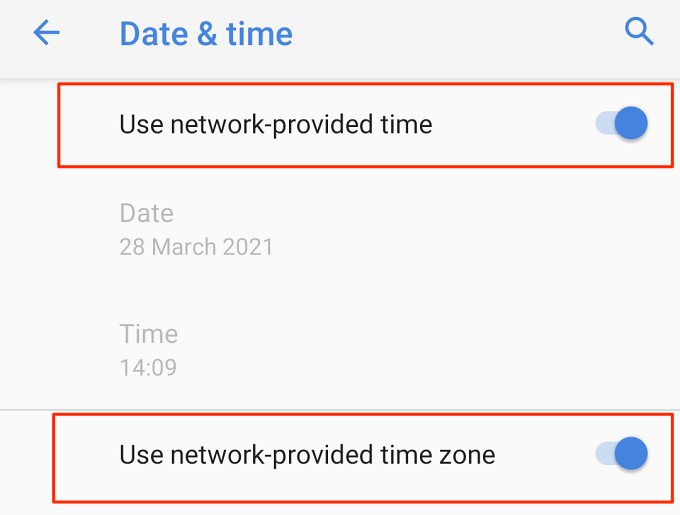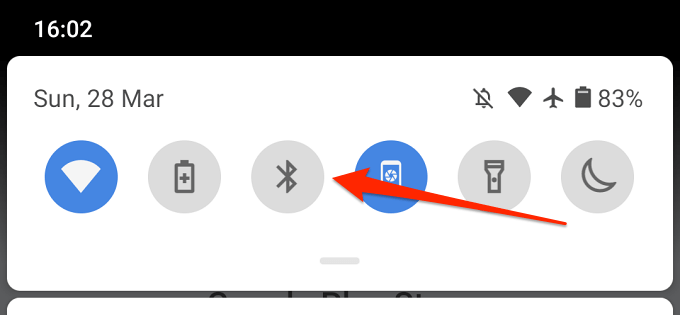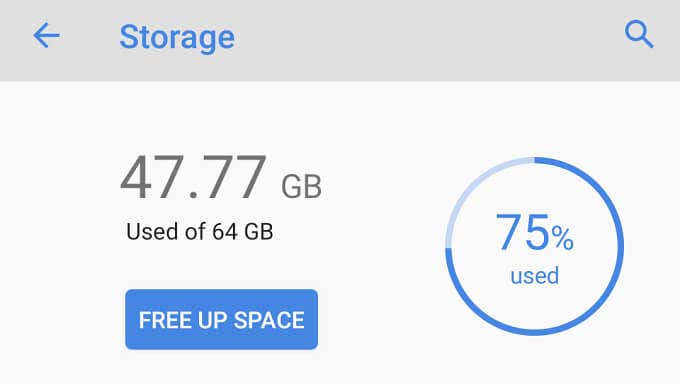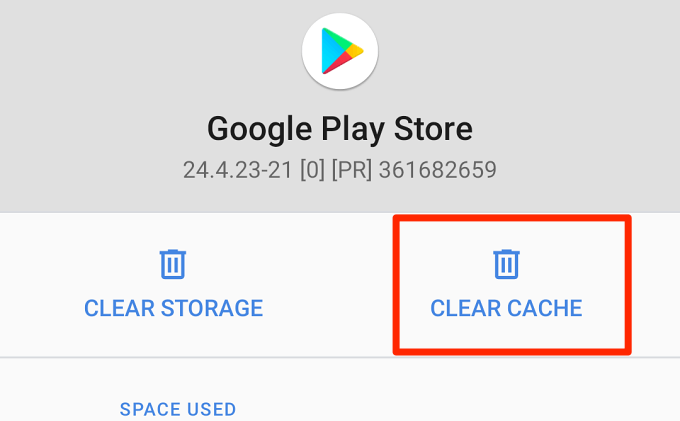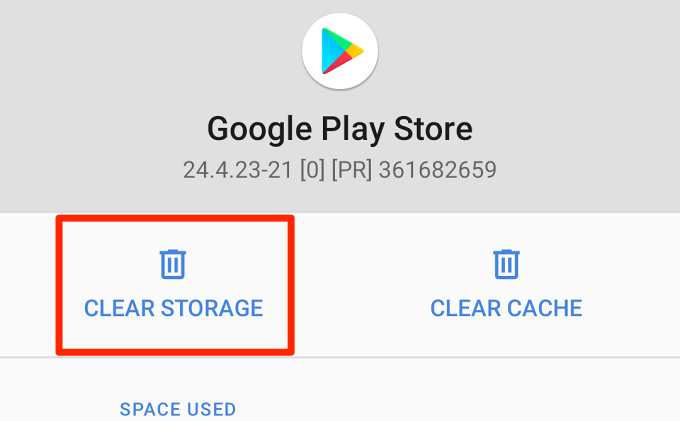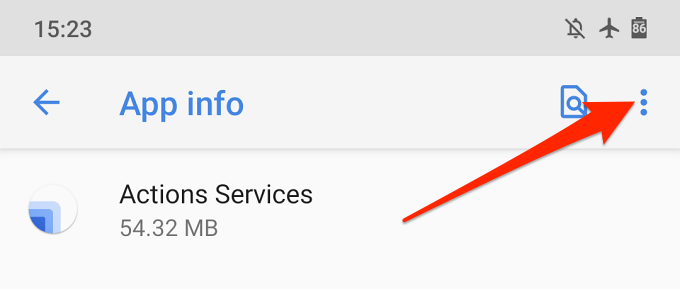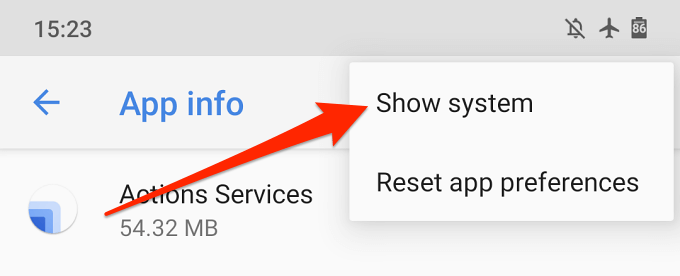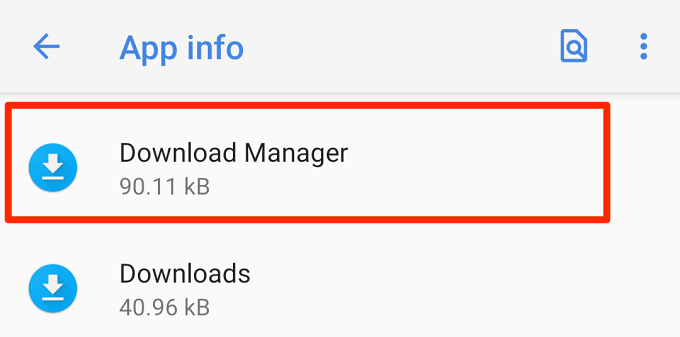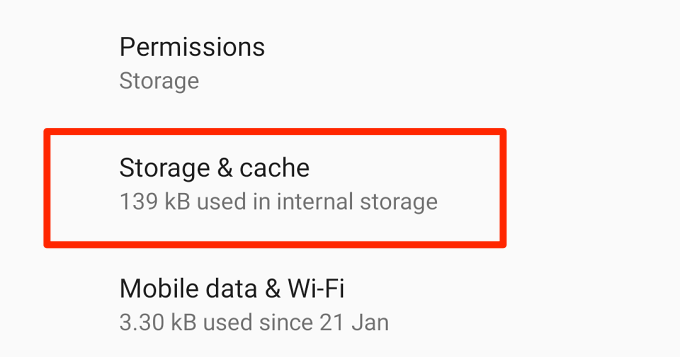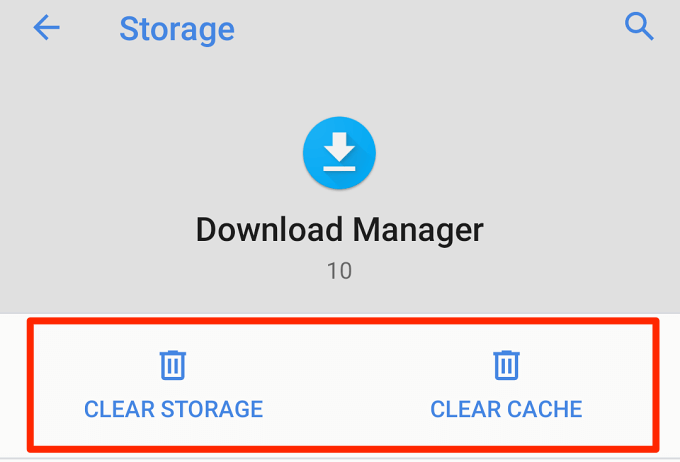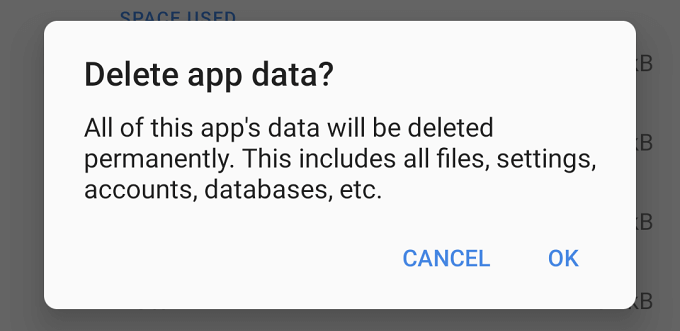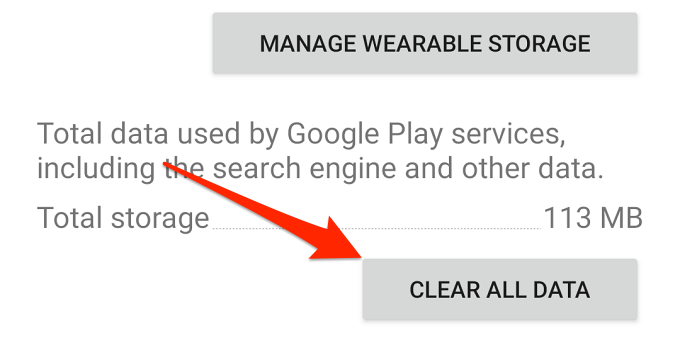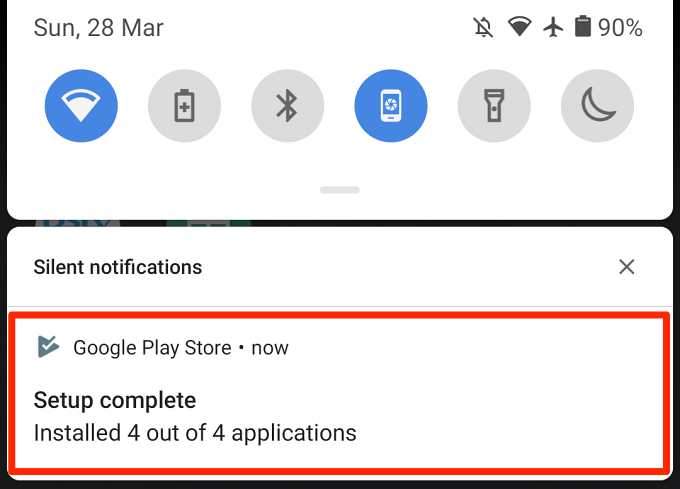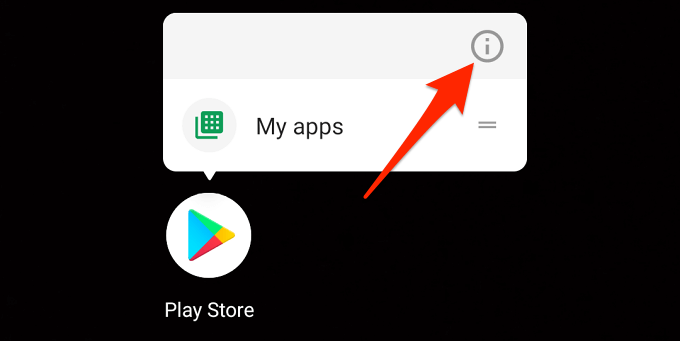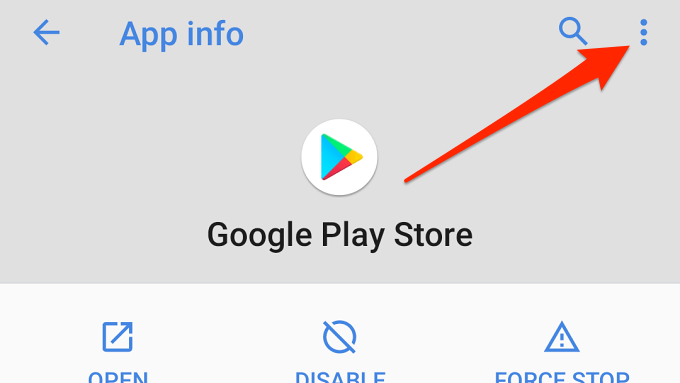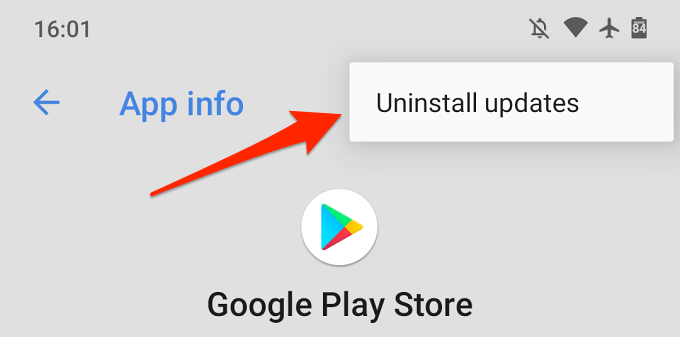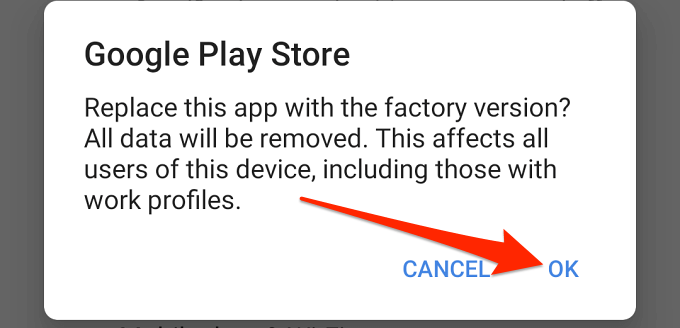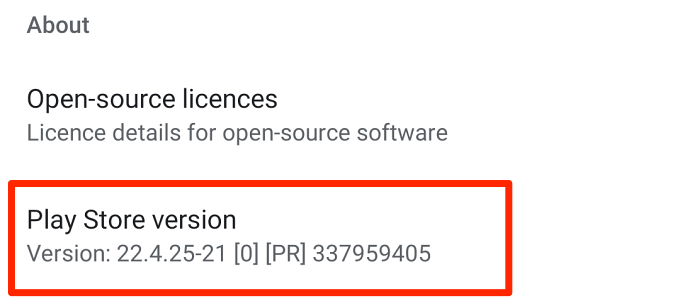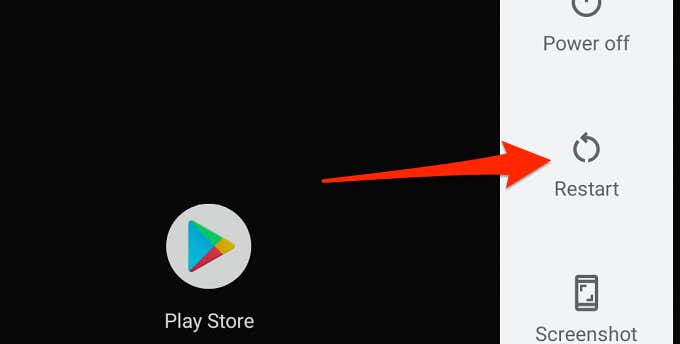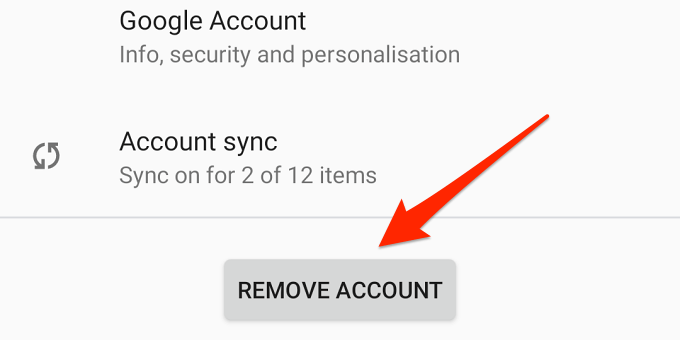Google Play Store is the safest and fastest way to install apps on Android devices. If you can’t download or update apps, try canceling and retrying the download(s) and then try closing and reopening the Play Store. This tutorial dives into more potential solutions if those steps don’t work.
1. Check Your Internet Connection
You need a solid cellular or Wi-Fi connection to download apps from the Play Store. Do apps get stuck at the “download pending” stage when you tap the Install or Update button? Confirm that your internet is working correctly. Launch your browser and visit a random website. If the web page doesn’t load, there’s most likely a problem with your internet connection. Enable airplane mode and turn it back off.
Switch to a Wi-Fi connection if you can’t download apps on mobile data. If the problem persists on Wi-Fi, reboot or reset your router and try again. A VPN connection can also affect Google Play’s performance. Close or disable your VPN app (if you use one) and check if that fixes the problem.
2. Update Date and Time Settings
Some system services and third-party apps may malfunction due to incorrect data settings. Head to the system settings menu (Settings > System > Date & time) and make sure your device uses the network-provided date time. You should also enable the Use network-provided time-zone option.
3. Disable Your Device’s Bluetooth
As odd as this may sound, many Android users who’ve experienced similar issues with the Google Play store confirmed that disabling Bluetooth was an effective workaround. Disable Bluetooth on your device from the notification center or go to Settings > Connected devices > Connection preferences > Bluetooth and toggle off Bluetooth.
4. Free Up Storage Space
Some system functions will become unavailable when your device is low on storage space. For example, Play Store may fail to download new apps or update old ones. Some apps may also start running slow and occasionally crash during usage.
Although Android displays a notification when your device’s internal storage is low (or when there’s less than 1GB available), go to Settings > Storage to find out if your device has sufficient storage space to accommodate new applications.
You should see how much storage you’ve used and how much is left. If your storage is low, tap the Free Up Space button to use the built-in Android Cleaner to remove junk, duplicate files, and unused apps from your device.
5. Clear Play Store Cache & Data
Go to Settings > Apps & notifications > App info (or See all apps) > Google Play Store > Storage & cache and tap Clear Cache.
Try downloading the app after clearing Play Store’s cache. If the problem persists, return to the Play Store’s storage page and tap the Clear storage icon.
6. Reset the Download Manager
The Google Play Store downloads applications on your device through the Android Download Manager. You can’t install or update apps if this built-in downloader is disabled or malfunctioning. Resetting the Download Manager can help to resolve Play Store download failures. Follow the steps below to get it done.
1. Go to Settings > App info (or See all apps) and tap the three-dot menu icon at the top-right corner.
2. Select Show system.
3. Scroll through the apps and tap Download Manager.
4. Select Storage & cache.
6. Tap Clear cache and Clear Storage.
7. Tap OK on the confirmation prompt to proceed.
Launch Play Store and check if you can now download and update applications.
7. Reset Google Play Services
Google Play services is a core Android system that powers all Google apps and services. If you’re having issues downloading applications on the Play Store, and everything you’ve tried proved abortive, resetting Google Play services’ cache could set things back in order.
Go to Settings > Apps & notifications > App info (or See all apps) > Google Play services and tap Clear cache. Afterward, tap Clear Storage and select Clear All Data on the next page.
Your device will download some system applications required to run Google Play services. When the setup is complete, open Play Store and check if resetting Google Play services resolved the problem.
8. Uninstall Play Store Updates
Android automatically updates Google Play Store in the background. While some of these updates are error-free, others sometimes ship with bugs that cause performance issues. Reverting Play Store to the factory default version can eliminate these bugs and restore the store to normalcy.
1. Long-press the Play Store app icon and tap the info (i) icon.
2. Tap the three-dot menu icon.
3. Select Uninstall updates.
4. Tap OK on the prompt to proceed.
You should update the Google Play Store to the latest version afterward. Launch Play Store, tap the menu icon, and go to Settings > Play Store version.
Your device will download and install the latest version of the Google Play Store in the background.
9. Restart Your Device
Power-cycling your device is another troubleshooting technique worth trying when the Google Play store is not downloading. Hold down the power button and tap Restart on the power options.
Connect to a strong Wi-Fi or mobile data connection and reattempt the download.
10. Update Your Device
Installing the latest Android update can fix issues stopping Play Store from processing app downloads and updates. Go to Settings > System > Advanced > System update to check if there’s a software update available for your device.
11. Re-Add Your Google Account
This entails signing out of your Google account and signing back in. While this might fix the problem with Play Store, note that removing your account may delete some data (contacts, messages, calendar events, etc.) that you’ve synced to your Google account. Ensure you back up your Android device first to avoid losing unsynced data.
To sign out of your Google account, go to Settings > Accounts and select the Google account connected to Play Store. Afterward, click Remove Account to disconnect the account from your device.
On the Accounts menu, select Add account and follow the prompt to re-add the account.
Download and Update Apps Without Issues
We’re confident that at least one of these 11 troubleshooting techniques will work for your device. You should also check out this guide on fixing Google Play issues for more solutions. If none of the recommendations in this article resolves the problem, install applications from trusted third-party APK websites.