Eye strain is common among people who sit in front of their screens for long hours on a daily basis. If you’re one of those people, you’ll know the pain and that it’s really not good for the long-term health of your eyes.
While you’ll certainly not want to leave your job just because it requires you to work at your screen for long hours, there are a few things you can do to relieve the strain. One of them is to use the dark mode in your apps.
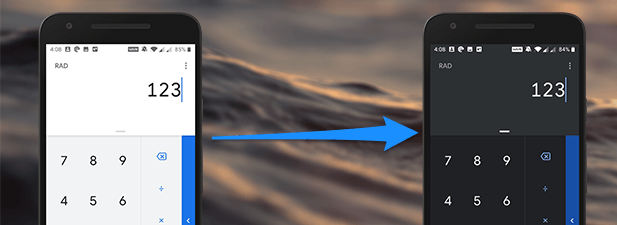
Who Turned The Lights Off?
Many apps these days come with a dark mode option, so you can easily work with them for long hours.
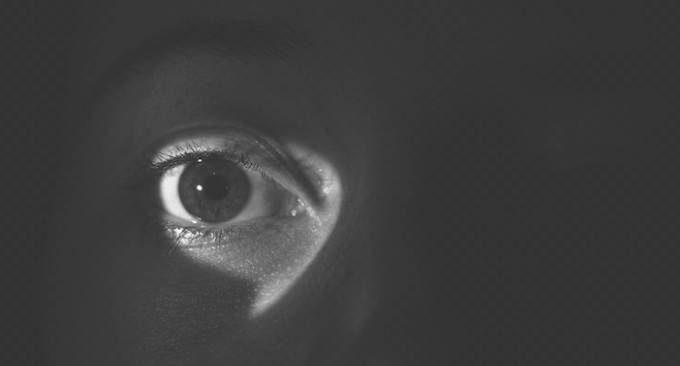
Google has also added the dark mode feature to many of their apps for Android and iPhone. If you use these apps daily, you can enable the dark mode and minimize the strain on your eyes.
Enable Dark Mode In Google Calculator
Google Calculator is one of the apps that supports dark mode, and turning it on is pretty straightforward.
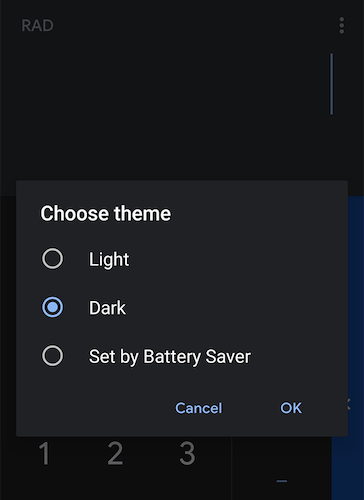
Launch the app on your device, tap on the three-dots at the top-right corner, select Choose theme, tap on Dark, and finally hit OK.
It will enable the dark mode in the app for you.
Enable Dark Mode In Google Calendar
If you use the big G Calendar for your appointments and schedule, you may want to enable dark mode so that the large white interface spread across your entire screen turns into a more readable black-ish interface.
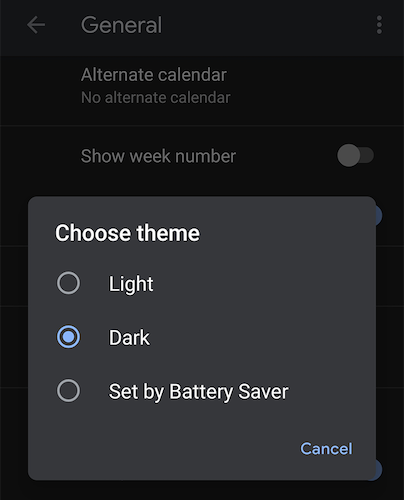
To do it, open the app, tap on the three horizontal lines at the top-left corner, select Settings, tap on General, select Theme, and choose Dark. Your calendar should now be dark.
Enable Dark Mode In Google Clock
Although most phones ship with their own version of the clock app, some users prefer the Google one over any other.
If you’re one of those users, here’s how to turn that app into a dark one.
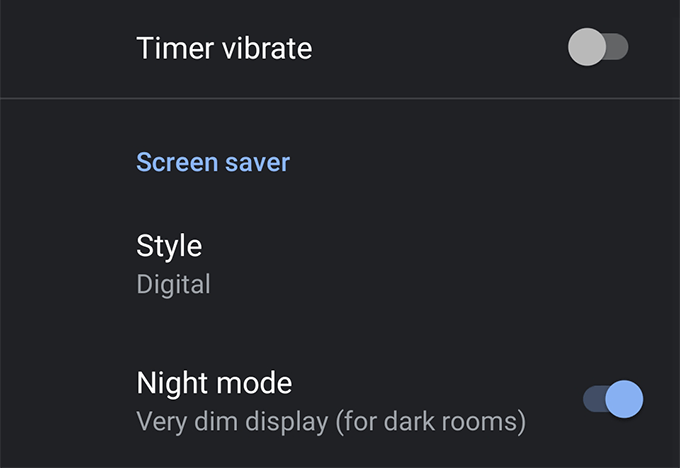
Launch the Clock app, tap on the three-dots at the top-right corner, select Settings, and enable the Night mode option.
You’ll instantly see the app transforming itself into a dark app.
Enable Dark Mode In Google Contacts
Once again, you may already have your device manufacturer’s contacts app preinstalled on your device, but some users prefer the Google one.
Here’s how to turn on dark mode in the app on your device.
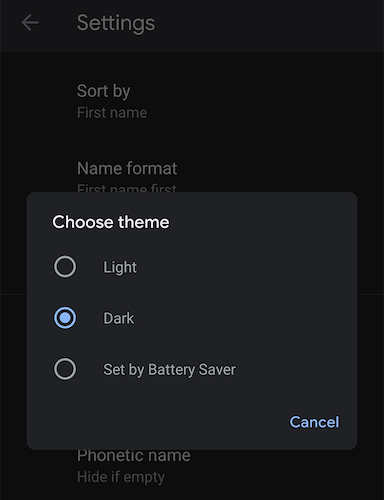
Open the app, tap on the three horizontal lines at the top-left corner, select Settings, tap on Choose theme, and select the Dark theme.
The app will turn dark soon as the dark theme option is selected.
Enable Dark Mode In Google Fit
If you’re a fitness freak and love to keep records of your exercise, the chances are you use the Google Fit app on your device. If that’s the case, your favorite app now has a dark mode you can enable and use.
To turn it on, open the app, tap on Profile at the bottom, tap on the settings icon at the top-right corner, select Theme, and then choose Dark.
Enable Dark Mode In Google Keep
Google Keep has been my favorite app to take notes as it comes with all the features I want and syncs well across all of my devices.
With the new dark mode feature, the app has become even more appealing to me as the mode makes the whole app look neater and cleaner than the light mode.
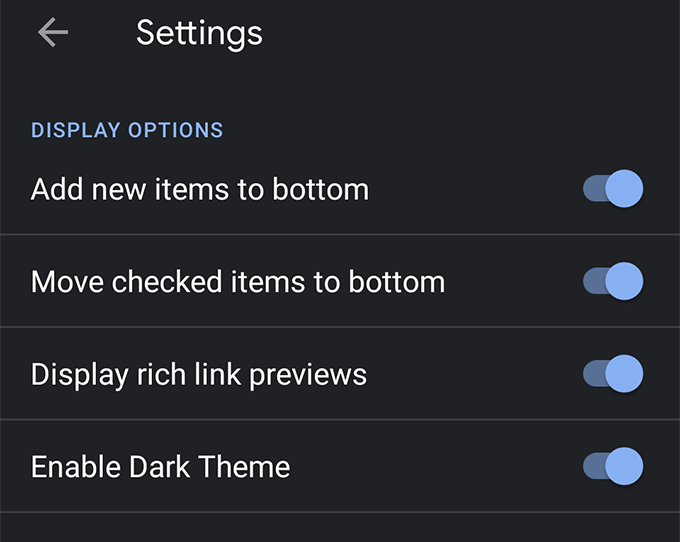
To enable the mode, open the app on your device, tap on the three horizontal lines at the top-left corner, select Settings, and turn the Enable Dark Theme toggle to the ON position.
Enable Dark Mode In Google Maps
Google Maps sometimes turns dark-ish, but it doesn’t stay like that forever. However, enabling the dark mode will solve that for you, and the app will remain dark for as long as you want.
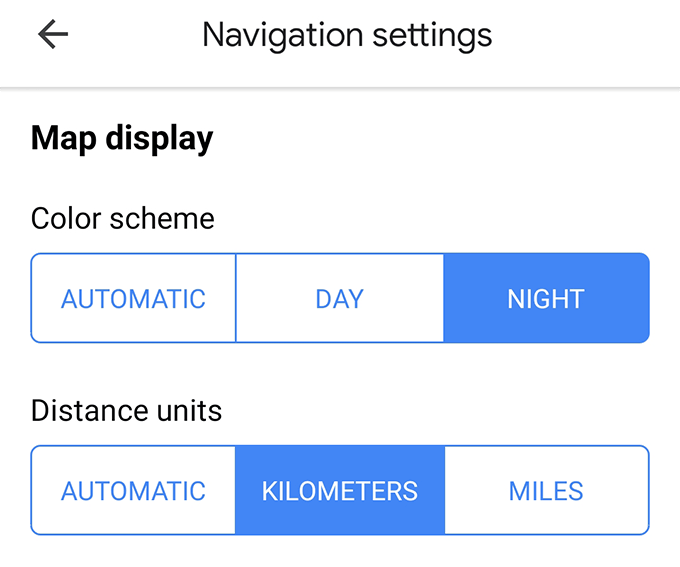
Open the Maps app on your device, tap on the three horizontal lines at the top-left corner, select Settings, tap on the Navigation settings option, and scroll down and select Night in the Color scheme menu.
Enable Dark Mode In Google Messages
Google Messages is slowly gaining popularity and a lot of people now use the app to send and receive text messages. If you’re one of these users, here’s how to make reading your messages more comfortable for you.
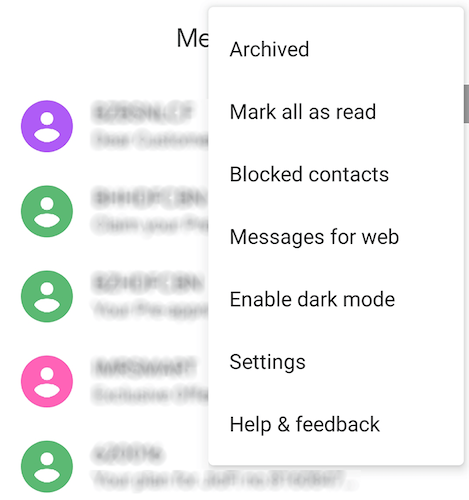
Launch the Messages app on your device, tap on the three-dots at the top-right corner, and select the Enable dark mode option. The entire app interface will turn dark.
Enable Dark Mode In Google News
Google News also gets the dark mode feature, so your headlines and news articles are easy to read. Enabling the mode takes an easy few quick taps, and here’s how to do it.
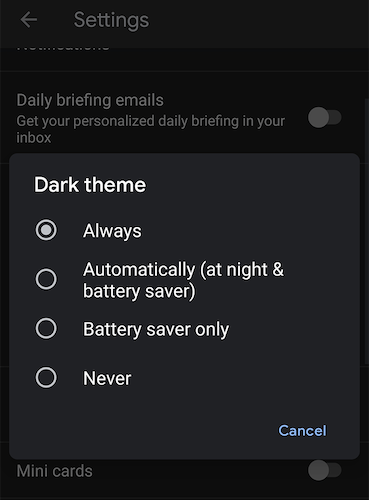
Launch the News app on your device, tap on your profile icon at the top-right corner, select Settings, tap on Dark theme, and select the Always option.
The dark theme will now always be used in the app on your device.
Enable Dark Mode In Google Play Games
Google Play Games has received a dark mode as well, which turns your entire experience darker.
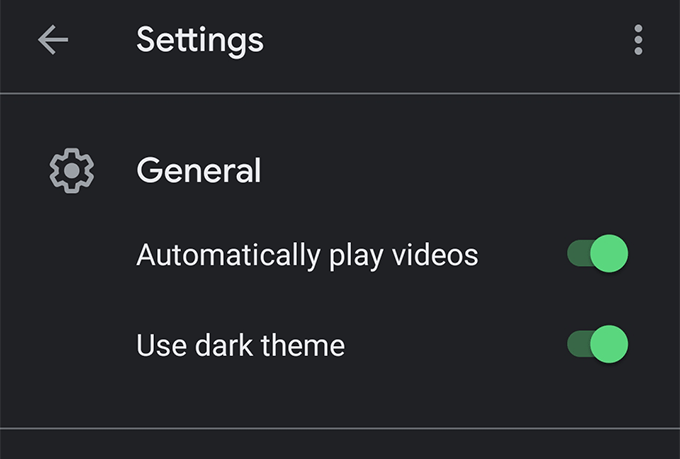
To enable it, open the app, tap on the three-dots at the top-right corner, select Settings, and turn on the Use dark theme option. You’re all set.
Enable Dark Mode In Google Snapseed
Google’s photo editing app Snapseed now comes with the dark mode to make it easier to edit your photos for long hours.
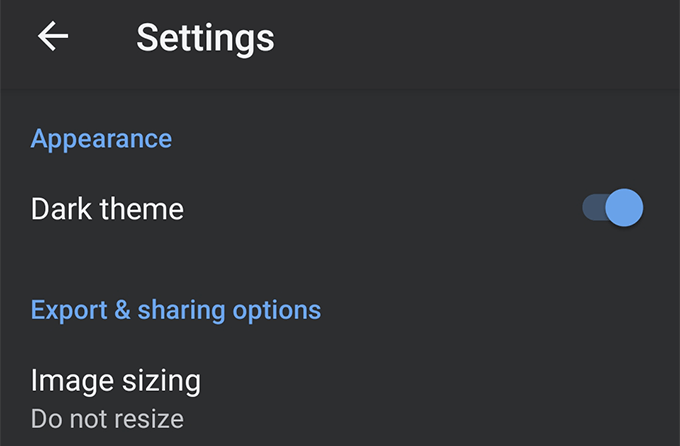
Dark mode can be enabled by launching the app, clicking on the three-dots at the top-right corner, selecting Settings, and finally turning on the Dark theme option.
Enable Dark Mode In YouTube
Dark mode provides a great viewing experience at night in the YouTube app and you should enable it on your device.
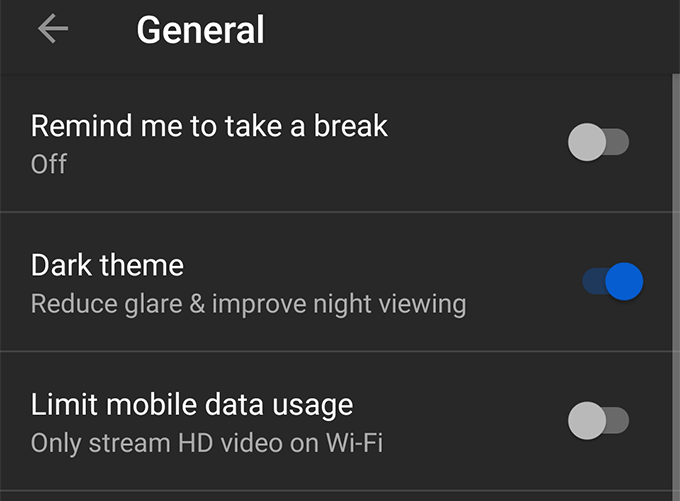
Open the YouTube app, tap on your profile icon at the top-right corner, select Settings, tap on General, and enable the Dark theme option.
Enable Dark Mode In Google Chrome
Google Chrome also features the dark mode option, but you can’t enable it as you did in other Google apps on your device. Chrome requires you to first enable a flag and it will then add the dark mode option to the browser.
- Launch Chrome and type chrome://flags in the address bar, and hit enter.
- Find and enable the flag that says Android Chrome UI dark mode.
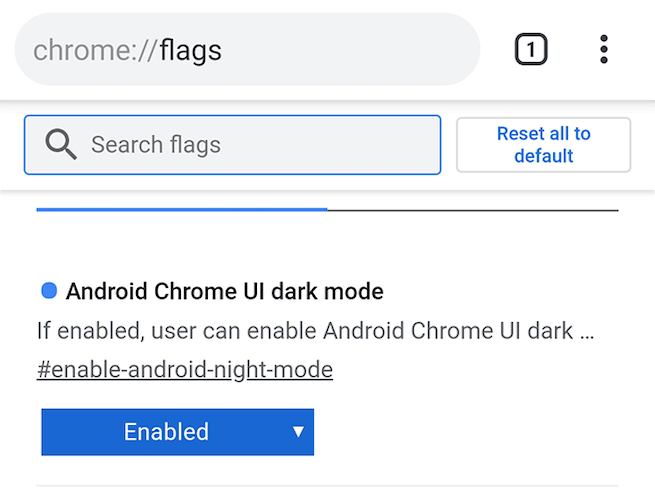
Once the flag is enabled, go to Chrome’s settings by tapping on the three dots at the top-right corner and selecting Settings. Then tap on Themes and choose Dark as your theme.
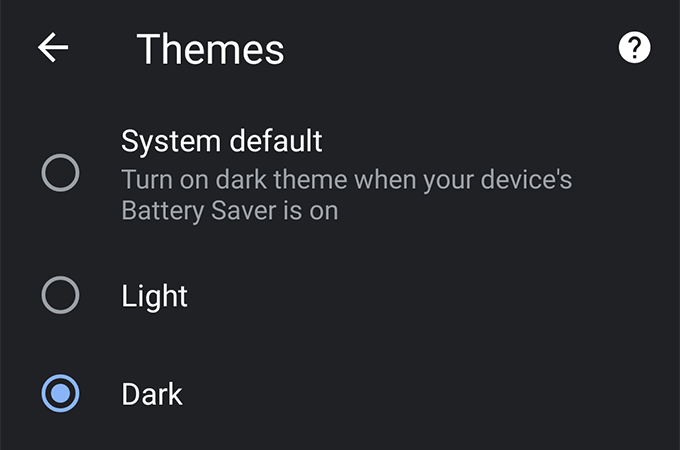
Chrome will instantly take the black look and you’ll see it for yourself on your device.
Enable Dark Mode In Gboard
It looks like Google doesn’t want any of their apps to be left without the dark mode option. Now joining the list of dark mode apps is Gboard which isn’t actually an app but a keyboard.
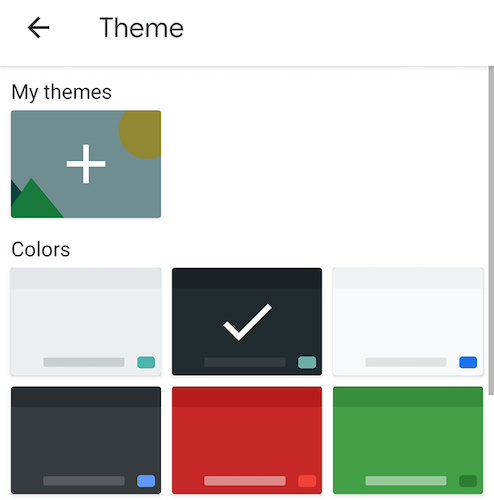
Open any app where you can input text, and Gboard will appear. Tap on the Settings icon to open Gboard settings. Select Theme on the settings screen and then choose the dark theme from the list.