The lack of cross-platform compatibility between iOS and Windows devices can be the cause of major headaches. In the past, we’ve shown how you can access iCloud on Android, but the process isn’t as streamlined on PC. However, uploading files from your PC to iCloud is completely possible.
As web browsers come packaged in every major operating system, syncing to a web server and making applications and data accessible through websites has become a solution to many cross-compatibility woes. Such is true in this case and many others.
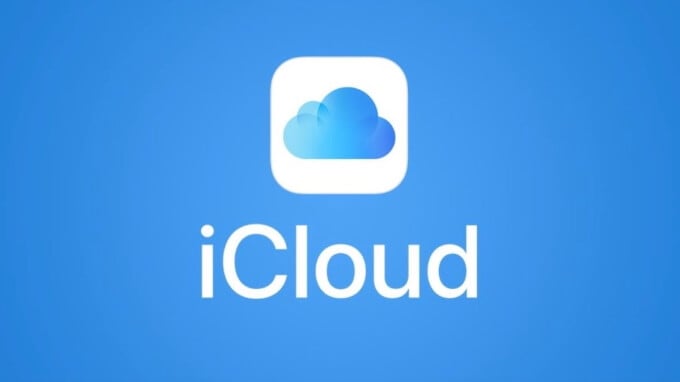
Although available across every major platform, Dropbox is one example. By going to the official Dropbox website, you can access and even modify all files that are currently being shared and synced between your devices.
Fortunately for Mac and iPhone users, iCloud has followed in this same path. Apple’s proprietary cloud storage service can also be accessed through the browser at icloud.com, and in this article, we’ll explain how you can upload files to iCloud from a PC.
What Is iCloud For the Web?
By navigating to icloud.com, you can log into your Apple iCloud account from any device with browser support. For iCloud accounts associated with devices running iOS 13, you will have access to the 12 following services: Mail, Contacts, Calendar, Photos, iCloud Drive, Notes, Reminders, Pages, Numbers, Keynote, Find Friends, and Find iPhone. Accounts associated with earlier iOS versions may have access to less.
For desk-dwellers who aren’t a fan of having their phone in their hand throughout the day, access to these applications is incredibly useful. It’s a much simpler solution to connecting your iPhone directly to your PC to retrieve photos, videos, and more.
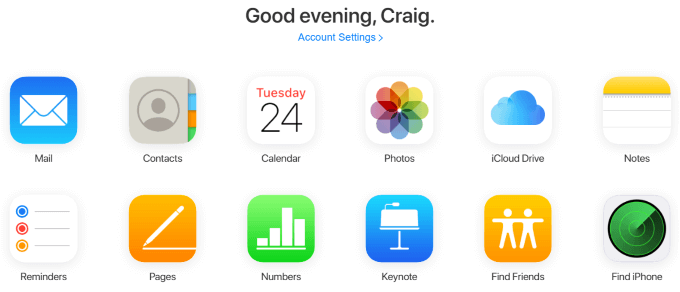
While there aren’t currently any native browser integrations that interact with iCloud’s web interface—such as plugins to alert you on Reminders or updated Notes—this is still a great way to manage your iPhone if you ever need to type out something especially long.
The most obvious example is with the Notes app. If you have multiple Apple devices that you take with you on the go and you have something lengthy to type out that may not be most comfortable doing on an iPhone, accessing iCloud through its web interface and typing the note out there using a keyboard will allow for immediate and automated synchronization. Pick up your iPhone after typing it and you should immediately see it in your Notes app.
How To Upload Files To iCloud From PC
One of the most common use cases for iCloud’s web interface is pulling images, videos, and other files off of your iPhone and onto your PC, or vice versa. This is possible with the iCloud Drive, Photos, Numbers, and Pages apps, and the process is the same in each.
In this example, we’ll be using the Numbers app to show how to upload a file to iCloud from a PC.
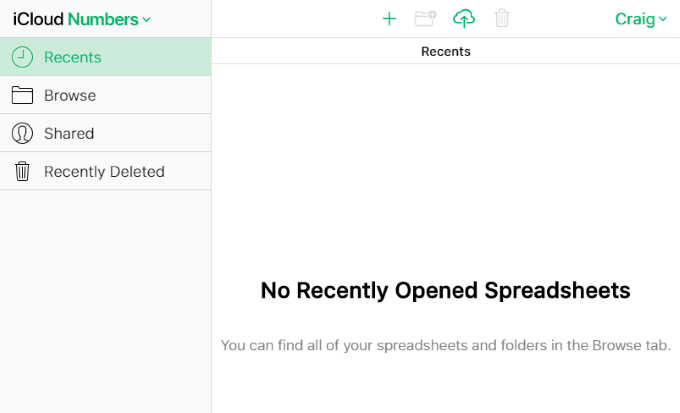
At the top of this page, and every other page where you’re able to upload files within the iCloud web interface’s apps, you’ll see a cloud-shaped icon with an up-facing arrow going through it.
This is the upload icon, and clicking it on it will bring up a prompt to search your system and upload a new file or multiple new files. In Windows, this uses Windows Explorer.
Click on the upload icon and select one or multiple files. For Pages, these will need to be spreadsheets, but file limitations will be different in the other iCloud apps.
One specific example is that Photos will not allow you to upload PNGs, which is a very common screenshot file type. On Windows, you can hold the Ctrl key to select and upload multiple files at a time.
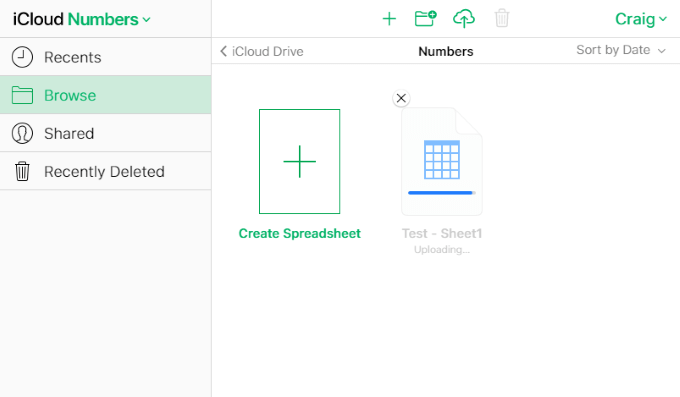
A few seconds after uploading the file(s), you can check the Numbers app on your iPhone or Mac to see syncing has occurred.
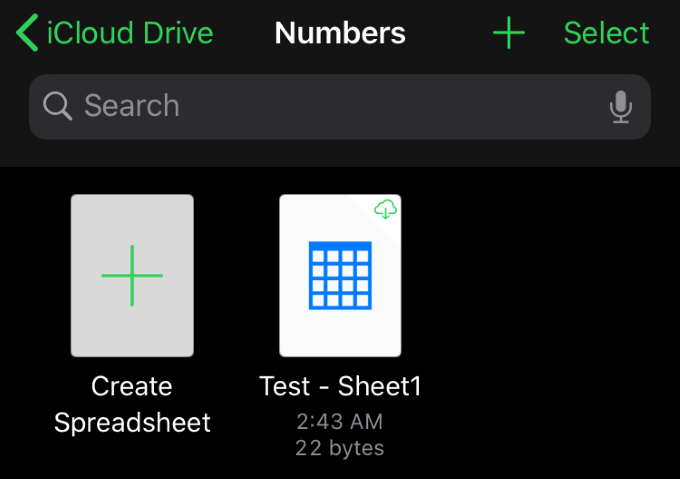
It’s that simple. Again, this same procedure holds true in all of the other iCloud apps that allow uploading. All of these apps also allow downloading, renaming, duplicating, and other options, too.
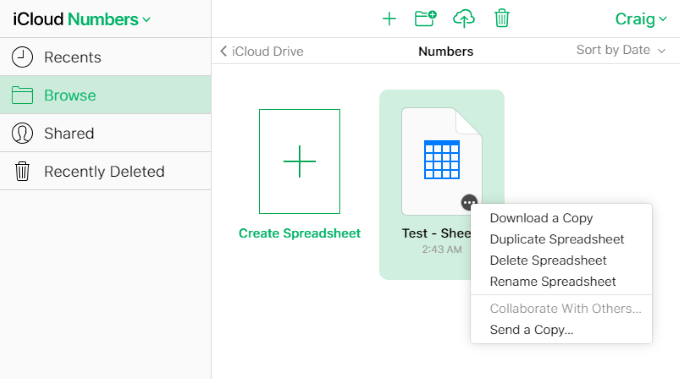
In Pages, hovering over an item will reveal the ellipsis (…) button, which you can click on to show options to download, duplicate, delete, rename, and send a copy. These options are different across the other apps, but the general procedure is to hover over and left- or right-click the item. The options should appear either in a menu or across the top of the page.
Accessing iCloud’s web interface and uploading files to the many different apps that support it is extremely simple and can save quite a lot of time compared to doing such tasks from your iPhone.
While there’s no indication that Windows and iOS apps will ever have cross-compatibility support, web applications bridge the gap and allow us many conveniences that would otherwise not be possible.
Do you have any tips and tricks to share about iCloud’s web interface? Have a question or comment regarding how to upload files to iCloud from a PC? Drop us a comment below and let us know!