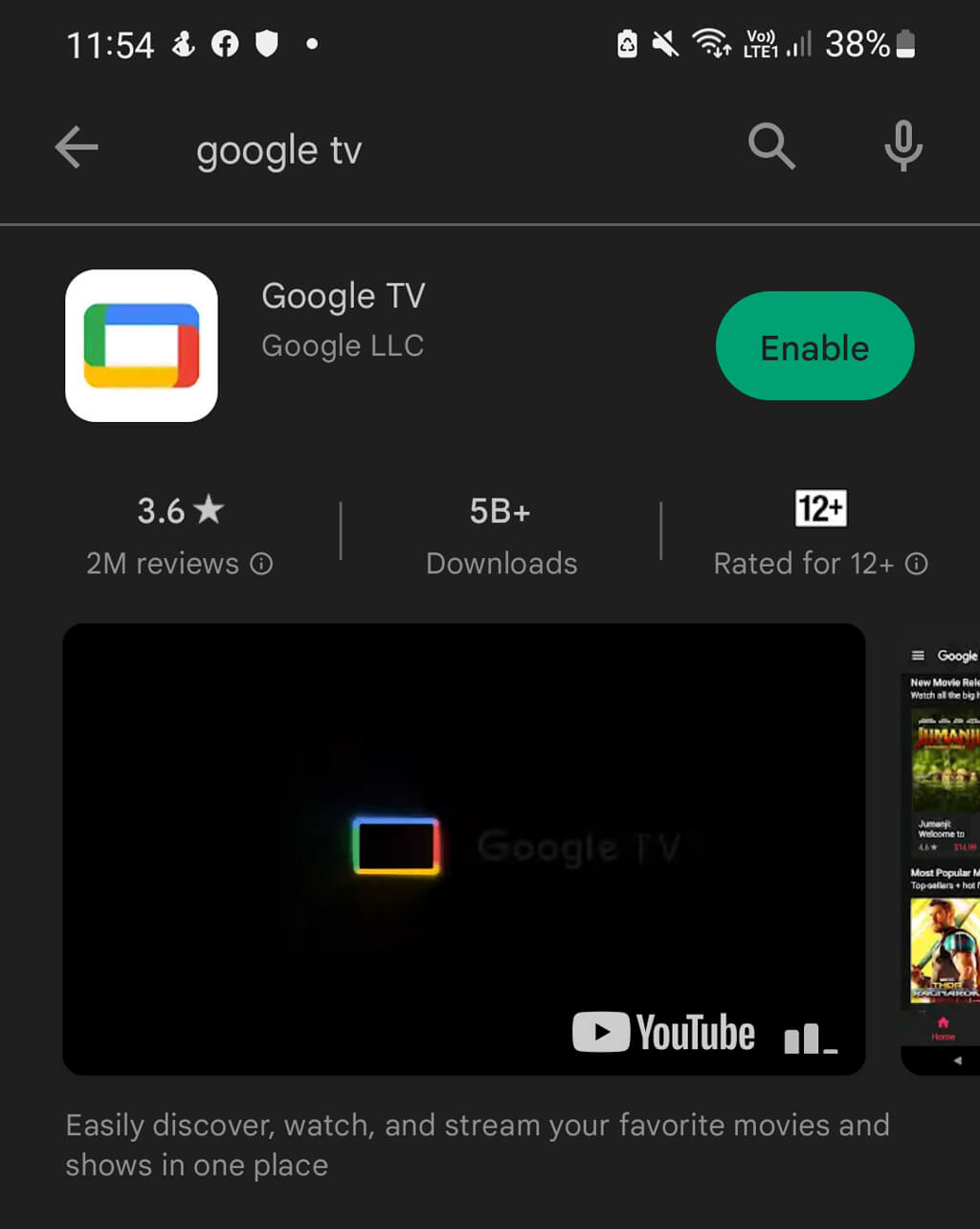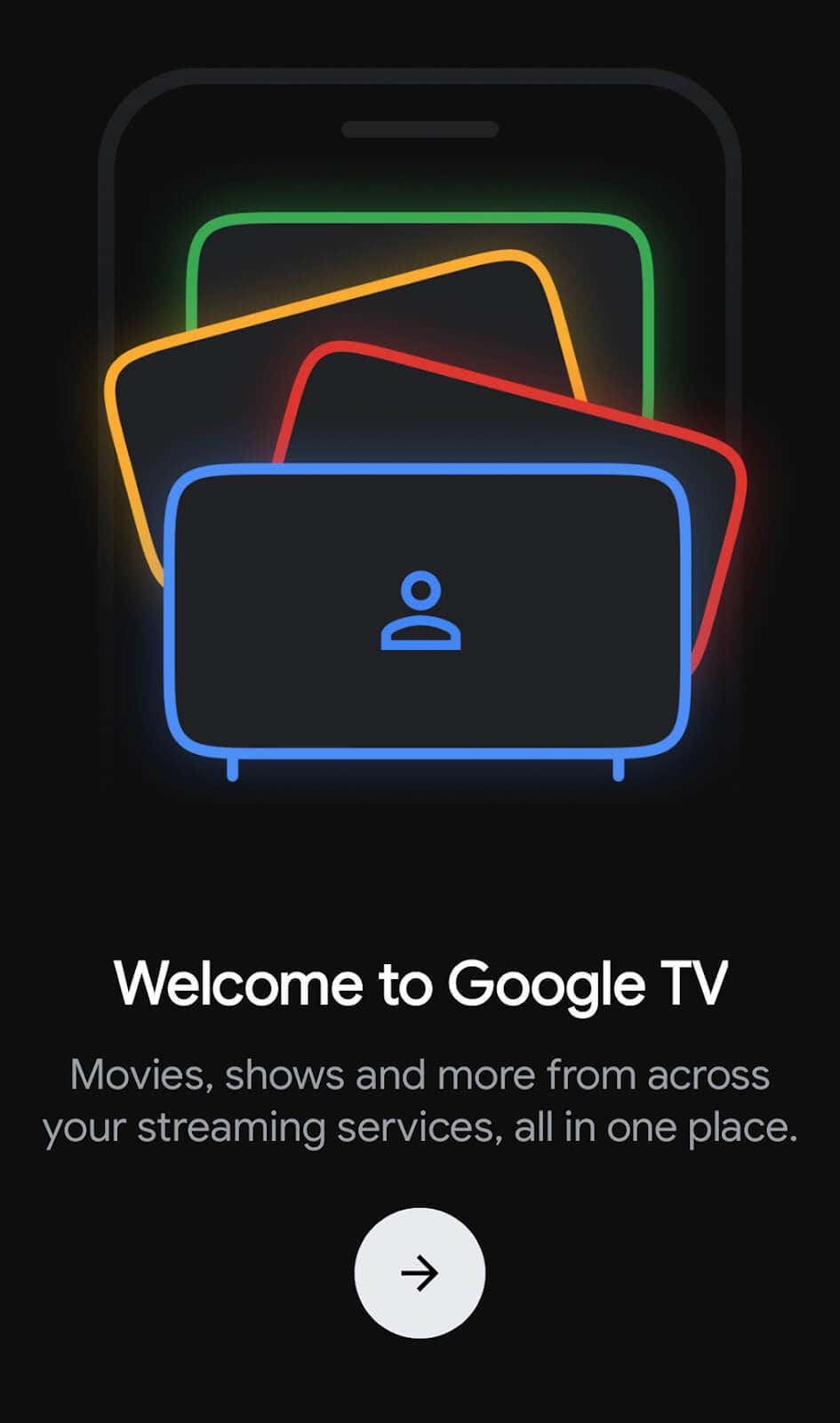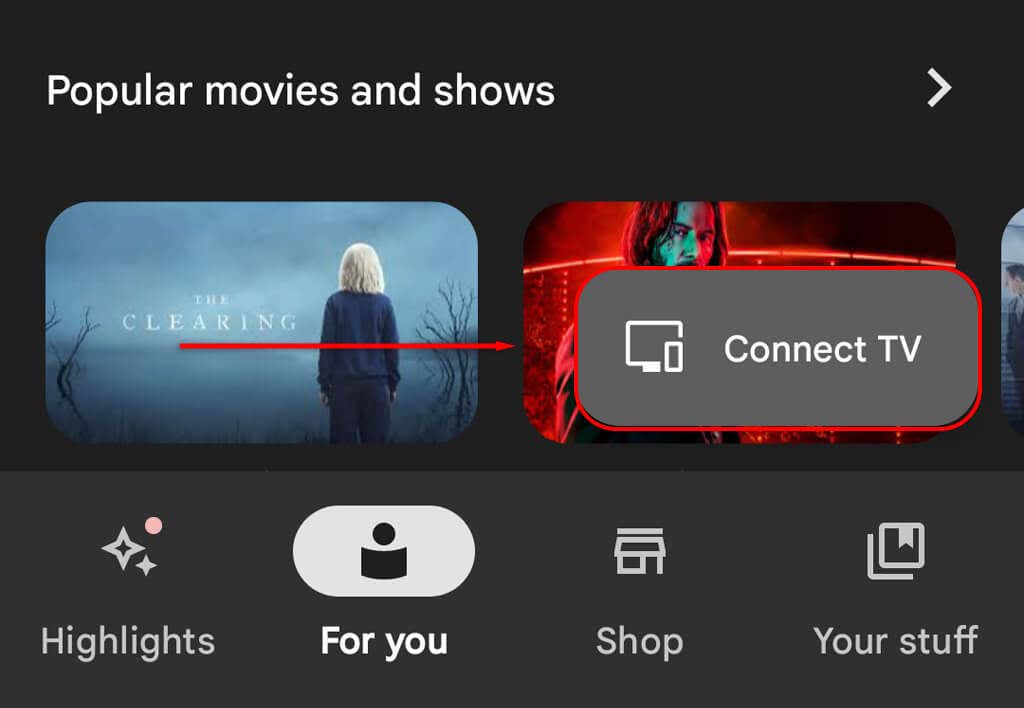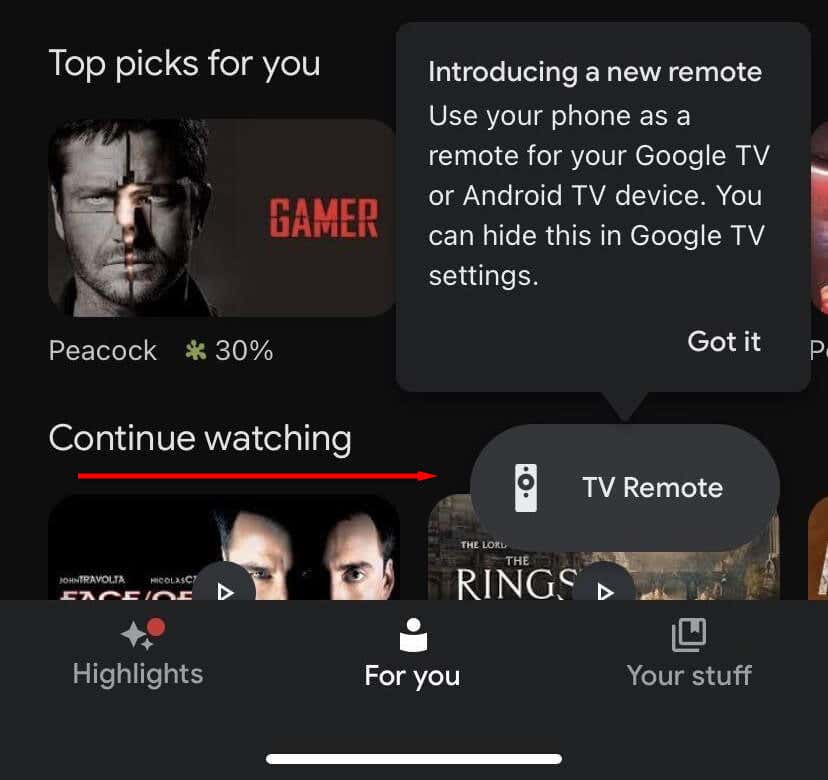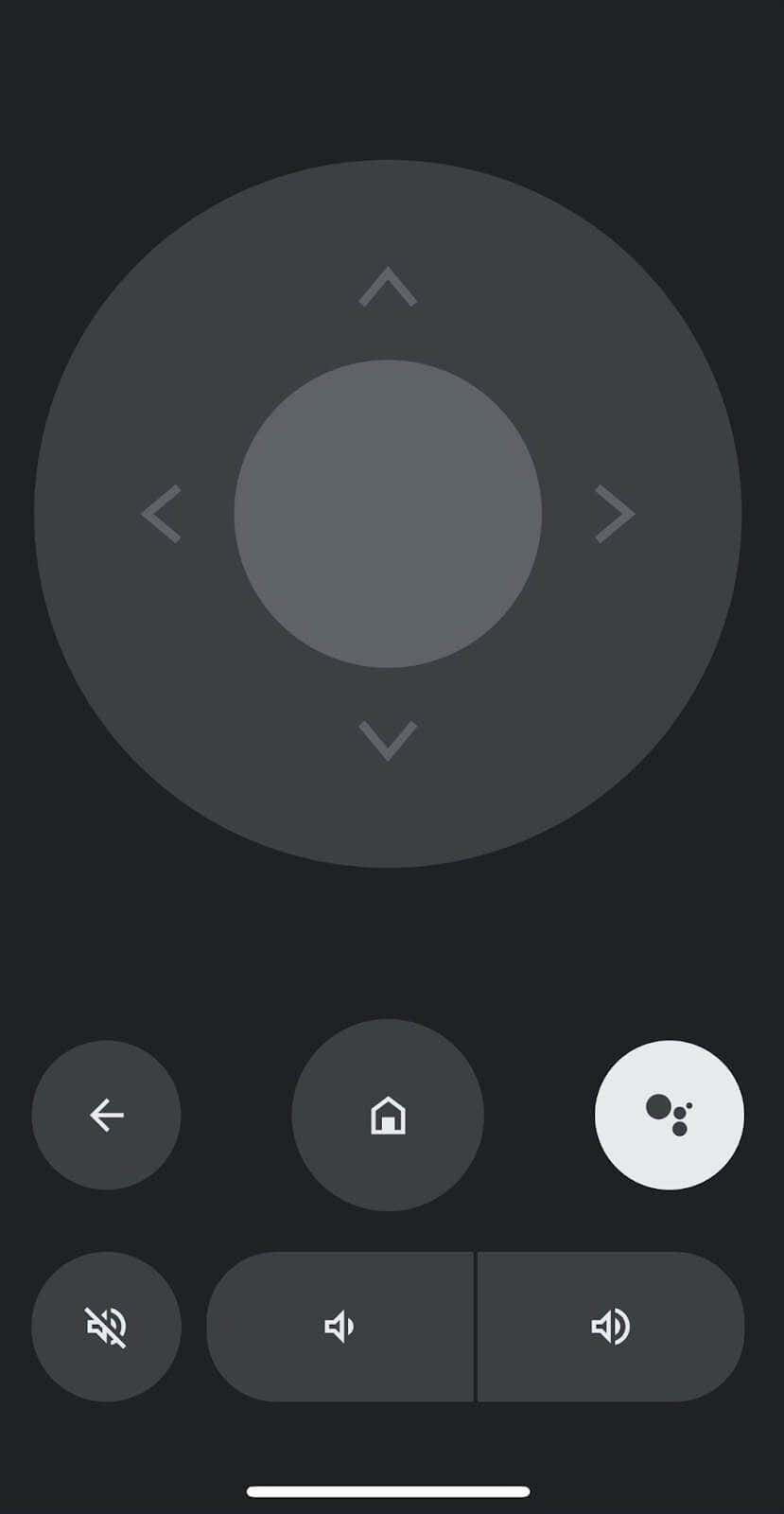If you’ve lost your Google TV remote or you just don’t want another remote lying around, you can use the Google TV remote app on your iOS or Android device instead.
In this article, we’ll explain how to use the Google TV remote app from any mobile device.
What Is the Google TV App?
Google TV launched in 2010 as a smart TV interface. These TVs came with a remote called the Google remote that could be used to control the television. Previously, Google had two apps: Google Play Movies and TV and Android TV Remote Service.
These have now been combined into the Google TV app that works with all Google and Android TV devices.
Using the new Google TV app, you can connect your phone to your Google or Android TV device via your Wi-Fi network. Then, you can stream movies & TV shows, control media playback, turn the TV off, activate Google Assistant, use volume controls, and use your phone’s keyboard to search.
Android, iPad, and iPhone users can make use of the Google TV gadget. The Google TV app also works with Chromecast, allowing you to cast videos to non-smart TVs.
How to Install the Google TV App
To install the Google TV app:
- On your Android phone or iPhone, head to the Google Play Store or Apple App Store and download the Google TV app.
- Open the app and add your Google account. Once your account is added, select Continue.
- Choose which streaming services you want to add to the Google TV app or select Done to complete this later.
How to Connect the Google TV App to Your TV
The next step is to connect the Google TV app to your Google TV device. To do so:
- Using your Android device, iPhone, or iPad, open the Google TV app and make sure your TV is turned on.
- At the bottom-right corner of the screen, select Connect TV. This looks like a remote button.
- Select your TV, then enter the code that appears on your TV screen.
- Select Pair to finalize the process.
How to Use the Google TV App As a Remote
Once you’ve linked your smart TV to the Google TV app, a dialog box will pop up saying that you can use your phone as a remote. Select Got it to dismiss the dialog box, then press TV Remote to begin using your phone as a remote.
If you don’t see this message, go to Google TV Settings and ensure that “Use phone as a remote” is toggled on.
You can now cast videos on your TV by pressing the Cast button in the bottom corner of the app. This looks like an image of a phone in front of a TV. Then, select the video you want to watch and tap Watch on TV.
Note: On Android phones, you can swipe down from the top of the home screen to access Quick Settings—here, there’s an option to open the Google TV remote control easily.
Streaming Has Never Been Easier
Like Amazon and Apple TV, Google has created a smart home ecosystem that makes it easy to control all of your devices from your phone or tablet. This means you can do things like stream videos from Netflix, control your Google Home app,