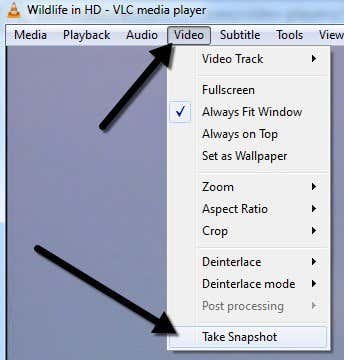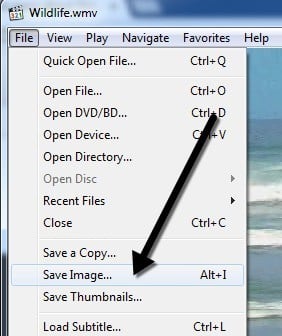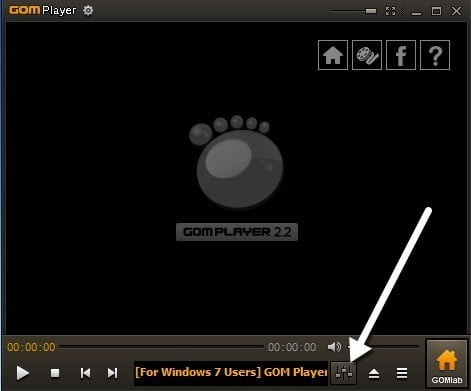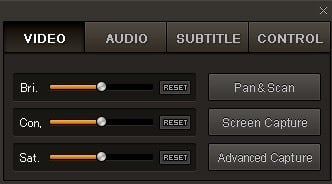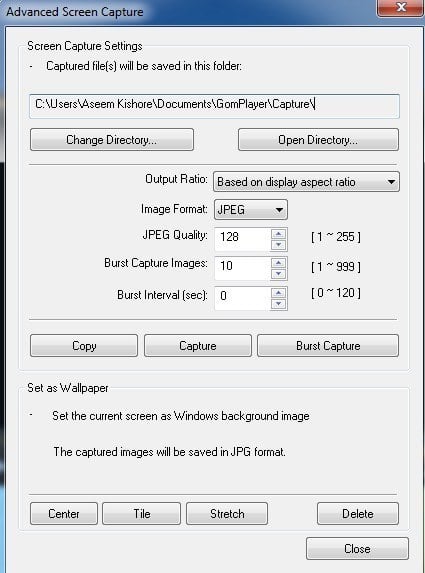Watching a DVD movie on your computer or a video you downloaded from your camera and wish you could capture a particular frame as a still image? By default in Windows, the only options you might have are to use PrintScreen or to use the CTRL + I shortcut in Windows Media Player 9 and 10.
Those methods are ok, but they are not really very accurate and starting with Windows Media Player 11, the CTRL + I method does not even work! Don’t worry though, there is another way to grab a video frame and convert it into a still image using third party programs.
VLC Media Player
VLC media player is probably the most popular media player for Windows in terms of downloads. It’s regularly updated with new features and codecs and supports 64-bit versions of Windows. One small feature of the program is to take a snapshot of a video while playing or when paused. Other than taking a snapshot, there isn’t much else to the feature.
Just click on Video and then click on Take Snapshot. If all you need are a couple of stills from a video or DVD, VLC is perfect. If you want more options, then I would suggest GOM player as an alternative.
Classic Media Player
One of my favorite media players is the Classic Media Player. You know, the one that looks like its from the days of Windows XP? Don’t let looks deceive you, though, because it’s a very versatile media player. It’s free, lightweight and customizable in case you have bigger needs. Anyway, it also has a simple option to save the current frame as a still image. Just click on File and then click on Save Image.
GOM Player
GOM Player is a very useful audio and video player that has many of the most popular codecs built into it. GOM Player includes many codecs (XviD, DivX, FLV1, AC3, OGG, MP4, H263 and more) so you can watch most videos without having to install separate codecs. GOM Player can also play broken AVI files or AVI files that have not been completely downloaded yet. So if you have an AVI file that you could only download a portion of, GOM player will allow you to view the downloaded part.
Another cool feature of GOM player is that it has a built in screen capture utility that you can use to capture still images of the video that you’re currently playing. There are also a couple of other programs that out there that let you do the same thing, but GOM player is cooler because it includes a Burst Capture feature that lets you take continuous screenshots of up to 999 still images!
Once you have downloaded and installed GOM media player, you can capture frames of a video by clicking on the Control Panel icon at the bottom right (the one with the slider).
You can either click on Screen Capture to begin a capture with the default settings or you can click on Advanced Capture and configure them as you desire.
You can configure the destination directory for the still images, the image format (JPEG or BMP), the quality of the JPEG, the burst capture images (number of images you want to capture) and the burst interval in seconds. You can also quickly set the current frame as your Windows background.
If you find that the video is too dark or too light, you can adjust the brightness and contrast before capturing your images.
GOM Player and VLC Media Player are excellent media players with some really useful advanced features. Definitely worth checking out if you’re sick of the default DVD playing software that you get on your computer after purchase.
A couple of other programs let you capture screenshots of videos and one that I have used is Virtual Dub. Since it’s geared more towards editing and processing video files, I didn’t mention it at the top. If you have any other suggestions, let us know in the comments. Enjoy!