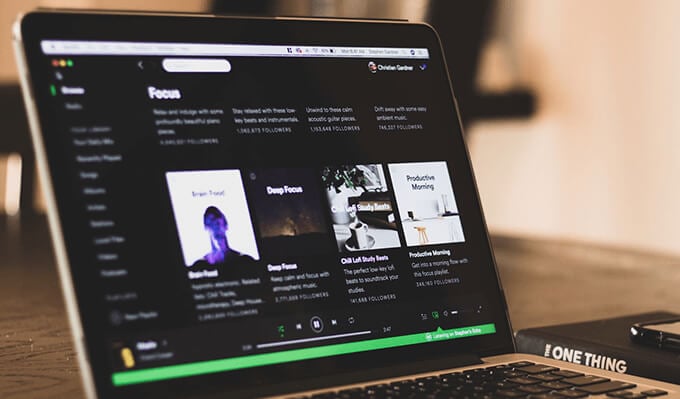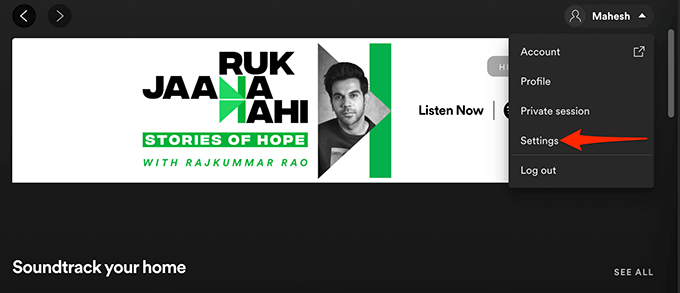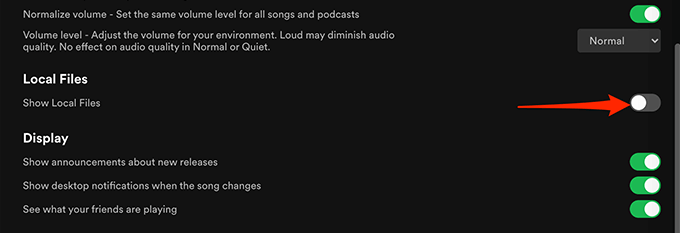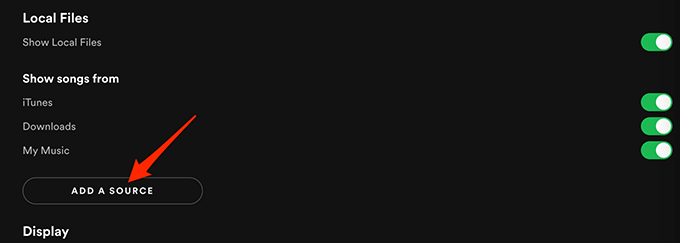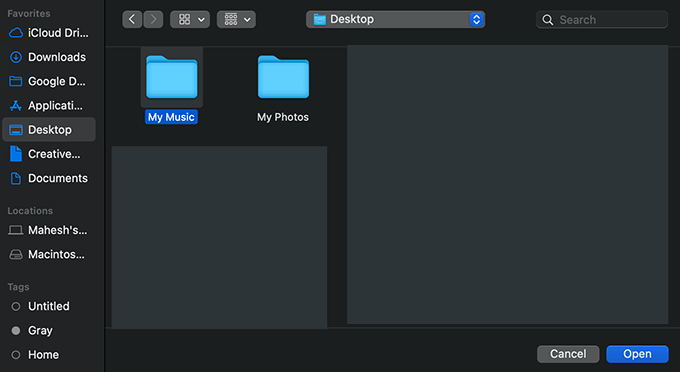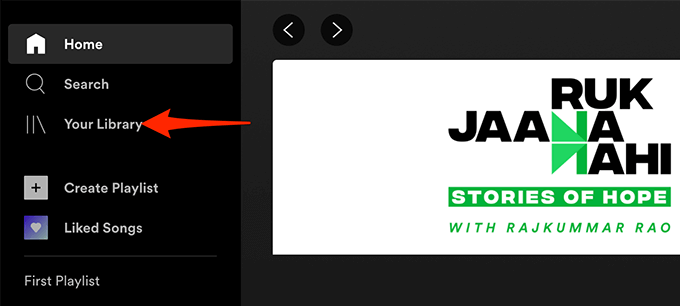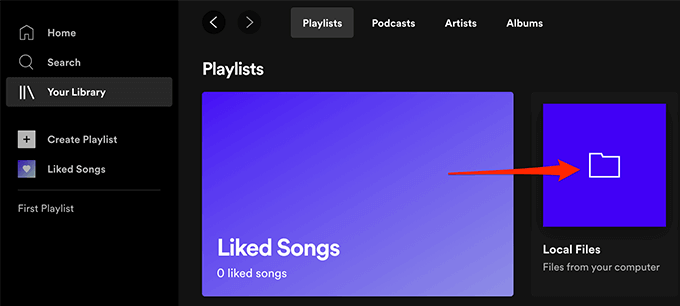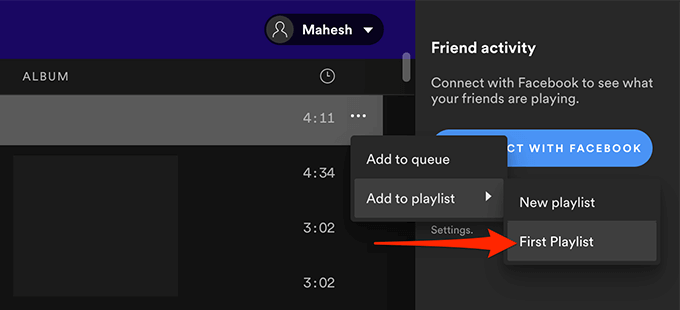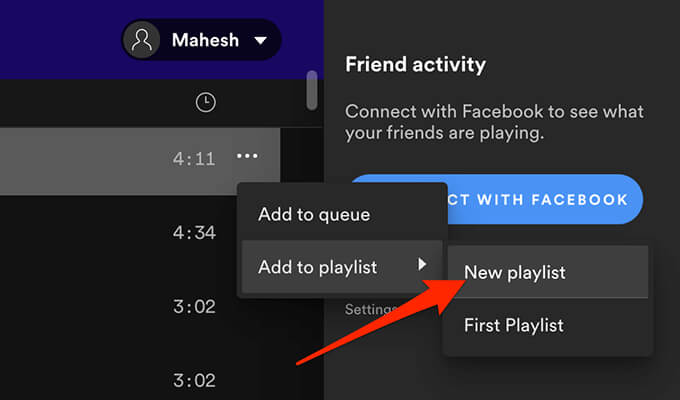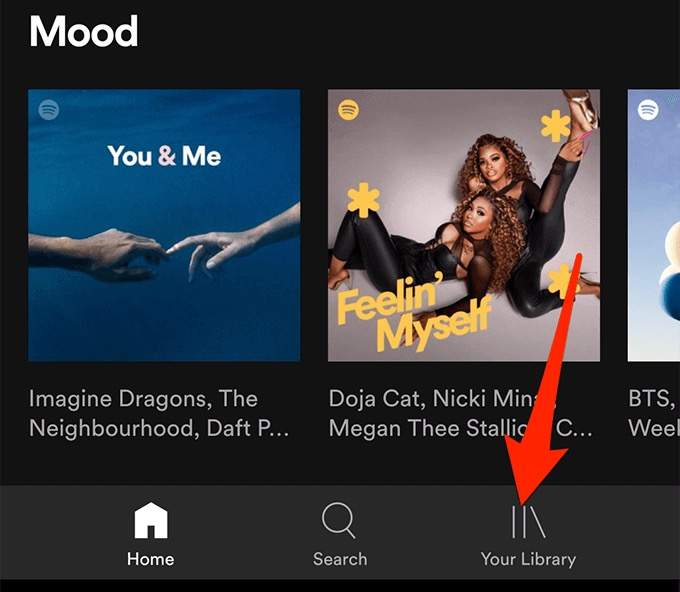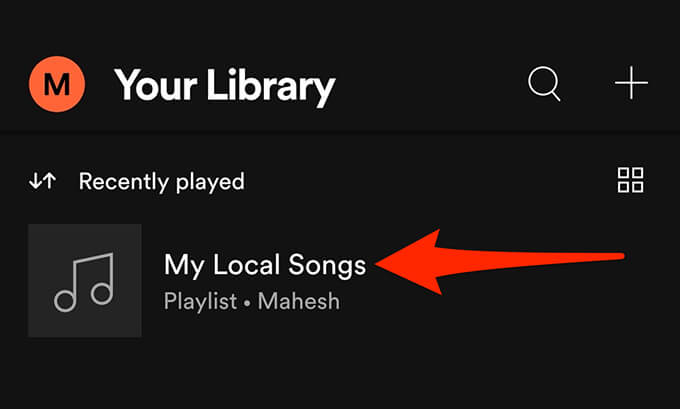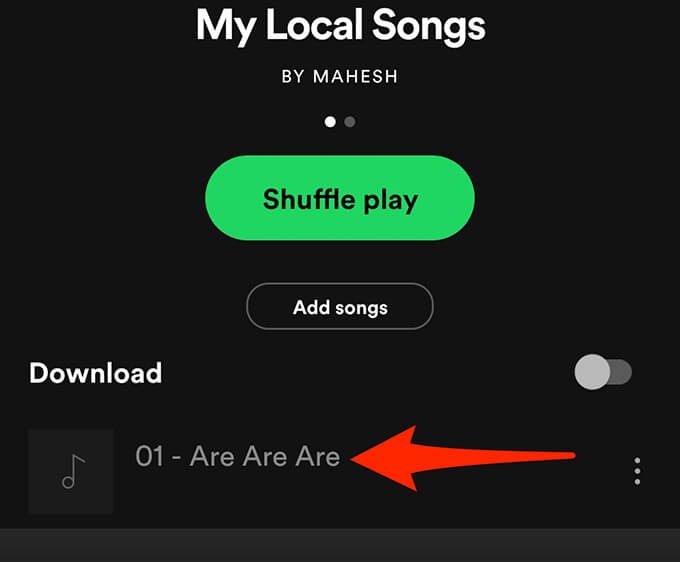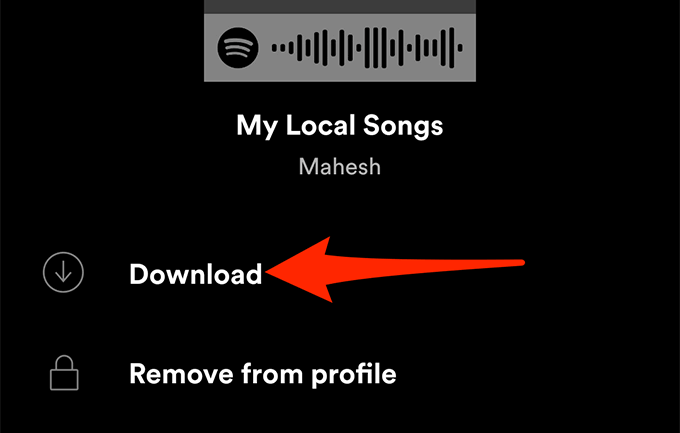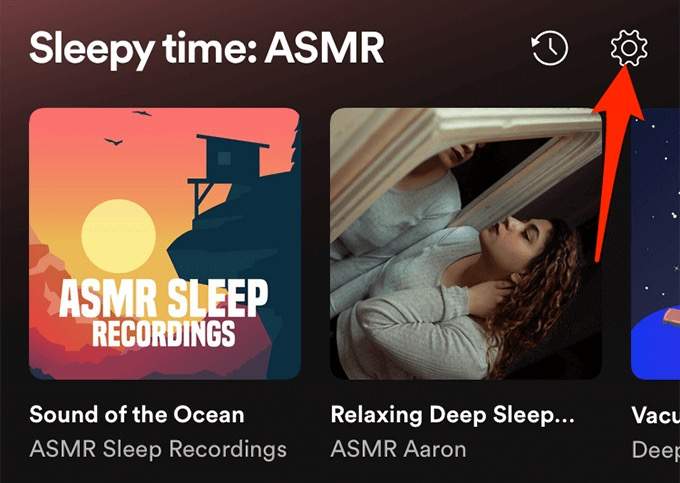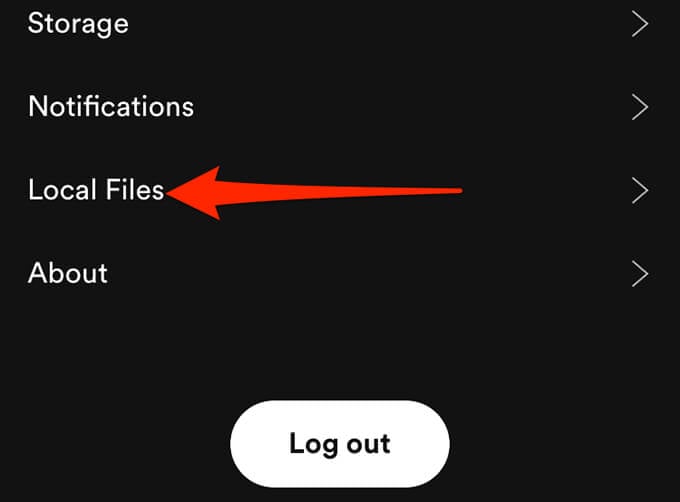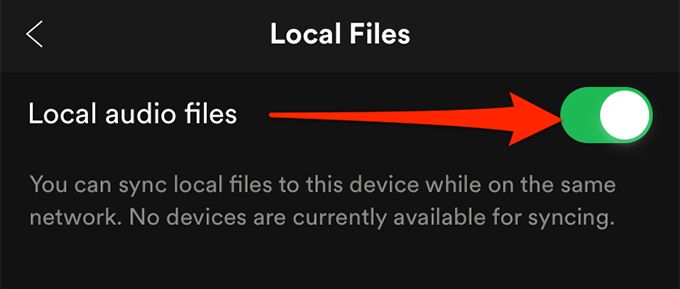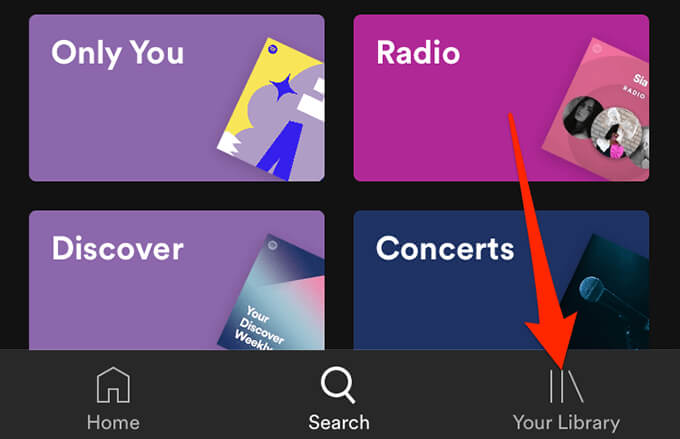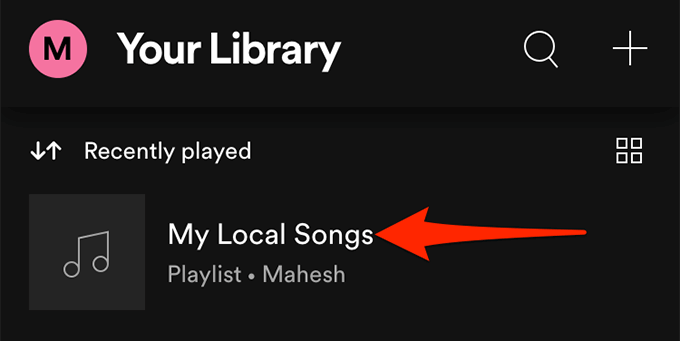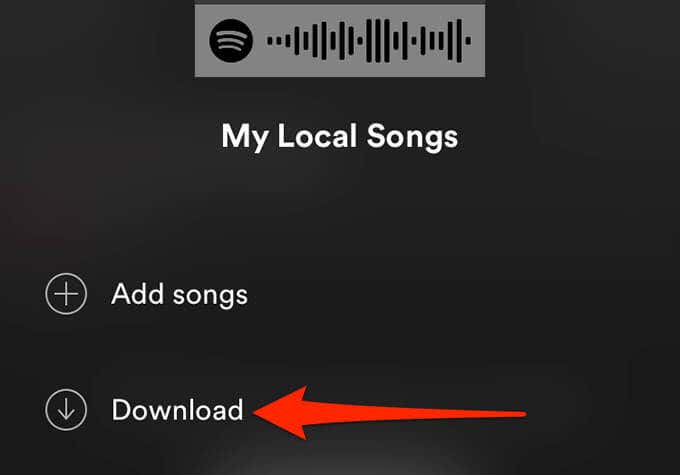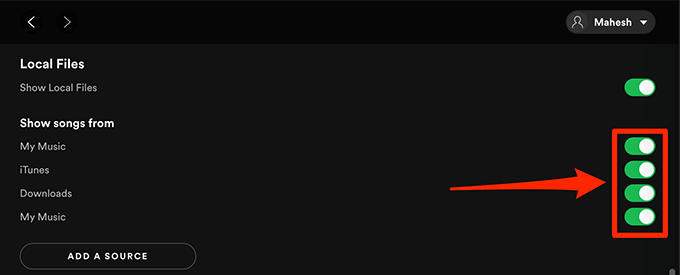Spotify offers thousands of music tracks to listen to, but there’s a chance it doesn’t have your favorite music track. The good news is you can add your local files into Spotify and listen to those files on all your Spotify-supported devices.
It’s possible to add local files to the Spotify app on your computer and then listen to those music tracks on your computer, iPhone, and Android devices.
Know This Before Adding Local Files to Spotify
To import local songs into Spotify, you must meet the following minimum requirements:
- You must be a Premium Spotify subscriber. Currently, the company doesn’t allow free users to add local files to Spotify.
- You can only add local files from a computer. You can’t add files from your Android phone or iPhone, but you can listen to your local files on these devices.
- You’ll need the Spotify app for your Windows or Mac computer.
- Spotify only supports the following file formats: MP3, M4P, and MP4. To use MP4, you must have QuickTime installed on your computer.
- To access local music files on your iPhone or Android device, both your computer and your mobile device should be on the same Wi-Fi network.
Now, let’s take a look at how to add local files to your Spotify account.
How to Add Local Files to Spotify on a Windows or Mac Computer
To import local songs into Spotify, download the Spotify app to your Windows or Mac computer and install it. Both Windows and Mac versions work pretty much the same, so you can use the same steps below on both.
Launch the app and log in to your Premium account. Then, follow these steps:
Enable Local Files in the Spotify App
First, you need to enable an option that allows you to load local files in Spotify:
- Launch the Spotify app on your Windows or Mac computer.
- Select the down-arrow icon next to your profile name and select Settings.
- On the Settings screen, scroll down to the Local Files section.
- Here, turn the toggle for Show Local Files to the ON position.
And you’re ready to add songs to Spotify.
Add Music Sources to Spotify
The next step is to add the folder that has your songs into the Spotify app. You can add as many folders as you want.
To do this:
- In the Spotify desktop app, at the top, select the down-arrow icon next to your profile name and select Settings.
- Scroll down to the Local Files section.
- Select the Add a Source option in the Local Files section.
- If you’re on Windows, a File Explorer window will open. If you’re on Mac, a Finder window will open. In this window, navigate to the folder that has your local files and select that folder.
- Spotify should start loading songs from your specified folder into the app.
Access Local Files in Spotify
Your selected local songs should now be available in Spotify on your computer. So you can start playing these songs right away.
- In the Spotify app, from the sidebar on the left, select Your Library.
- In the pane on the right, select Local Files to access your local music files.
All your local songs should now be accessible.
Add Songs to Spotify Playlists
If you’d like to listen to your local files on your iPhone or Android phone, you’ll need to add the local songs to a playlist first.
Adding songs to a playlist also makes it easier for you to find your favorite tracks when you want them.
To add songs to a playlist:
- Access the Local Files section in the Spotify app. Use the steps above to do this.
- Find the song you’d like to add to a playlist.
- Select the three-dots menu next to that song and choose Add to playlist > playlist-name. Here, playlist-name refers to the Spotify playlist you want to add your song to.
- If you’d like to add the song to a new playlist, choose Add to playlist > New playlist from the three-dots menu instead.
- Repeat this process for each song that you want to add to a playlist.
How to Access Local Files in Spotify on Android
On an Android device, you can use the official Spotify app to access your local music files:
- Launch the Spotify app on your device
- From the bottom bar of the app, select Your Library.
- On the Your Library screen, tap the playlist that contains your local files.
- You should see your local music tracks. Tap a music track to play it.
- To download a local files playlist, long-tap the playlist and select Download from the menu.
How to Access Local Files in Spotify on iPhone
As with Android, you need the official Spotify app on your iPhone to play your local music tracks. There’s an additional option you need to enable in Spotify for iPhone before you can access your tracks.
Here’s how to do that:
- Open the Spotify app on your iPhone.
- At the top-right corner of the app, tap the settings icon.
- In the Settings menu, scroll down and select Local Files.
- Enable the Local audio files toggle.
- Tap Your Library at the bottom-right corner of the app.
- Select the playlist that has your local files in it. Tap a song to play it.
- To download a playlist, tap the three-dots menu on the playlist screen and choose Download.
What to Do If You Can’t Add Local Files to Spotify?
If you have trouble adding local files to Spotify, or your local files won’t appear in the app despite adding them, here are a few things you can do to fix the issue potentially.
Enable the Source Option
If your local files don’t appear in Spotify, chances are your music folder’s toggle is turned off in the settings menu.
To fix this, launch the Spotify app, head into Settings, scroll to the Local Files section, and ensure the toggle next to your music folder is turned on.
Update the Spotify App
If Spotify won’t add your local music tracks, or you don’t see these tracks in Spotify’s mobile apps, you might be running an older version of the app.
Regardless of the issue, you should always keep Spotify up to date on all your devices. To get the app’s latest version, head to Spotify’s download page, where you can download both computer and mobile apps for the platform.
Updating the app on your devices should fix any app-related bugs and issues.