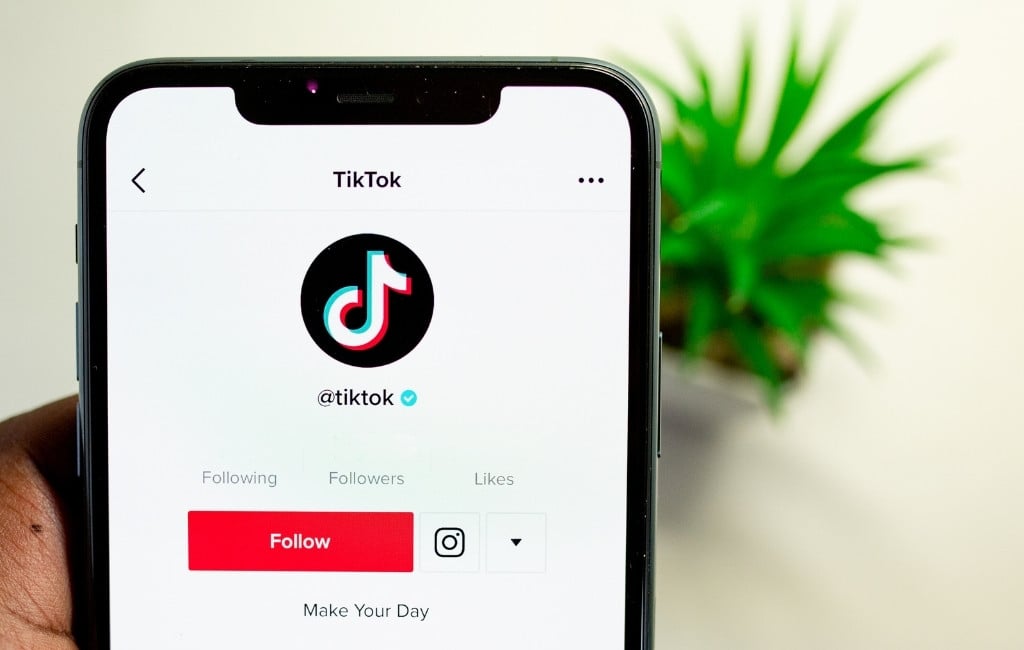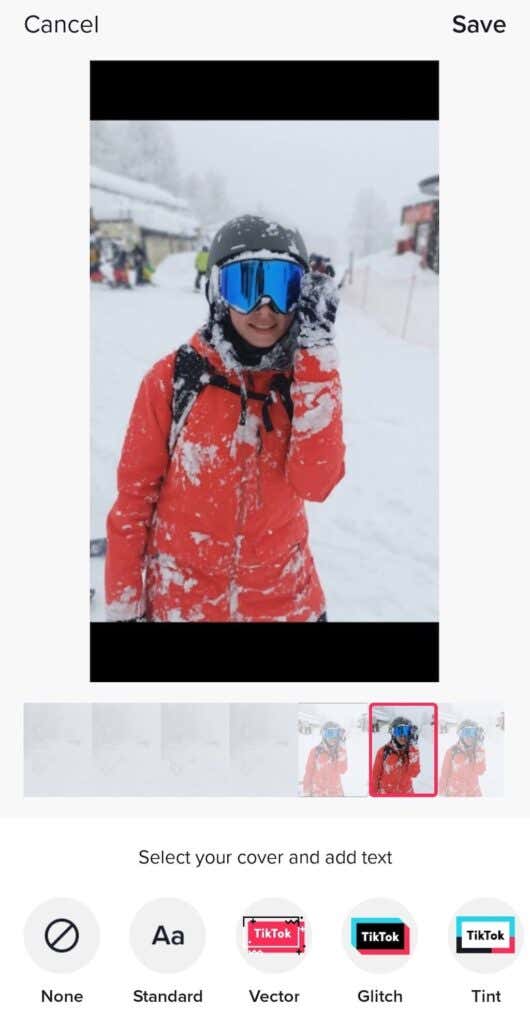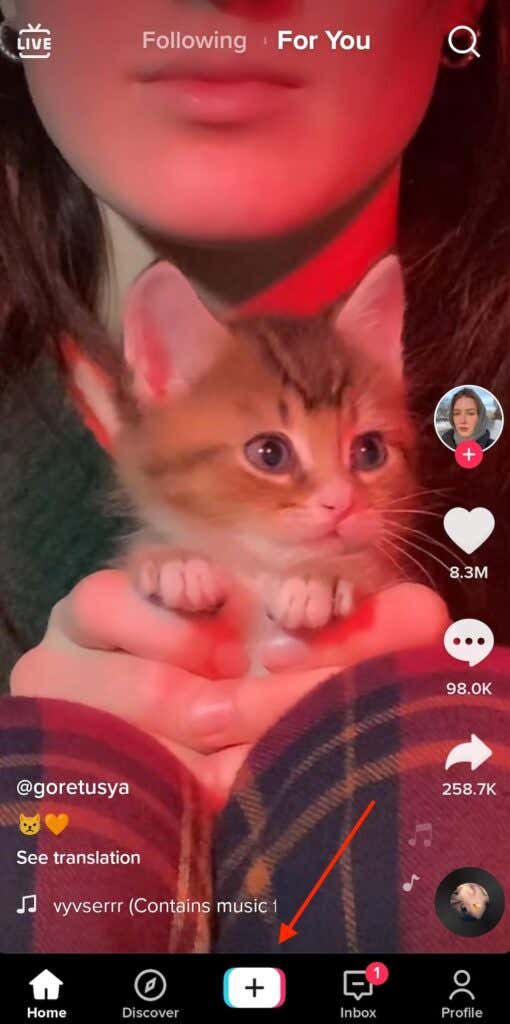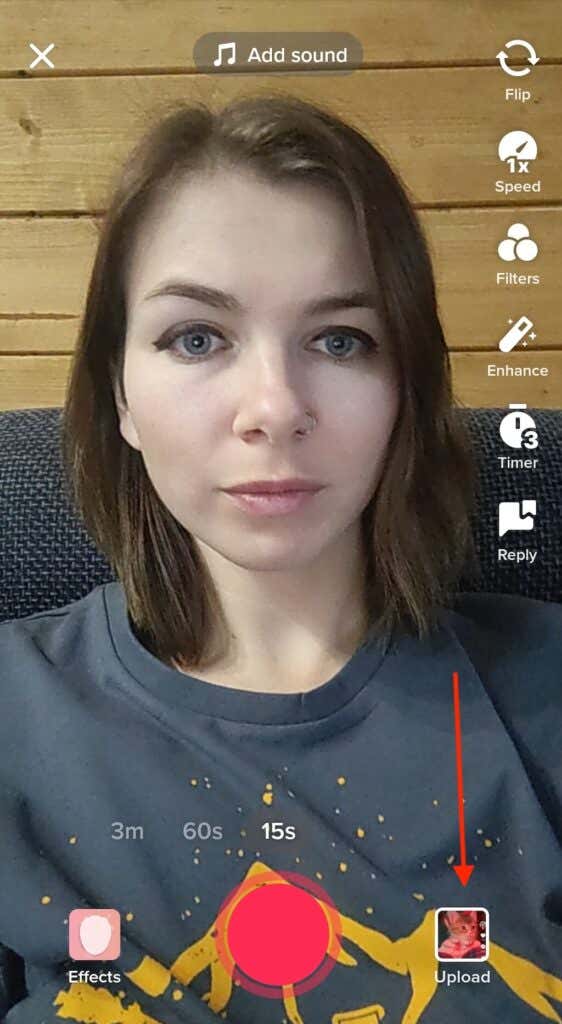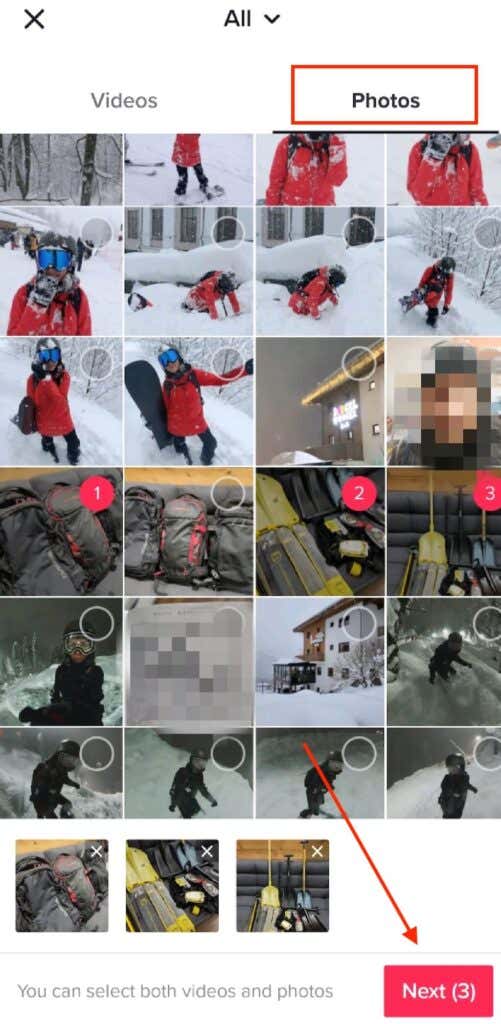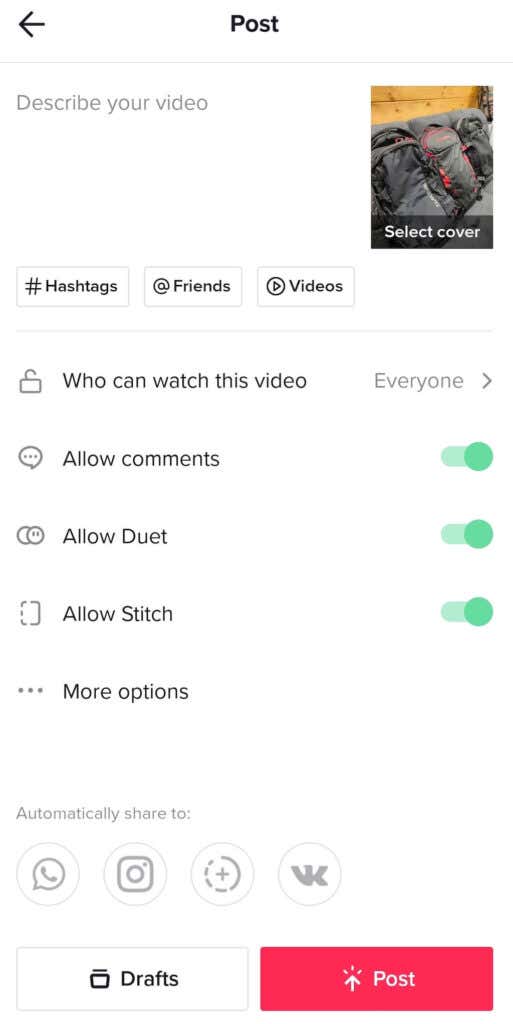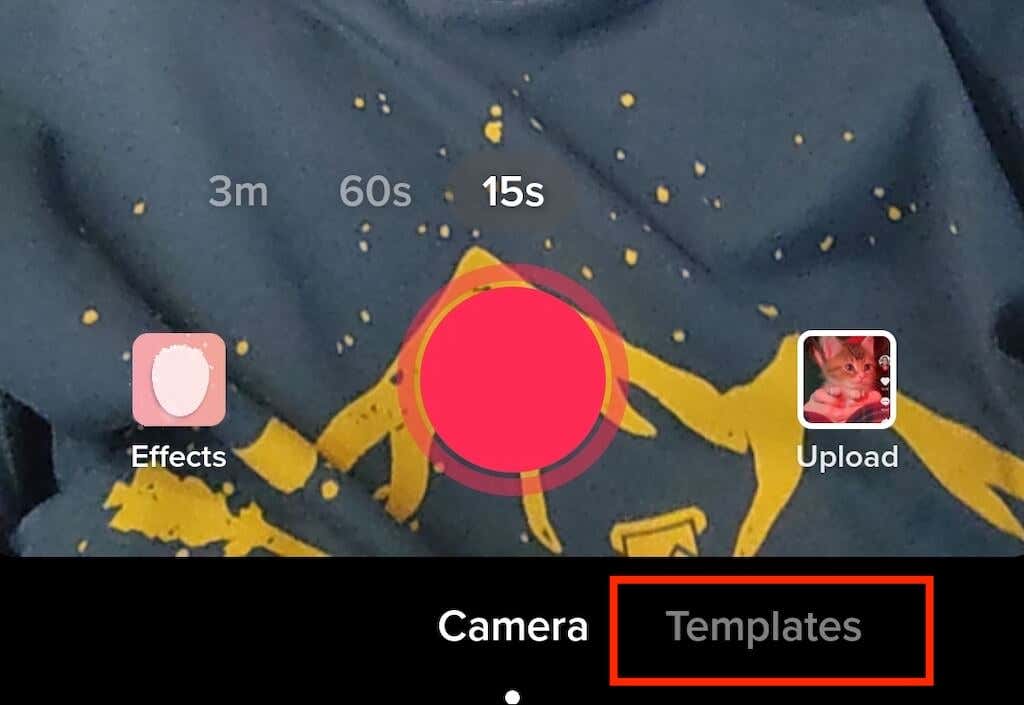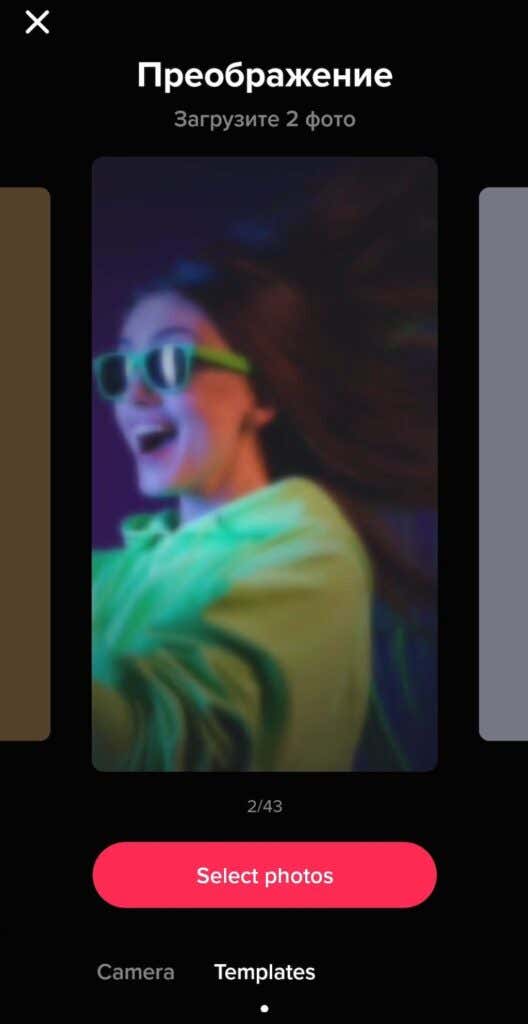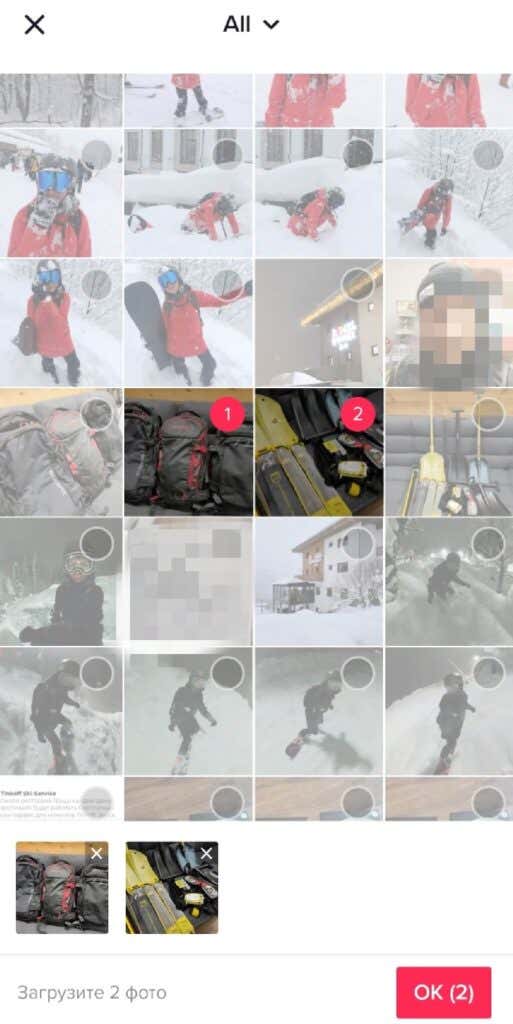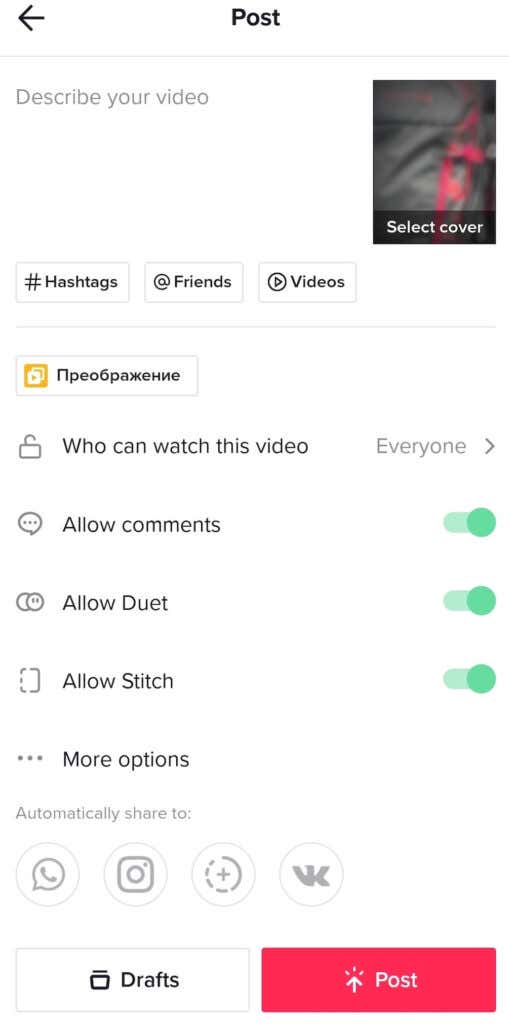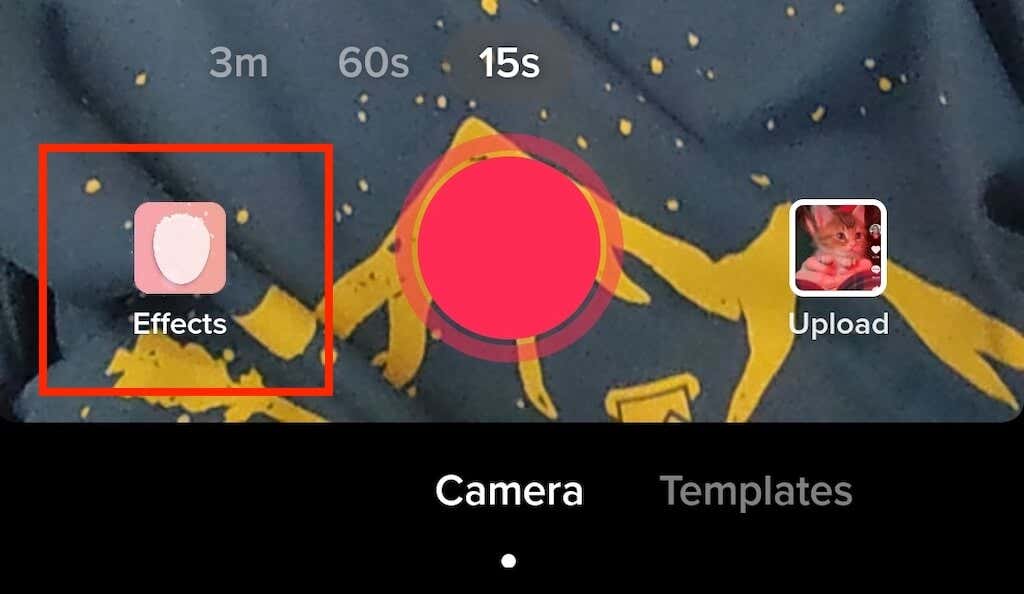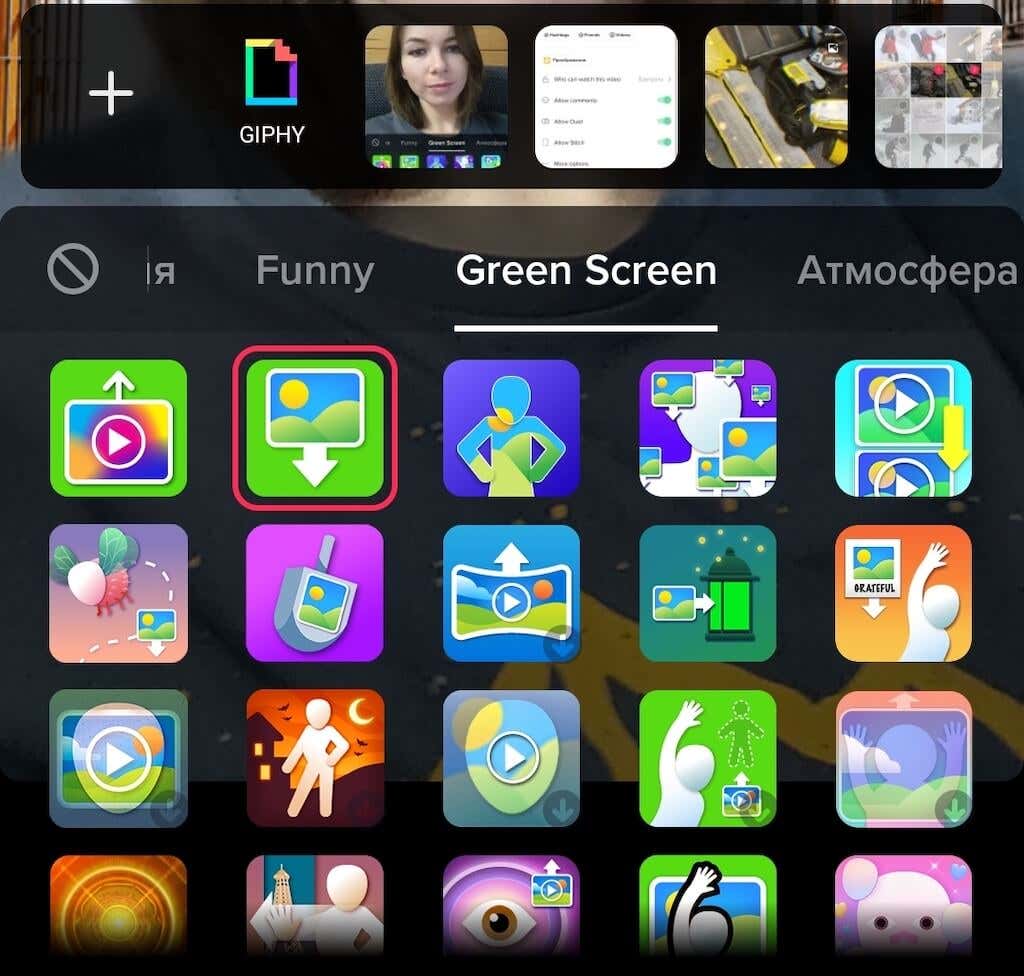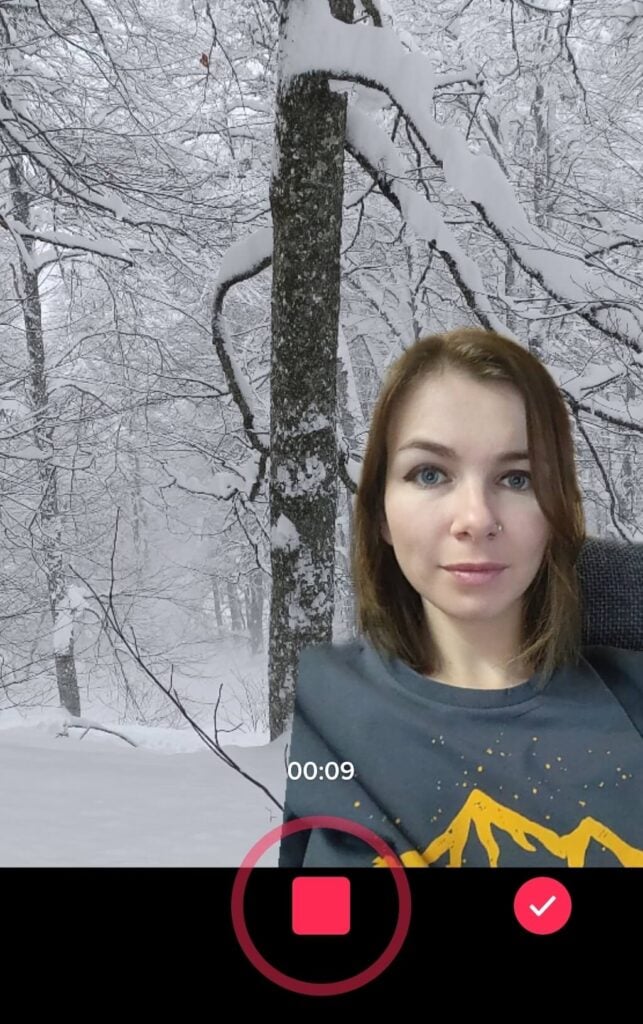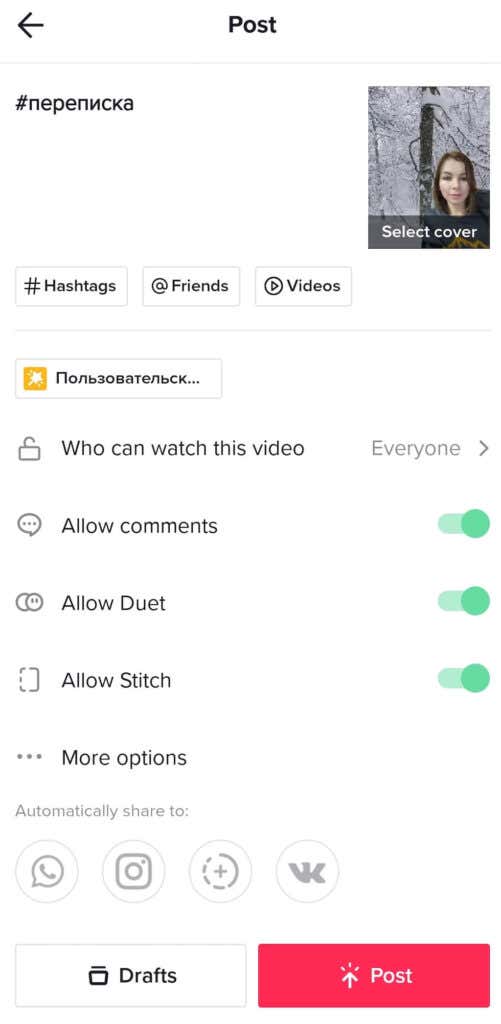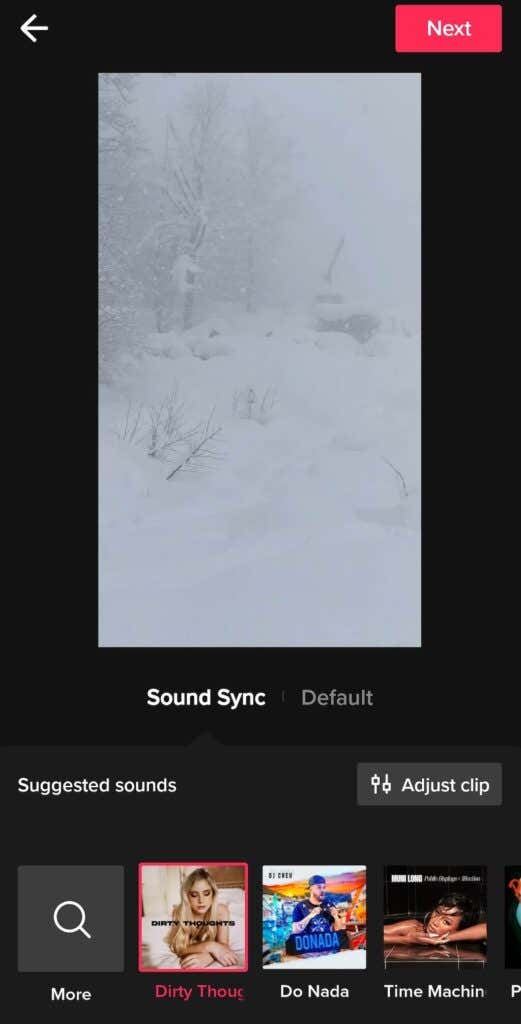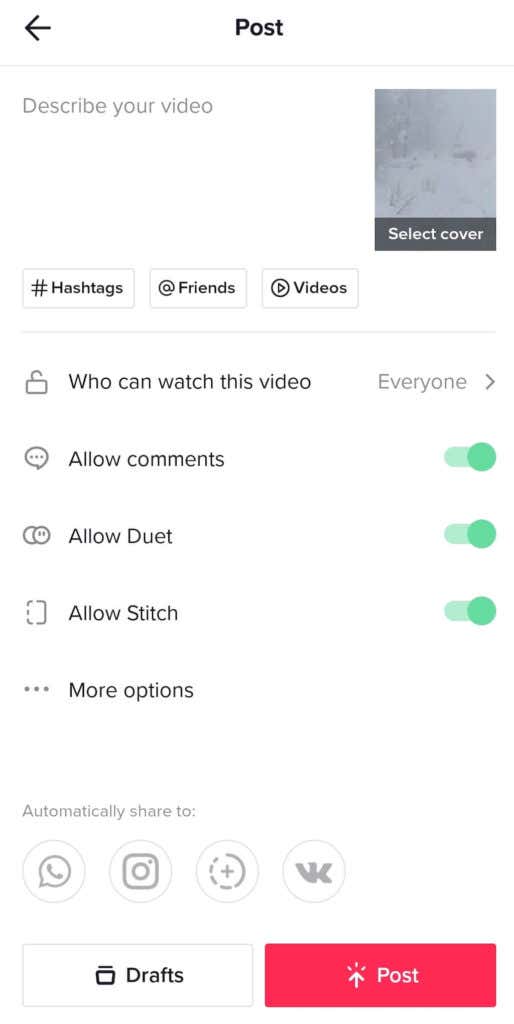When you’re learning how TikTok works, you’ll probably come across an issue of adding pictures to your TikTok posts. This social media network makes the process of video editing and publishing intuitive, however adding images to your TikTok posts can be a little tricky.
Whether you want to create a TikTok slideshow or use one of your photos as a virtual background for your video, we’ll explain how to do it on the TikTok app in this article.
How to Add Pictures to a TikTok Video
TikTok prides itself on the variety of customization options and features when it comes to video editing. One of the ways to add a personal touch to your TikTok videos is by adding images and using photo templates in your new video clip.
There are plenty of ways to add pictures to TikTok. Depending on your goals, you can create a photo slideshow, add animations to your video, use a picture as a green screen background, or place a picture inside your video.
All of this can be done using the TikTok app on your smartphone (both iOS and Android). You can use the PC app to upload your content to TikTok. However, there’s no option to add pictures using your PC yet.
How to Add Pictures to a Slideshow on TikTok
One of the easiest ways to add pictures when you make TikTok videos is to turn them into slideshows. Your photos will play one by one, and you can add various effects, transitions, stickers, and music to it using the TikTok video editor. Here’s how to make a slideshow on TikTok.
- Open TikTok on your smartphone.
- Select the plus icon (+) at the bottom of the screen to create a new video.
- Select Upload from the bottom right of your screen.
- Open the Photos (or Image) tab, then select all of the pictures that you want to add to your slideshow from your camera roll. The maximum number of photos (as well as video clips) that you can add is 35.
- When you’re finished, select the Next button.
- You can then edit any other settings, including adding music or voiceover to your slideshow. Tap Next in the bottom-right corner when you’re finished.
- On the Post screen, fill in the caption for your slideshow. Don’t forget to include relative hashtags if you want your slideshow to show up in Trending.
- When you’re ready, select Post. Alternatively, you can save it to Drafts and upload it later.
Your slideshow will now show up on your TikTok profile page.
How to Use TikTok Photo Templates
Ever since high school, I associate slideshows with plain PowerPoint presentations that go on forever. If you’re anything like me, you’ll want to spruce up your TikTok slideshows by adding animations to them. You can use TikTok photo templates to do that. Bear in mind that the number of photos that you can use in a slideshow varies from one photo template to another.
To add photo effects to your slideshow, follow the steps below.
- When you open the TikTok app, select the plus icon to create a new slideshow.
- At the bottom right of your screen, select Templates.
- Swipe through the templates until you find the one that suits your needs. Each template will have its own music, transition effects, and a unique number of pictures that you can add to the slideshow.
- When you’ve chosen the template, tap Select photos.
- Select the photos that you want to add and tap OK.
- You’ll then see the preview of your slideshow. Adjust any settings that you want, like Sounds, Effects, or Voiceover, and select Next.
- Add a caption for your slideshow and select Post.
How to Use Your Picture as a Green Screen
Don’t have a cool background for recording your next TikTok? You can use any photo of yours like a green screen and teleport yourself to any location. Here’s how to use a picture as a virtual background for your TikTok video.
- Open TikTok and open the video editor to create a new video.
- At the bottom-left corner of the screen, select Effects.
- Scroll through the effect until you find the green screen icon. Alternatively, select the Green Screen tab and you’ll find the green screen icon there. There will be several icons there that look alike. You need the one with a picture on top of a green background with an arrow pointing down.
- You can select one of your recent photos to use as a green screen, or select the plus icon on the left to see all of your photos to choose from.
- From there you can follow the screen controls to place your video where you want it on screen. When you’re finished recording the video, select the checkmark icon.
- Once again, you can add effects, music, or voiceover on the next page. Then select Next to move on.
- Write a caption for your video and select Post when ready.
Under the Green Screen tab in Effects, TikTok offers other green screen options that you should explore in your free time. For example, you can split your screen and have your video play in one half while also having a picture displayed in the other half. Or you can try using an effect to have an image displayed on top of your open palm while you’re recording your video.
How to Add Pictures on TikTok Without Creating a Slideshow
What if you want to add a picture or two to your normal TikTok video without turning it into a slideshow? Here’s how you can add a picture to your TikTok video.
- Open the TikTok app and start creating a new video.
- At the bottom right corner, select Upload.
- After you select the video clips that you want to add, switch to the Photos tab to add pictures into the mix.
- When you’re finished, select Next.
- You’ll get a list of Suggested Sounds that you can sync to your clip. When finished, select Next on the top right of the screen.
- Add any effects, filters, and voiceover to your video if you like, and select Next.
- Finish creating your post by filling in the caption.
Once you hit Post, your new TikTok will appear on your profile page.
Time to Create a New TikTok
Even if you aren’t using TikTok for marketing purposes, these tips can help you create engaging and fun videos that your followers will appreciate. And if you’re a professional content creator, finding new ways to add variety to your videos is a key to growing your audience on the platform.