Despite its low graphical style and relatively simplistic gameplay, Minecraft can be an intensive application. There’s a lot going on in the background, especially if you start playing around with redstone-heavy builds.
If you throw mods into the mix, the standard amount of RAM Minecraft needs to run suddenly becomes nowhere near enough. Without enough RAM, you’ll start to encounter stuttering, crashes, and other issues that make the game almost unplayable.

The good news is that it’s relatively easy to allocate more RAM to Minecraft. The other good news is that there is more than one way to do it.
Make Sure You Have RAM To Spare
The first step is to find how exactly how much RAM your PC has. This is easy.
- Click Start and select the Settings icon (it looks like a gear).
- Click About.
- Under Device Specifications, look for Installed RAM. The number beside that will tell you how much RAM you have to spare.
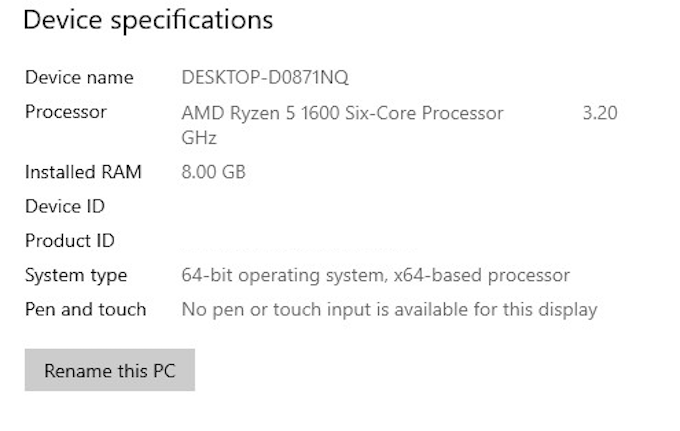
Minecraft calls for a minimum of 2 GB of RAM, although the recommended specs call for 4 GB. If you have more than that, you’re golden. Now you can allocate all the RAM Minecraft needs to quench its thirst.
Method One: Allocate RAM From The Default Launcher
The original, default Minecraft launcher has changed over the years, but you can still allocate more RAM to what Minecraft uses.
- Open the Minecraft Launcher and select the version you want to play (either Bedrock or Java)
- Select Installations from the tabs at the top. You will see a list of releases below, but if you haven’t set up any specific versions to play, you might only see the most recent version.
- Hover your cursor over it and click the three white dots on the right side, then click Edit.
- You will see a screen with the name of the installation, the version, and a few other settings. Click More Options and scroll down until you see JVM Arguments. This box will contain a lot of code, but all you need to worry about is the first snippet that looks like this:
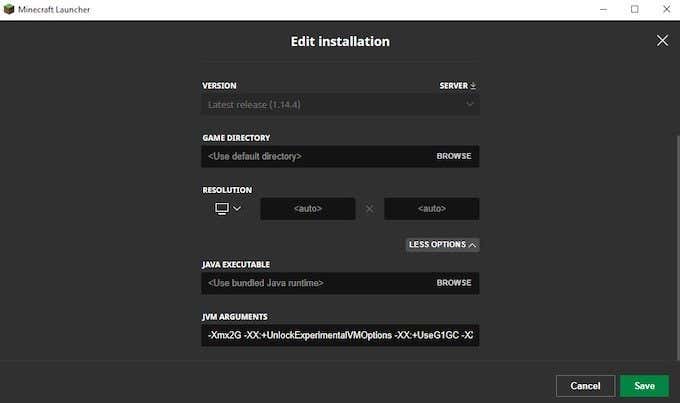
-Xmx2G
- The number at the end is the amount of RAM Minecraft uses. Change the “2” to however much RAM you want Minecraft to utilize.
It’s possible to let it use all of the RAM you have available, but whether it actually takes advantage of full utilization depends on if you have anything else running and open in the background.
- Once you make the change, click Save and launch the game. You should see a difference in performance immediately.
Method Two: Allocate RAM From The ATLauncher
If you have downloaded mods or played a lot of Sky Factory, then you’re likely familiar with the ATLauncher for Minecraft. The ATLauncher makes setting aside more RAM even easier than with the default launcher, especially since it means you don’t have to work with any code to make it happen.
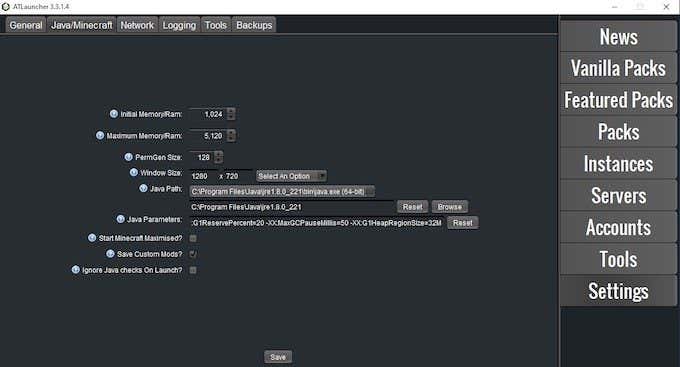
- Launch the ATLauncher.
- On the right side of the launcher is a list of options. Select Settings and then the Java/Minecraft tab at the top of the screen.
- There are multiple options to choose from, but what you’re interested in is the second one – Maximum Memory/RAM. You can type in the amount you want to allocate, but the easiest option is to click the up and down arrows. This moves the amount of allocated RAM up or down in 0.5 GB increments.
- Once you have selected the amount of RAM you wish to use, click Save. If you’re playing a mod-heavy pack like SkyFactory, you will have to allocate more RAM or the title won’t launch. In tests, Sky Factory 4 required 4 GB of RAM at minimum or it encountered errors on startup.
Method Three: Allocate RAM Using The Twitch/Curse Launcher
You can also play a variety of Minecraft mods (or normal Minecraft) via the Twitch launcher. Changing the settings is just as easy in this launcher as in the ATLauncher above, but the initial method for reaching those settings is a bit different.
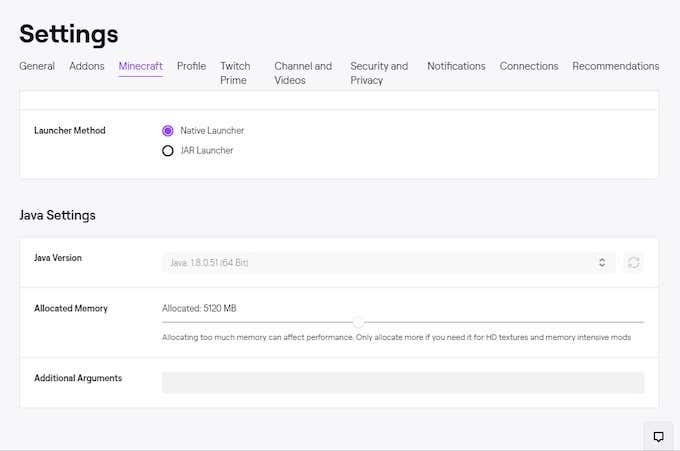
- In the top-right corner, click the three lines, go to Files, and then click Settings. You can also press CTRL + Comma from within the launcher to open the Settings menu.
- From there, navigate to Minecraft and scroll down to the bottom of the screen. You will see a section entitled Java Settings. Look for Allocated Memory and click the slider.
- By default, it gives 3,228 MB of RAM to Sky Factory 4. You can move the slider to the left or to the right to allocate more or less RAM for the game. The slider increases or decreases the RAM in 0.25 GB increments.
- Once you have moved the slider, you’re finished. Navigate back to Mods, select Minecraft, and launch into your better-performing title. It’s as easy as that.
Allocating more RAM to Minecraft can (and in many cases will) make Minecraft perform better, but there are situations in which allocating too much RAM will decrease overall system performance.
Other areas of your PC require RAM, too. While these won’t make a huge impact if they aren’t running at the same time as a game, it’s often a good idea to allow at least 1 GB of RAM for other processes not related to gaming.

If you change your RAM settings and you still do not see the performance you expect—or your PC reports an inaccurate amount of RAM—it can indicate other issues with your memory. It’s a good idea to occasionally check for bad memory.
The good news is that even if you do have an issue with your RAM, swapping it out is simple. In fact, if you want to see even better performance, it’s worth considering purchasing more RAM for your system, especially as memory prices continue to fall.