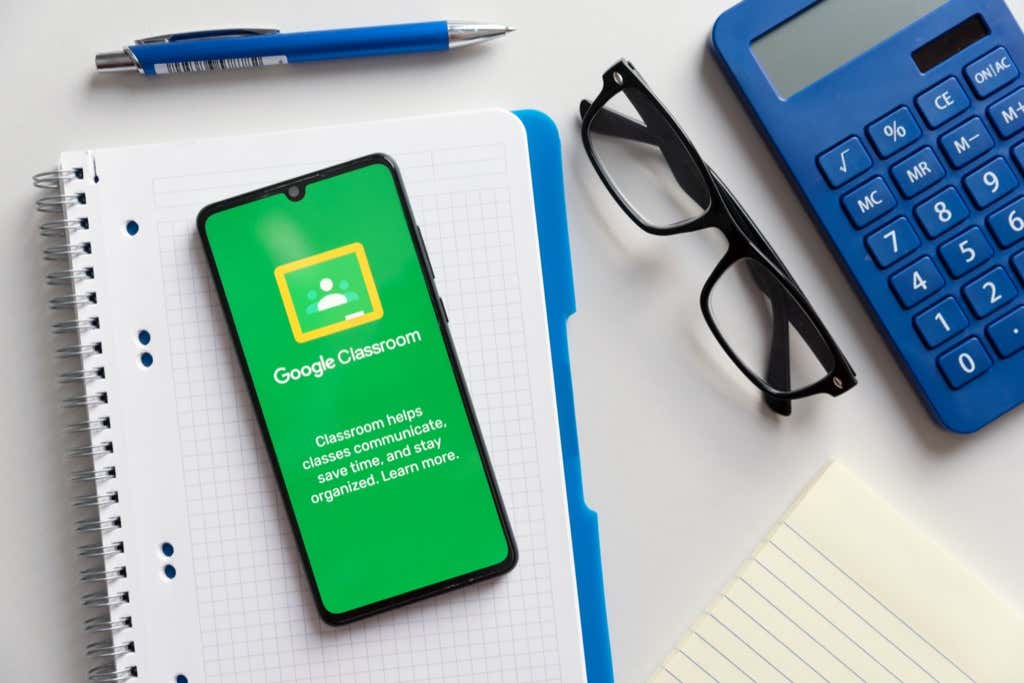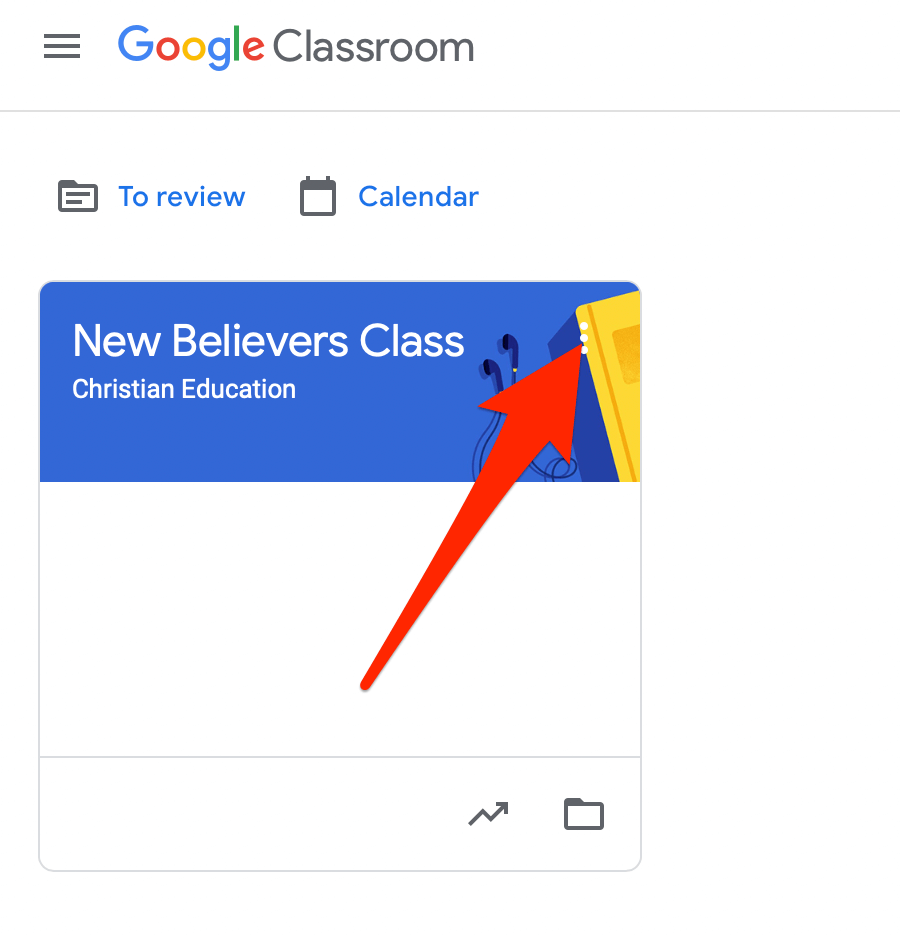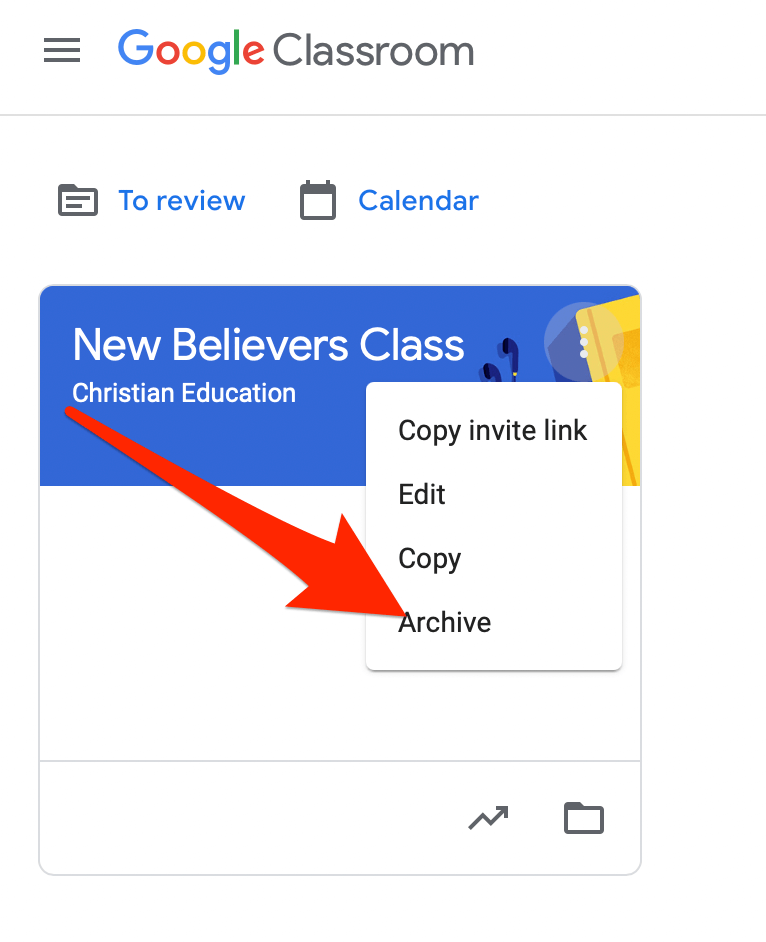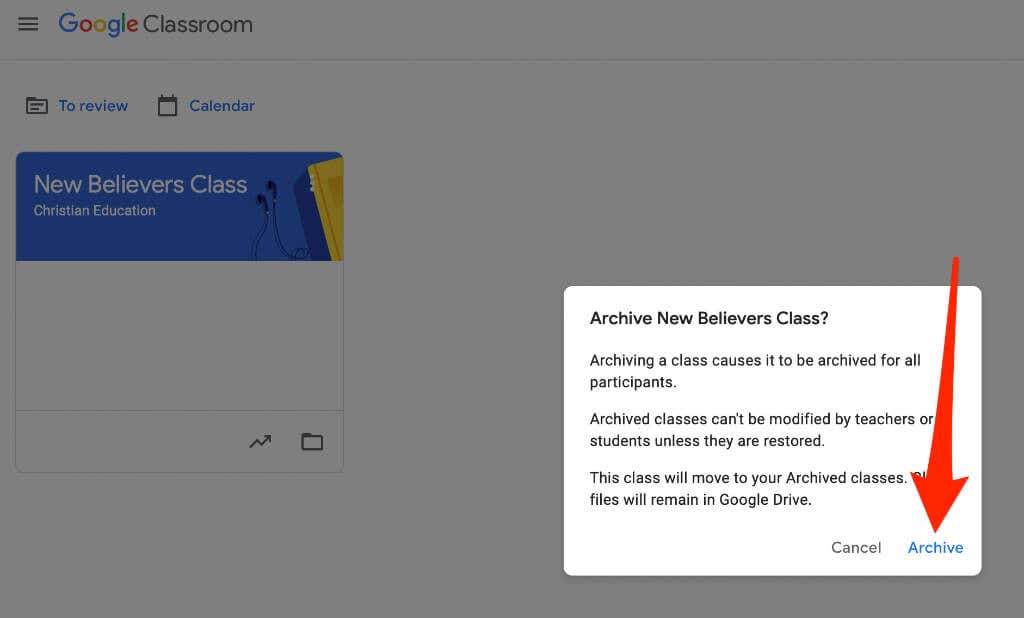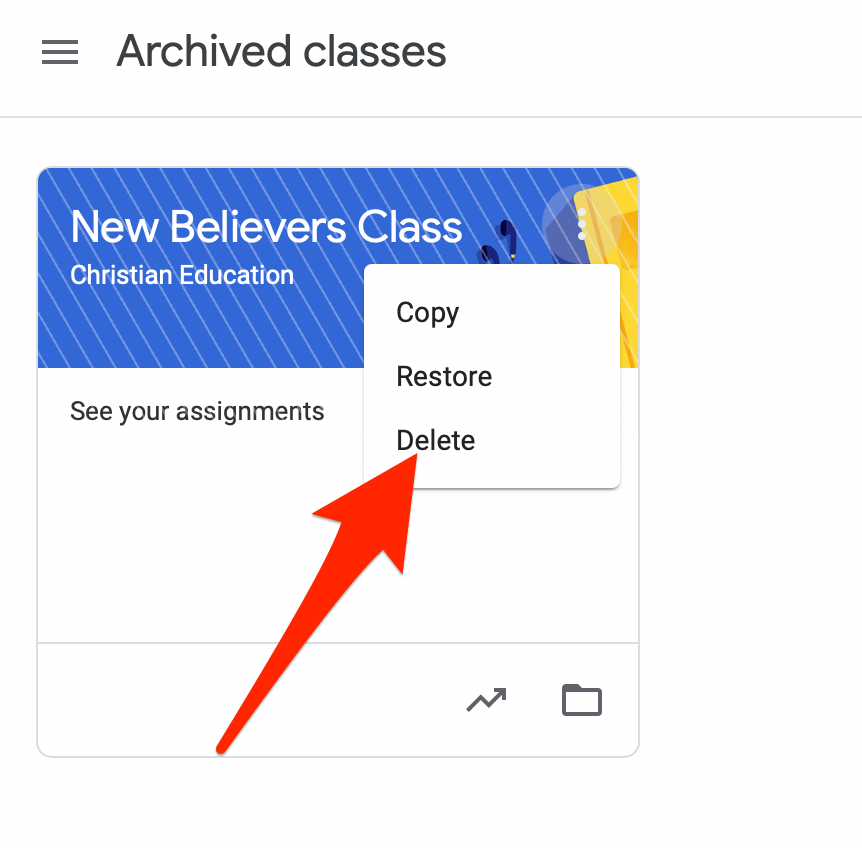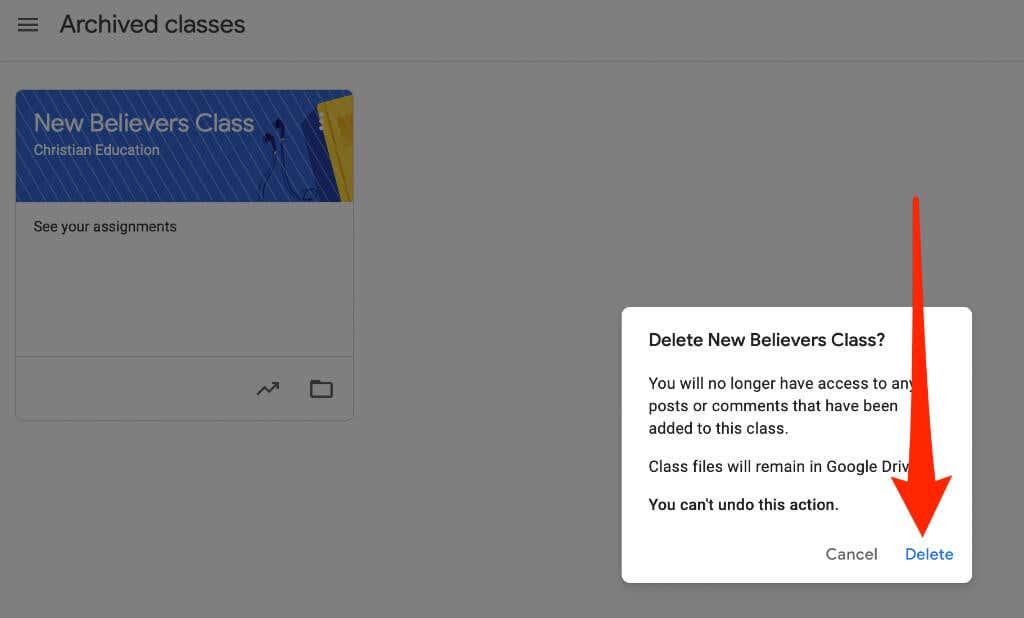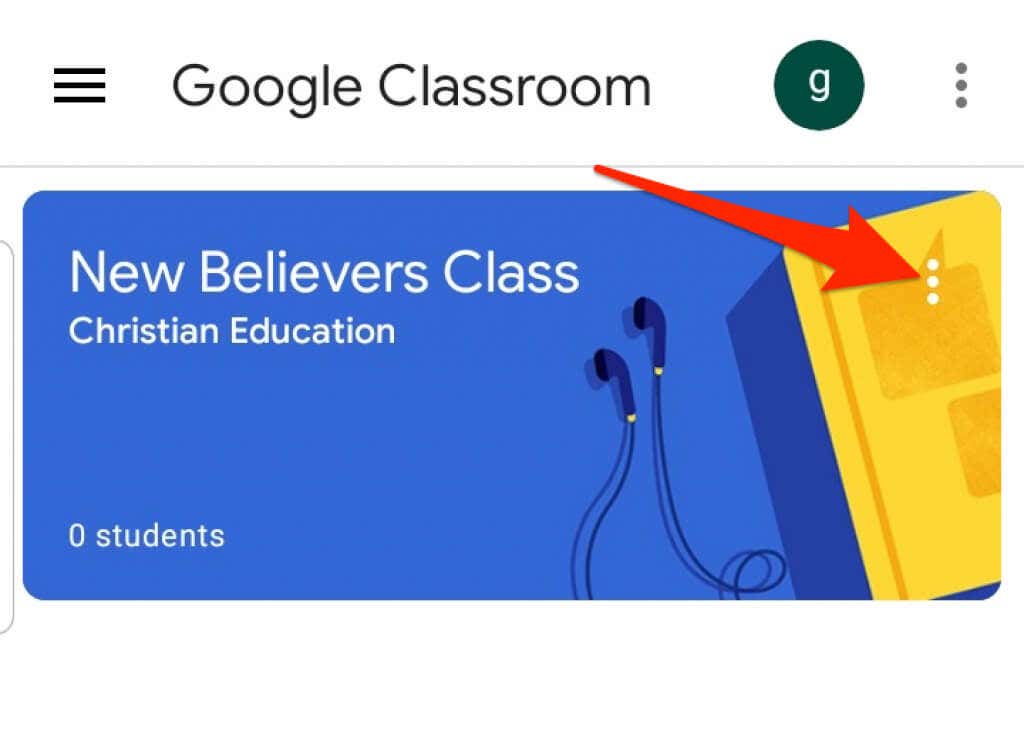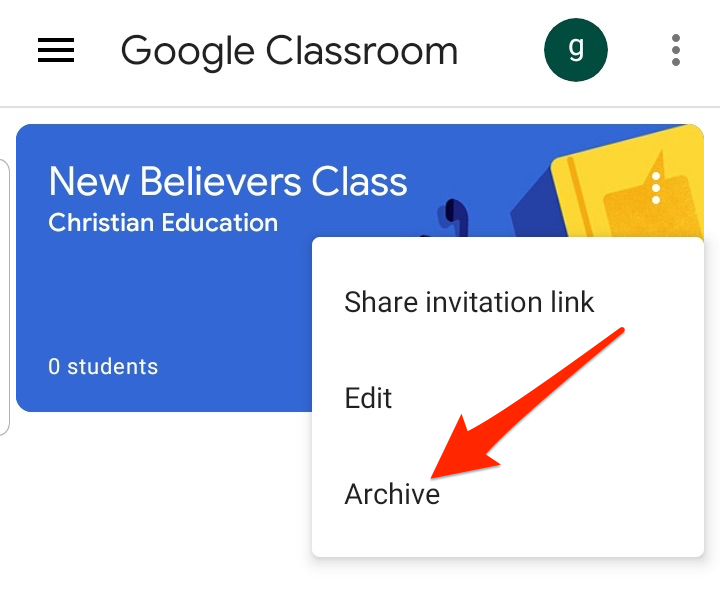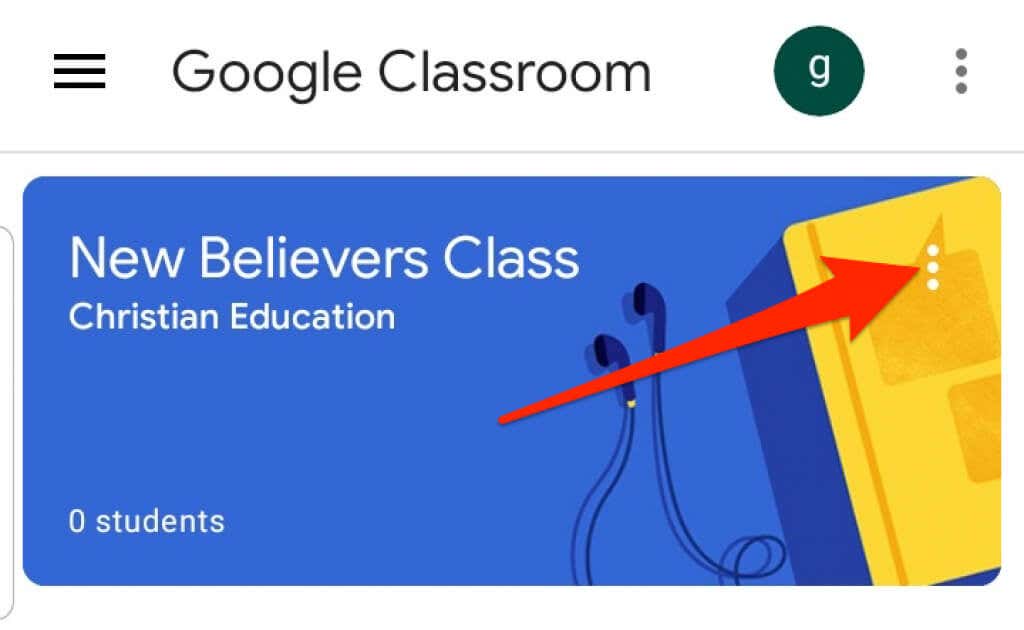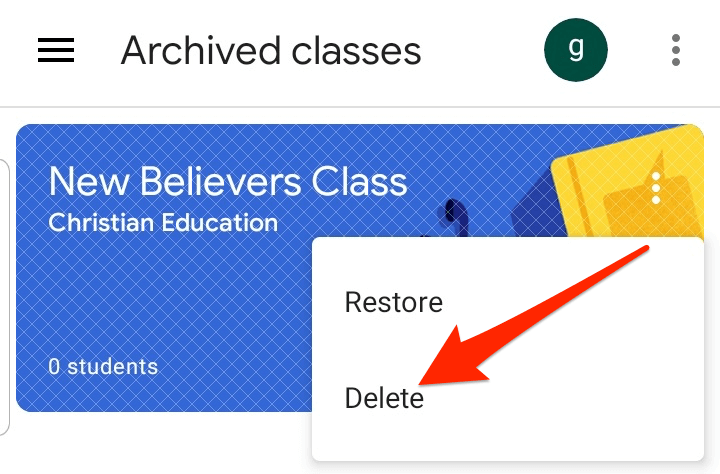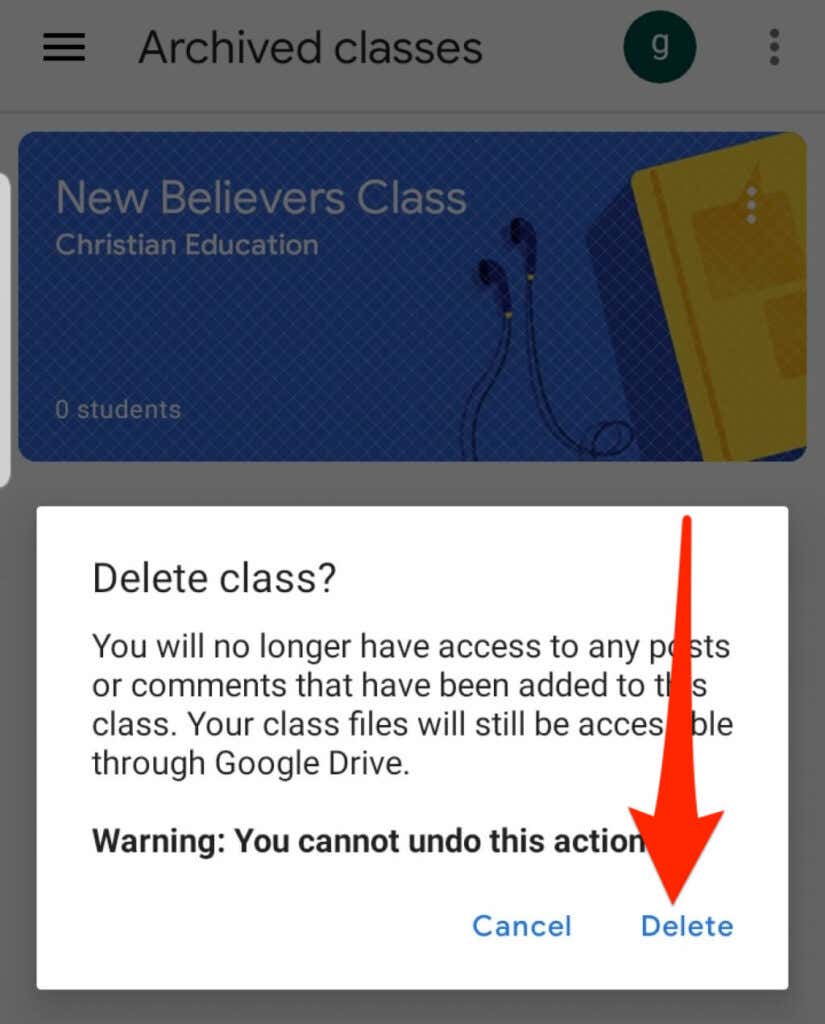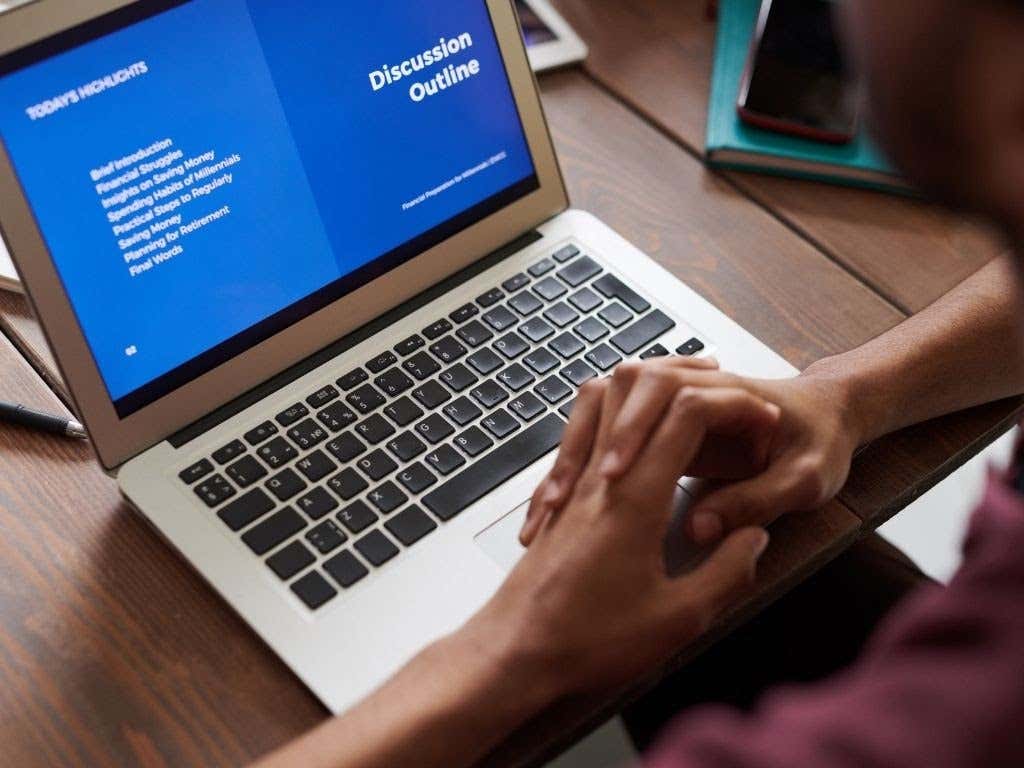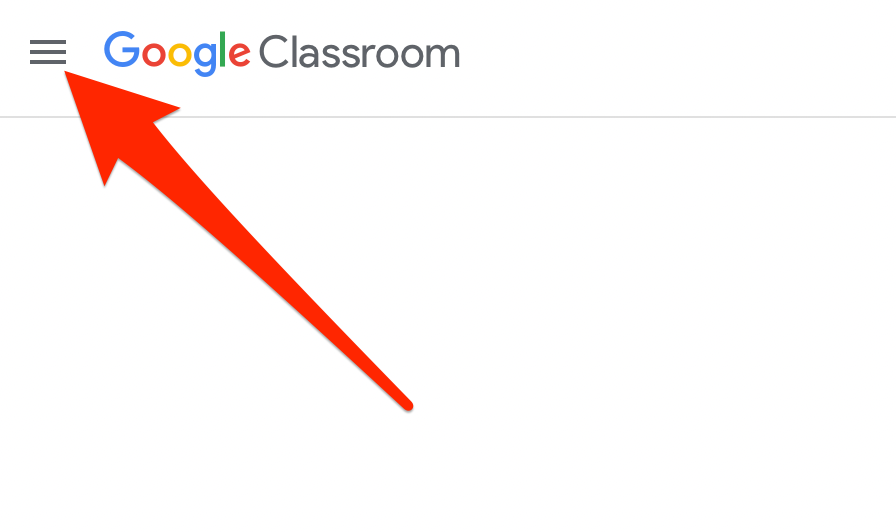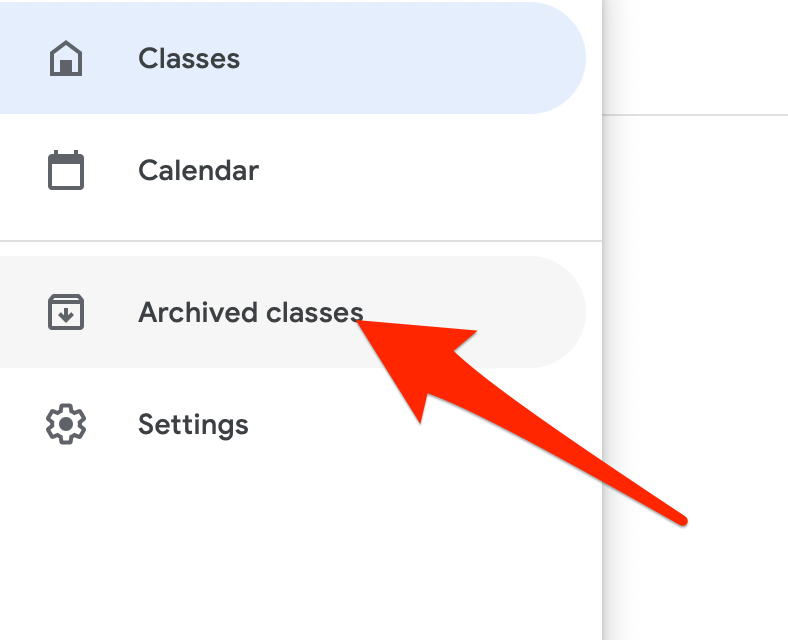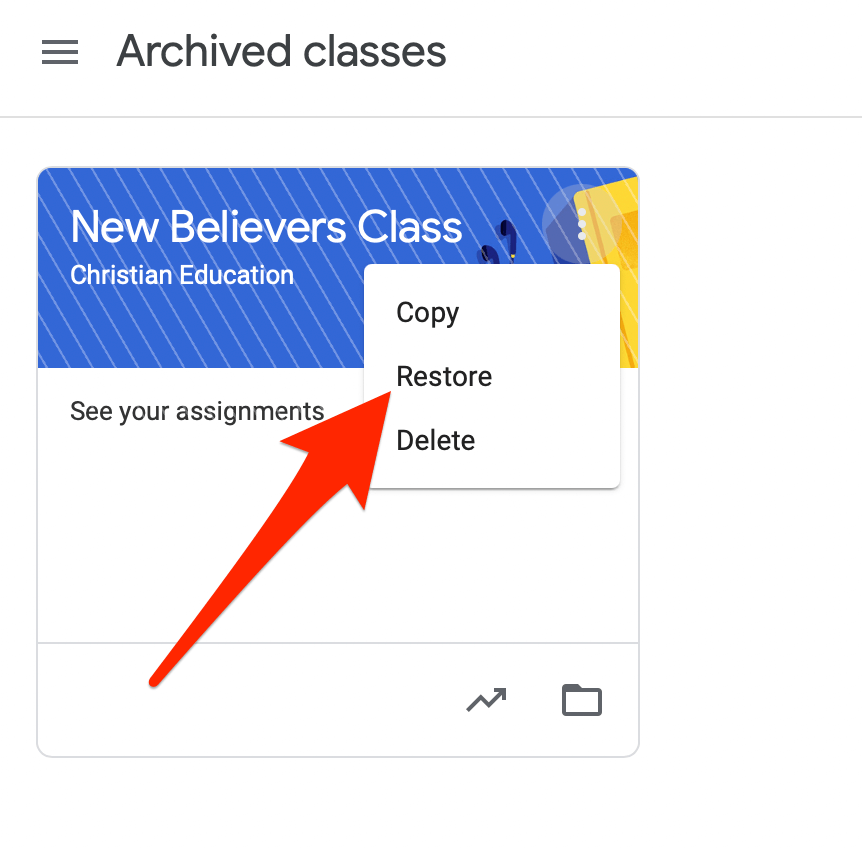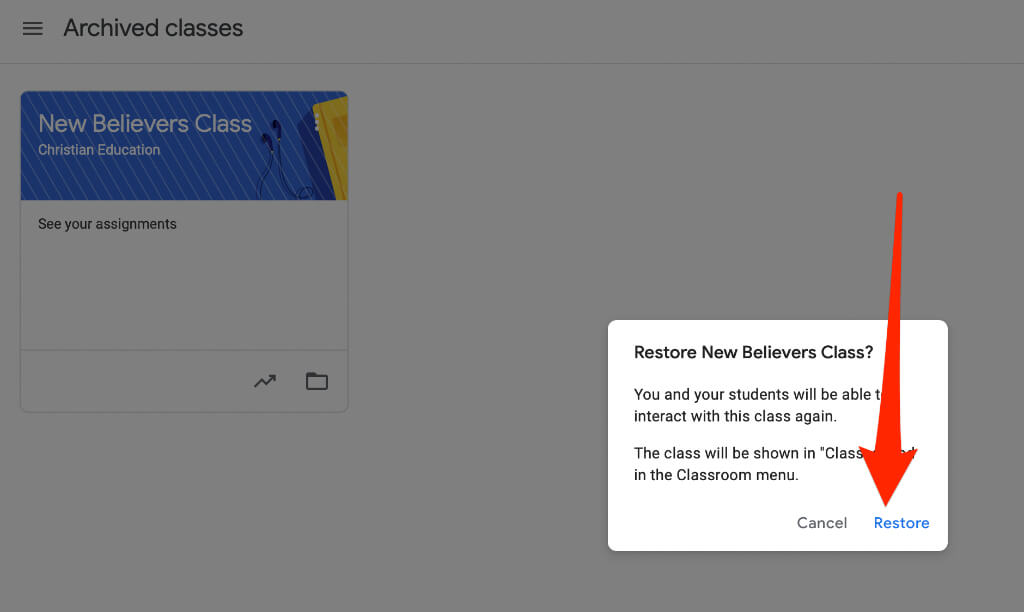In this guide, we’ll show you how to delete a Google Classroom. It covers how to archive and delete a class on both desktop and mobile.
Whether you’re a teacher or tutor, Google Classroom provides a virtual learning space through which you can give assignments, grades, and feedback to your students.
If you feel your class has run its course and won’t need it again, you can archive or delete the Google Classroom to free up space in your virtual classroom.
How To Delete a Google Classroom
You have to archive a class before deleting it. Deletion is permanent, so take this action only if you’re sure you’ll never use the class again.
You may choose to only archive a Google Classroom (and not delete it) at the end of a term or semester, so you can preserve the learning materials and keep them organized as you move to other courses.
Note: Only a primary teacher can delete a Google Classroom.
How to Delete a Google Classroom on a Computer
You can access Google Classroom from a web browser on your Windows PC or Mac to archive and delete a class.
- Open Google Classroom on your computer and select More (ellipsis) in the top right of the card for the class you want to archive.
- Select Archive.
- In the popup window that appears, select Archive to confirm your action.
- Select the stacked-line icon in the Classes page to see the archived class, and then select Archived Classes.
Note: The Archived function won’t appear in the menu if you haven’t archived any classes.
5. Next, select More (ellipsis) in the top right of the class card for the course you want to delete.
6. Select Delete.
7. Next, select Delete again to confirm the action.
How to Delete a Google Classroom on a Mobile Device
You can also delete a class via the Google Classroom app on your mobile device.
Deleting a Google Classroom will remove access to any class posts or comments. However, you and your students can use the relevant link to access class files in the Google Drive folder.
Note: You have to archive a class before deleting it. Deletion is permanent, so take this action only if you’re sure you’ll never use the class again.
- Open the Google Classroom app and tap More (ellipsis) on the card for the class you want to archive.
- Tap Archive.
3. Open the Google Classroom app and select More (ellipsis) in the top right corner of the class card for the course you’re deleting.
4. Tap Delete.
5. Next, tap Delete again to confirm the action.
What Happens When You Archive or Delete a Google Classroom
You can archive or delete a class when you’re done with it, but there’s a difference between these two actions.
Archiving a class is like “deactivating” it, so it’s dormant and unused. The class won’t appear in your active classes but still exists in a separate area of Google Classroom.
Plus, archiving a class will preserve your work — all class material, attachments, posts, and comments — in the class so you or your students can view and access them. However, they can’t update the materials or unenroll from the archived class.
You can also remove or delete a Google Classroom permanently. Unlike archiving a class, which can be done by a teacher or co-teacher, only the primary teacher can delete the Google Classroom.
Restore an Archived Google Classroom
If you restore the class (that hasn’t been deleted) and use all the materials, posts, assignments, and comments again.
- Open Google Classroom on your computer or mobile device and select or tap Menu.
- Select or tap Archived Classes.
- Next, select or tap More (ellipsis) > Restore on the class card.
- Select Restore to confirm the action.
Keep Your Google Classroom Organized
Archiving or deleting classes on Google Classroom enables you to manage your classes and keep your homepage neat and organized.
For more tips on virtual learning, check out our guide to the best platforms to create your online course.
Was this guide helpful? Sound off in the comments.