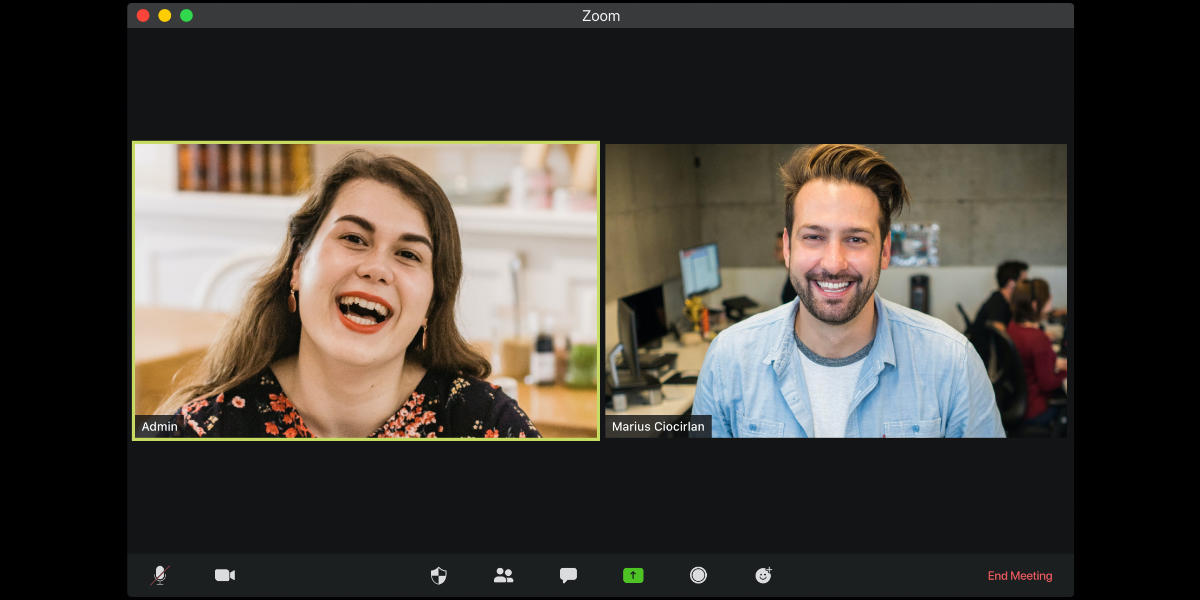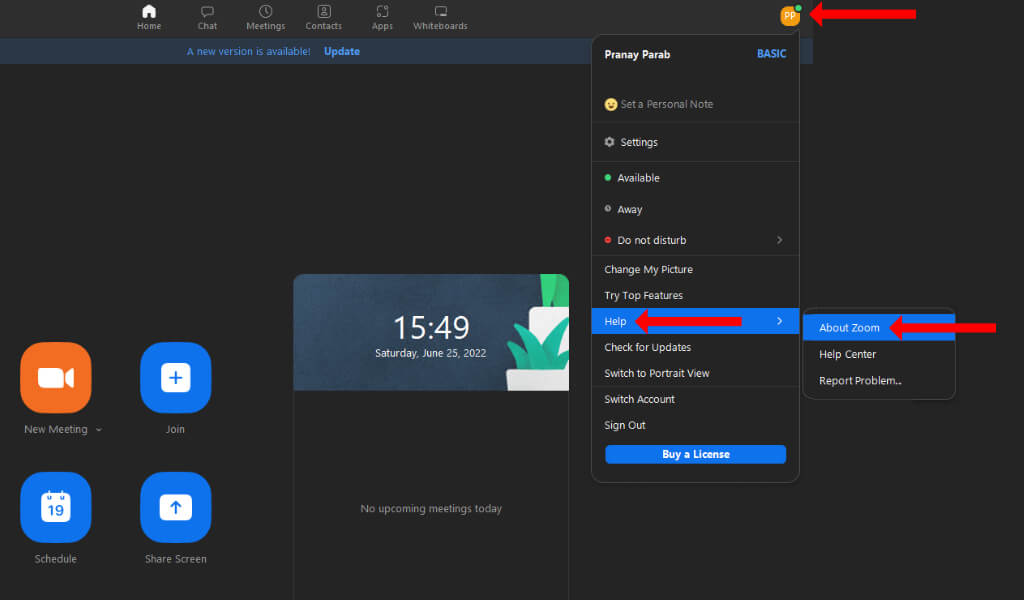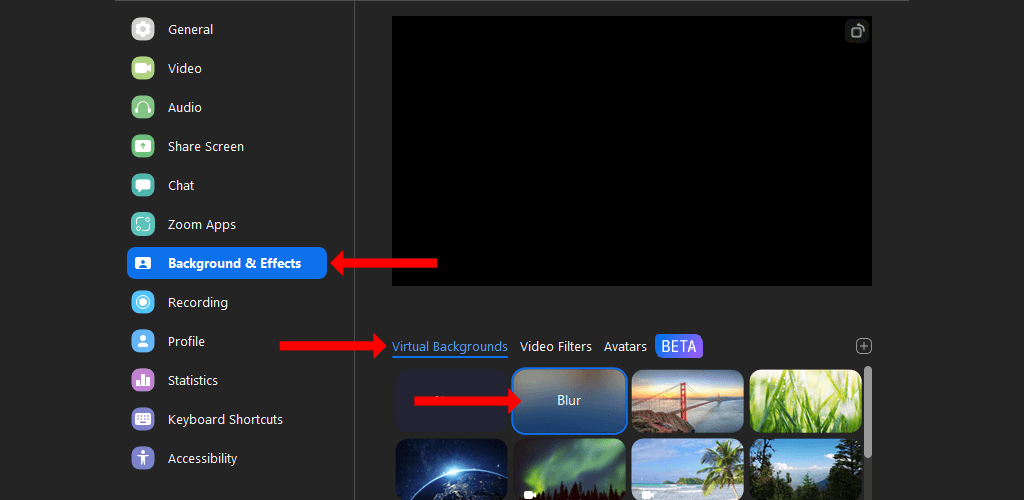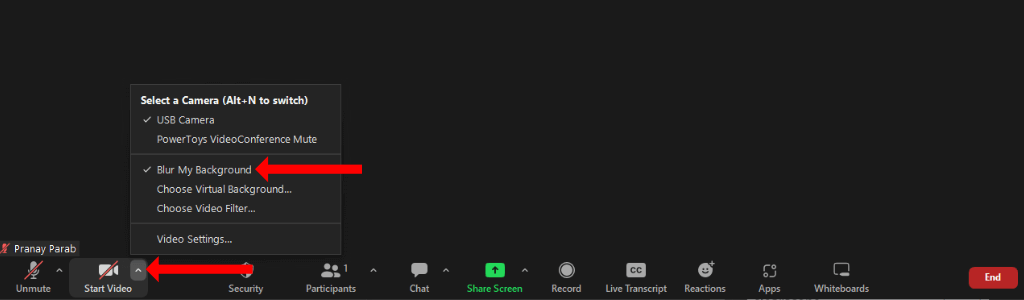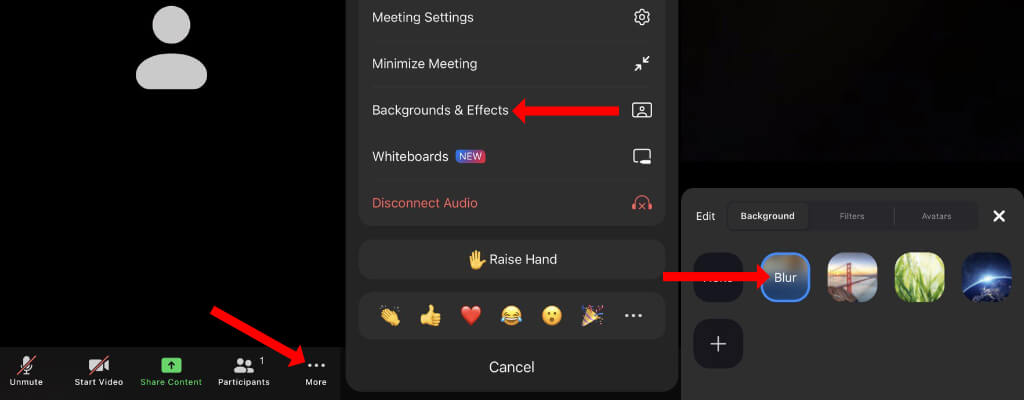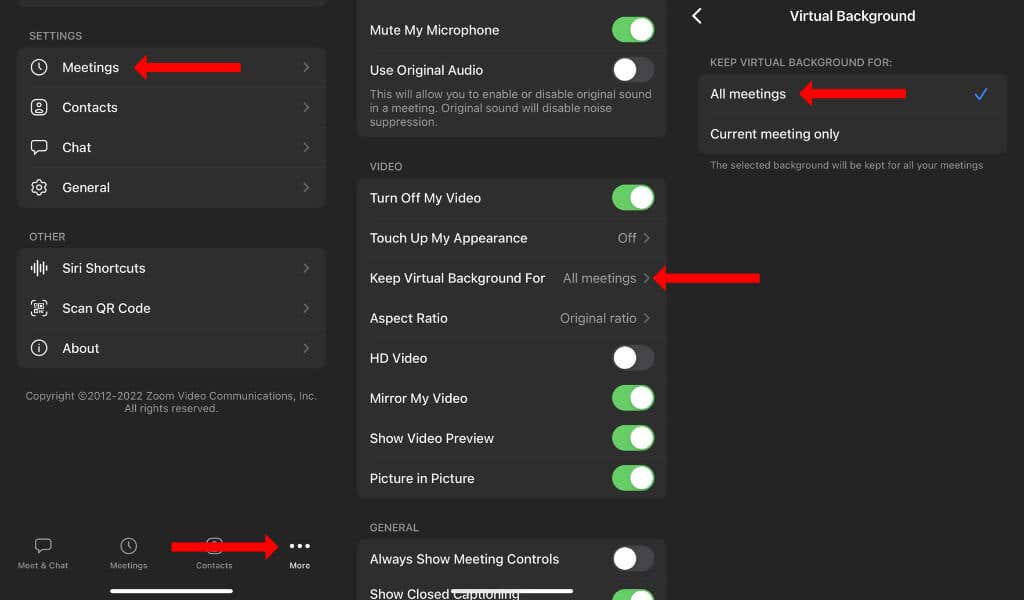Not everyone has a professional-looking background for video calls. If you want to mask the area behind you from people on Zoom video calls, you can blur the background. This keeps the focus on you and hides things in the background.
As its name suggests, the feature only blurs the background. Outlines of objects and people in the background will be visible even if you use this feature. That’s why we’ll also show you how to use Zoom’s virtual background feature to completely hide your background during video calls.
Who Can Use Zoom’s Blur Background Feature
Zoom will show the blur background option to you if your computer meets a few minimum requirements. First, you should check if you have a version of Zoom that supports blurred backgrounds. Here’s a quick list of the minimum required versions to help you with that:
- Windows: 5.5.0 (12454.0131) or newer
- macOS: 5.5.0 (12467.0131) or newer
- Linux: 5.7.6 (31792.0820) or newer
- Android: 5.6.6 (2076) or newer
- iOS: 5.6.6 (423) or newer
You can quickly check the version of the Zoom desktop client by clicking your profile picture in the top-right corner, and going to Settings > Help > About Zoom. If you have an older version of the app, you should update Zoom to the latest version by going to Profile Icon > Check for Updates.
On smartphones, you can go to the App Store or Google Play store, search for Zoom, and update it from there.
Zoom also lists a few minimum system requirements for the virtual background feature and notes that these apply to the blurred background option too. You can check if your device meets these system requirements on Zoom’s website. There are different specifications for those who plan to use a green screen, so be sure to check that too.
Finally, your device requires a functioning webcam to be able to use the blur background feature on Zoom.
How to Blur Background on Zoom for Windows, Mac, and Linux
The blur background feature can be set up before you start a Zoom call. On Zoom’s desktop app, you can click the Settings icon below your profile picture to get started. In the left sidebar, select Background & Effects.
Click the Virtual Background tab and select Blur. This will blur your background and you should be able to see a preview of the effect in the video preview pane above the Virtual Backgrounds tab. If everything went well, you should be in focus and a blurred image should be behind you.
Alternatively, you can choose a different virtual background such as San Francisco, Grass, or Earth. These are pre-installed and you can easily access them without any more steps. You also have the option of using a custom background image in Zoom.
In the same Virtual Backgrounds tab in Zoom settings, click the + icon on the right side, above the scroll bar. Now you can select either Add Image or Add Video, and choose a custom background for all future meetings.
It’s also worth noting that you can set up a blurred background or a virtual background even after starting a Zoom meeting. To test this out, you can open Zoom and click the New Meeting option.
Once the meeting has begun, click the up arrow icon next to the Start Video button. Select Blur My Background to add a simple blur effect. You can also select the Choose Virtual Background option and add an image or a video background to your video call.
How to Blur Zoom Background on Android, iPhone, and iPad
If you are using the Zoom mobile app, you can blur the background after starting a new meeting. On Apple devices such as iPhones or iPads, start a new Zoom meeting and tap the More button in the bottom-right corner. Select Backgrounds & Effects and tap Blur to blur your background.
You can also select other virtual backgrounds on this page or tap the + button to add a custom background via your mobile device.
On Android smartphones, you can start a new Zoom meeting and press the More button in the bottom-right corner. Then select Virtual Background and choose Blur. You can also pick one of Zoom’s default backgrounds or use the + button to add custom backgrounds.
If the effect doesn’t apply immediately, you can press the Stop Video button and tap Start Video to make it work.
Once you’ve exited a Zoom meeting on Android or iOS devices, you can tap the More button in the bottom-right corner of the app’s home screen and go to Meetings. Hit Keep Virtual Background For and select All meetings to retain your Zoom virtual background in all future meetings.
Keep Video Conferencing Fun
Video conferencing doesn’t have to be totally boring. You can make a custom background in Zoom or Google Meet to make your meetings far more interesting. This will prove to be a great conversation starter and the best part is that it doesn’t require technical know-how either.
Now that you’re comfortable using Zoom, be sure to learn all its keyboard shortcuts to boost your productivity.