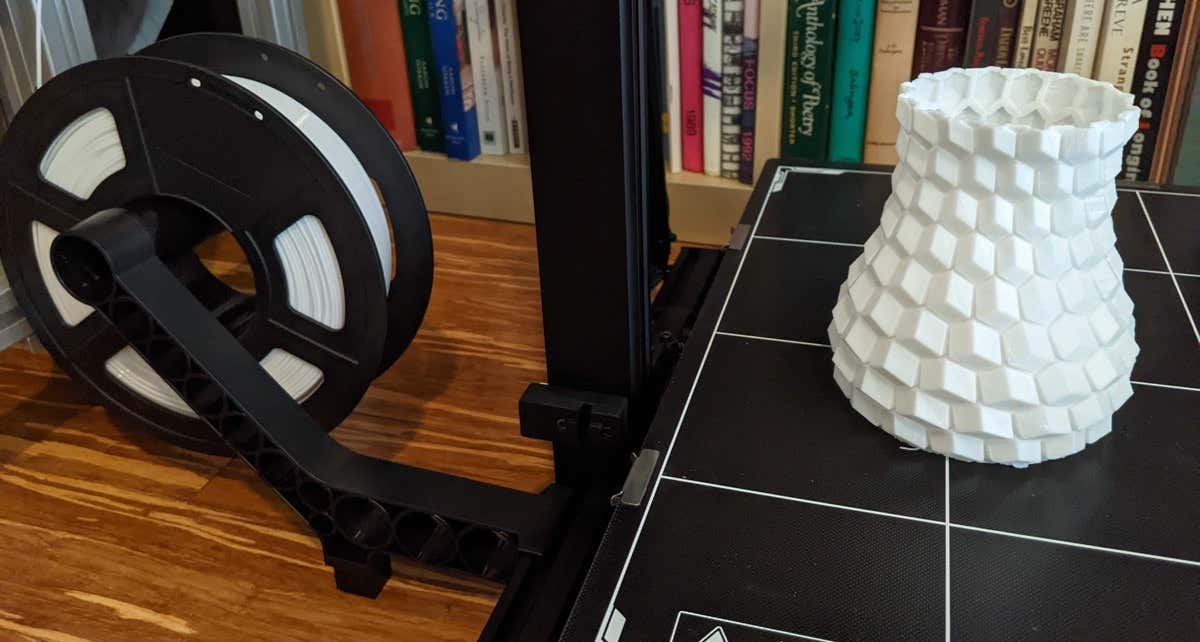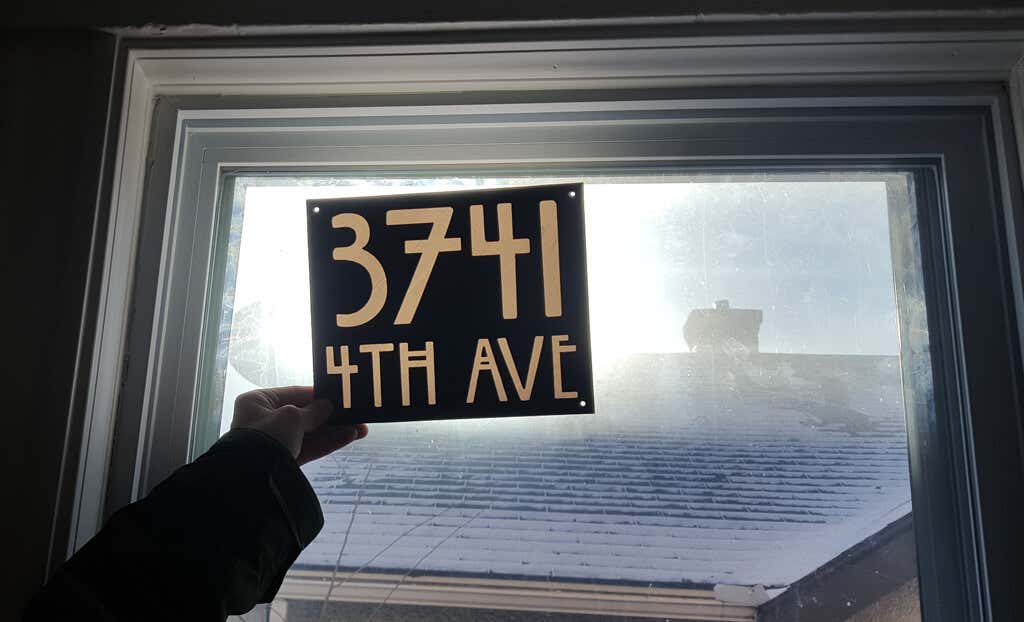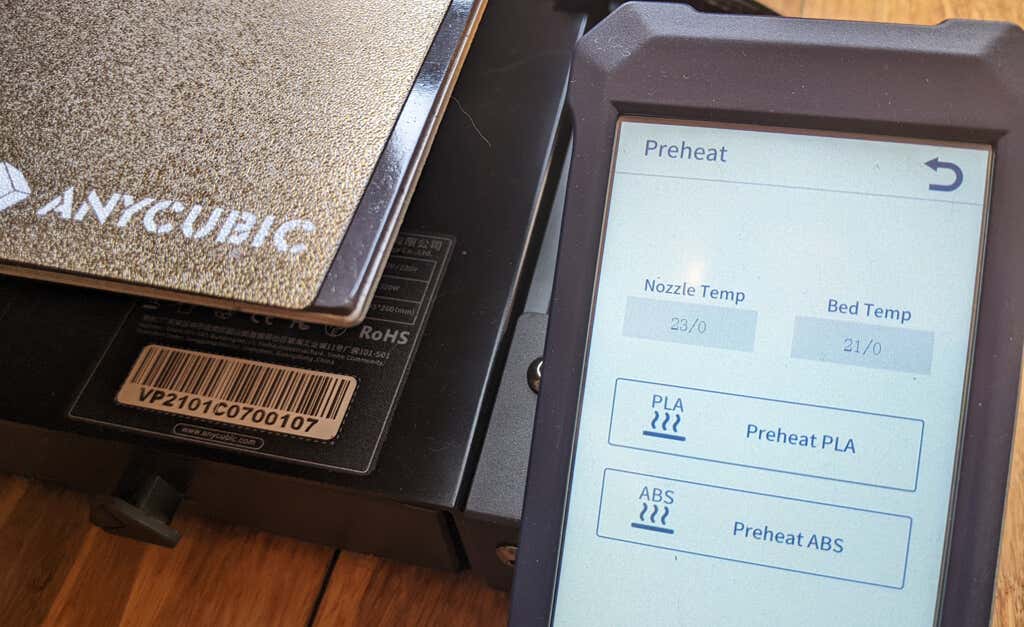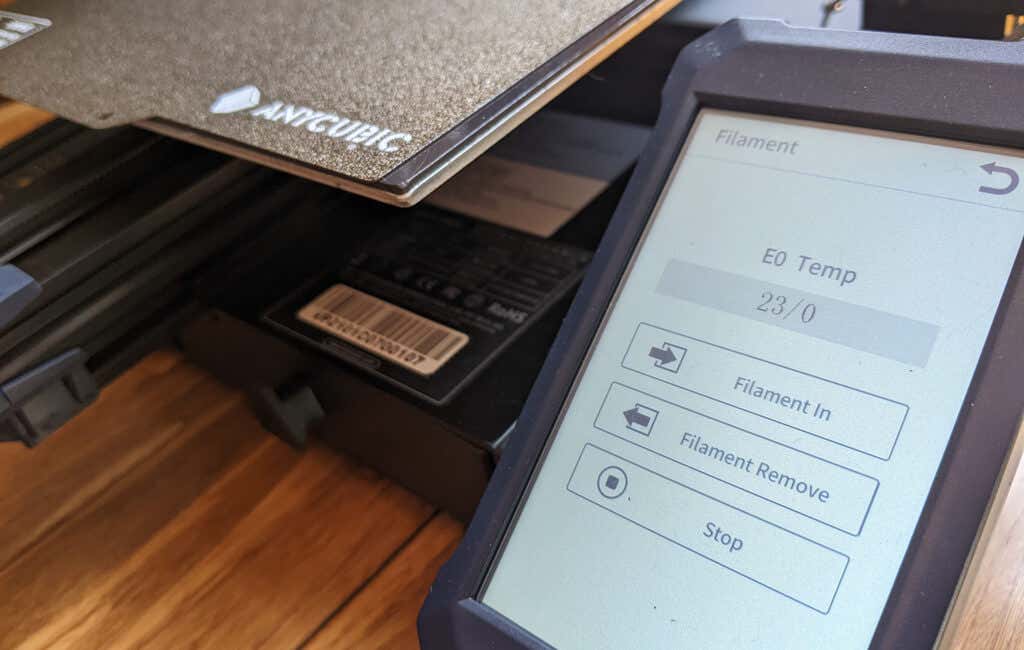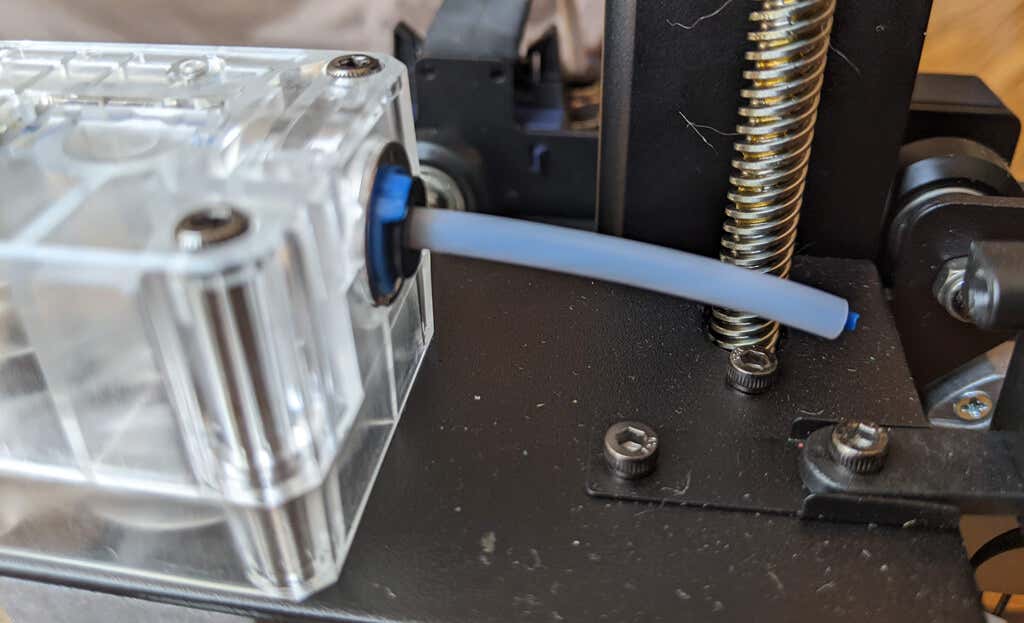One of the first things you’ll want to do with a new 3D printer is learn how to change the filament. This step-by-step guide teaches you how to swap filament spools without damaging or clogging the extruder nozzle.
These instructions will work for most FDM printers—from the Creality Ender 3 to the Voxelab Aquila S2 to the Anycubic Kobra. That said, it’s always good to read the manual for your 3D printer, especially if you’re new to 3D printing or you’re using a model you’ve never used before.
How to Change the Filament on Your 3D Printer
There are several common reasons to change filaments.
- You’ve reached the end of the filament on the spool.
- You want to use a different type of filament.
- You want to change the filament mid-print to achieve an effect.
- The current filament is damaged.
Whatever the reason you want to change filaments, the steps are essentially the same.
1. Power Up Your Printer
Make sure your printer is on. The nozzle has to be hot to change the filament. If it’s not, you might not be able to purge the old filament, and you’ll be unable to load the new filament all the way to the tip of the nozzle.
2. Set the Desired Temperature of the Hot End
You need to know the recommended printing temperature range for the filament already loaded into the printer (if any) and the recommended temperature for the filament you want to load. Preheat the hot end to the higher of those two temperatures. This will prevent extrusion problems later.
Here’s why. While you’re loading the new filament, there may be two different types of filament in the nozzle at the same time—a little bit of the old filament as well as the new filament you’re loading. The nozzle temperature needs to be high enough to melt both types. Otherwise, you might wind up with a clogged nozzle.
For example, imagine you are printing with PETG, and you want to switch to PLA filament. Because PETG melts at a higher temperature, if you were to set the temperature for PLA, the PETG might not fully melt and may not be fully purged during the filament change. This is the most common mistake people make when changing filaments.
3. Remove the Old Filament
Some printers will have a menu option on the printer’s LCD screen to unload the existing filament. On other printers, this might be a completely manual process. Refer to your printer’s documentation. If it’s automatic, use that option and follow the on-screen instructions.
When manually removing the old filament, if the nozzle is too close to the printer bed for you to get your fingers under it, find your printer’s Move axis command and raise the z-axis about 50mm.
Next, disable the stepper motors. That’s usually in the control settings. Alternatively, you can send a g-code command, m18.
Some Bowden tube printers, like the Ender 3 Pro, have a manual extruder lever to release the filament from the stepper motor. Very gently pull the filament until it’s completely separated from the printer. Be careful not to pull too hard. You might break the filament.
If there’s a lot of resistance, double-check the hot end temperature; make sure the stepper motors are off, and, if you have a Bowden extruder, ensure that you’re using the manual extruder lever if necessary.
After you’ve removed the filament, consider blowing some compressed air into the extruder gear to remove any plastic flakes that might have accumulated.
4. Prepare and Load the New Filament
Inspect the new filament. Make sure there aren’t any bends, weak spots, or gouged areas. You want the filament to look and feel pristine. Fingertips are very sensitive, so run your fingers along a few feet of the filament to see if you can feel any flaws. If you do, cut that part of the filament off and discard it.
While you’re inspecting the filament, make sure it doesn’t unwind from the spool. You don’t want the filament to get crossed or tangled.
To prepare the new filament, use a wire snip or razor blade to cut the filament at a 45-degree angle. It should feel sharp at the tip. This ensures that it easily slides into the printer. Put the filament spool on the spool holder before you continue.
If your printer has a menu option for loading filament, find it, and follow the on-screen instructions. If it does not and is a Bowden printer, make sure you use the manual release as you thread the new filament through the Bowden tube.
If your printer has a filament runout detector, make sure you load filament through it. Push the filament through until purging is complete, and you see melted filament coming out of the nozzle. Confirm that the color matches the color of the new filament you’re loading.
After you’ve changed the filament, make sure your hot end temperature is set to the recommended temperature for your newly-loaded filament. If you loaded it manually, once it has hit the target temperature, push a little more filament through. If the hot end temperature is set higher than the filament you’re loading, you’ll want to load the new filament quickly and adjust the hot end temperature right away so the filament doesn’t get too hot.
Remove any filament that has been extruded. Make sure the nozzle is clean and ready to go.
What to Do If You Run Out of Filament in the Middle of a Print
If you have a filament run-out detector, your printer will alert you that you’ve run out of filament. Follow the steps above for removing the old filament and loading the new filament.
In general, you want to load a new spool of filament before the existing filament completely runs out. If the filament is so short that it moves past the extruder gear, you might have to take your hot-end apart to get it out. A filament run-out sensor is a must-have, in our opinion. If your printer doesn’t have one, consider adding one.
If replacing the filament with the same type, you can leave the hot end temperature as-is. Otherwise, follow the instructions above.
If your printer doesn’t have a settings menu option to change filament, you can send an m600 g-code to the printer. That will pause the print and move the print head out of the way so it’s not touching your print. Now you can load the new filament as described above. Send the m602 g-code to resume the print.
To troubleshoot any other problems, refer to our troubleshooting tips for 3D filament prints gone awry.
Related Posts
- Tribit StormBox 2: The Under $70 Portable Speaker that Stands Out
- ENGWE L20 2.0 Review: The Best Budget-Friendly Foldable E-Bike?
- TopDon TC004 – a Thermal Imaging Camera That Will Give You Predator Vision
- Newyes Portable Wireless Thermal A4 Printer Review
- Eskute Star Folding Fat Tire Electric Bike Review