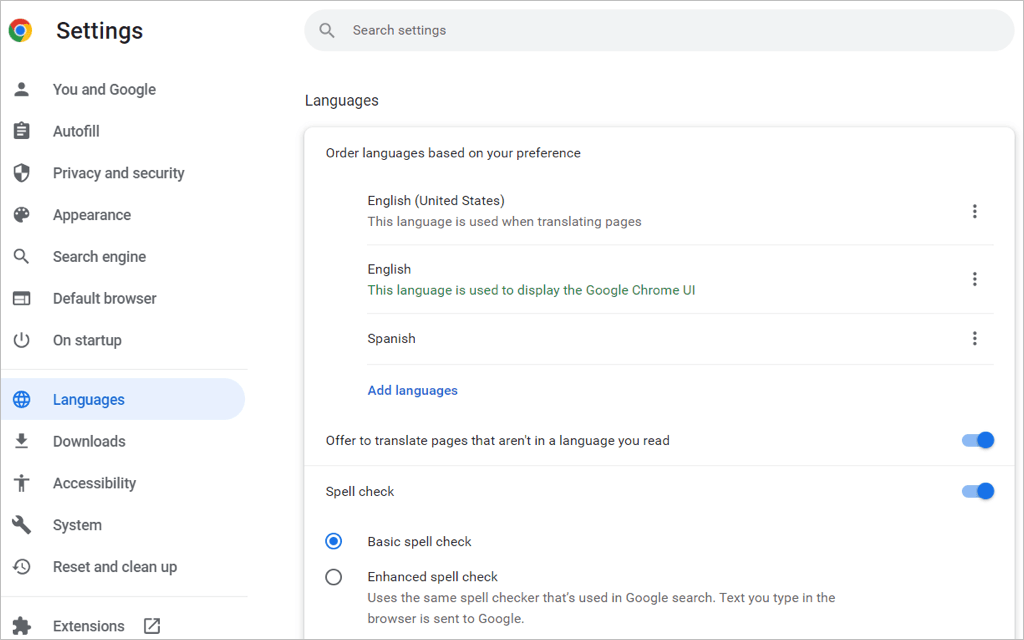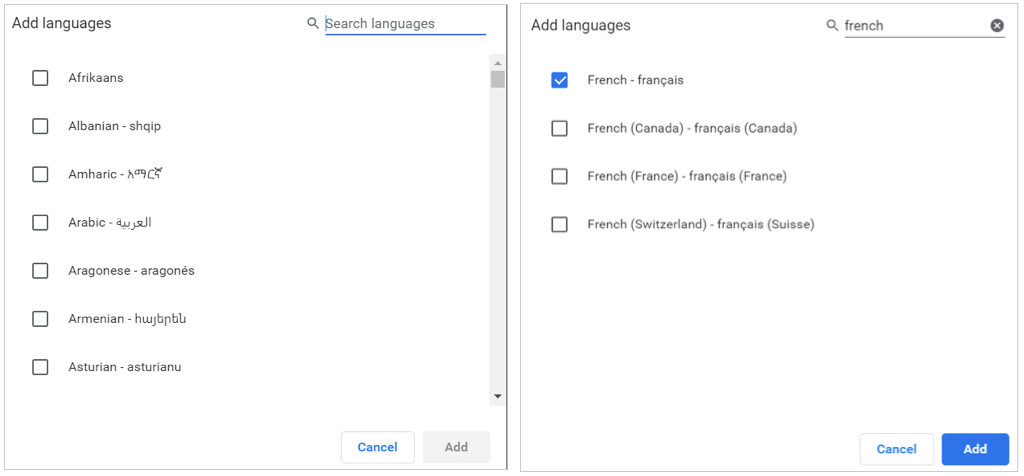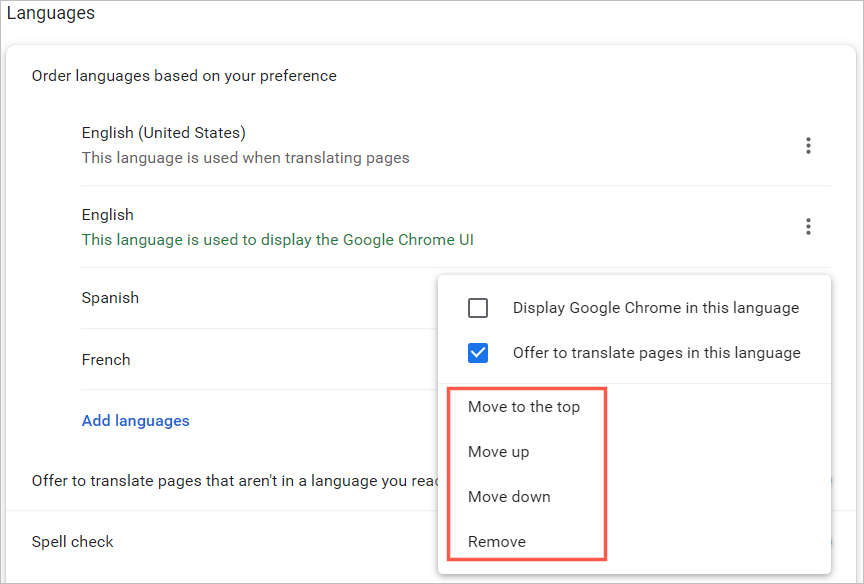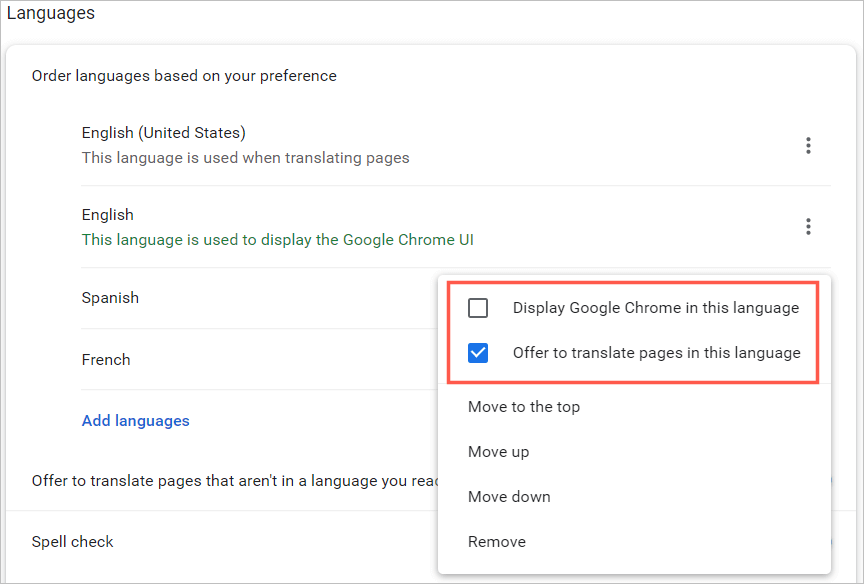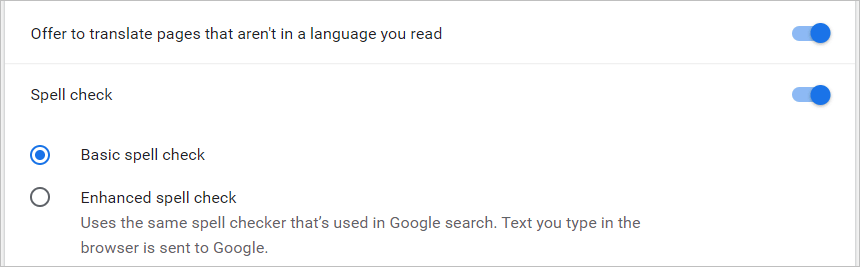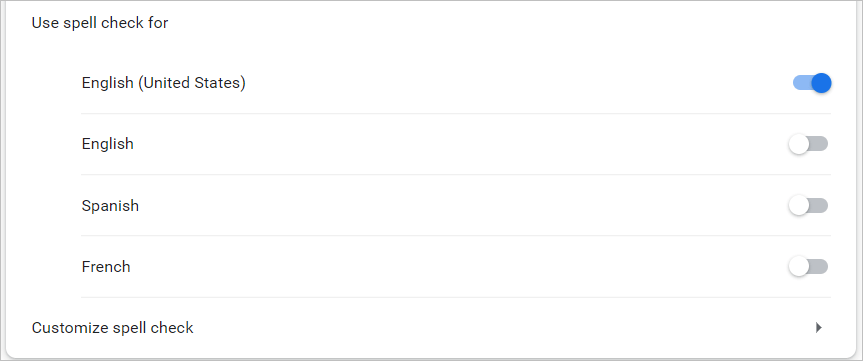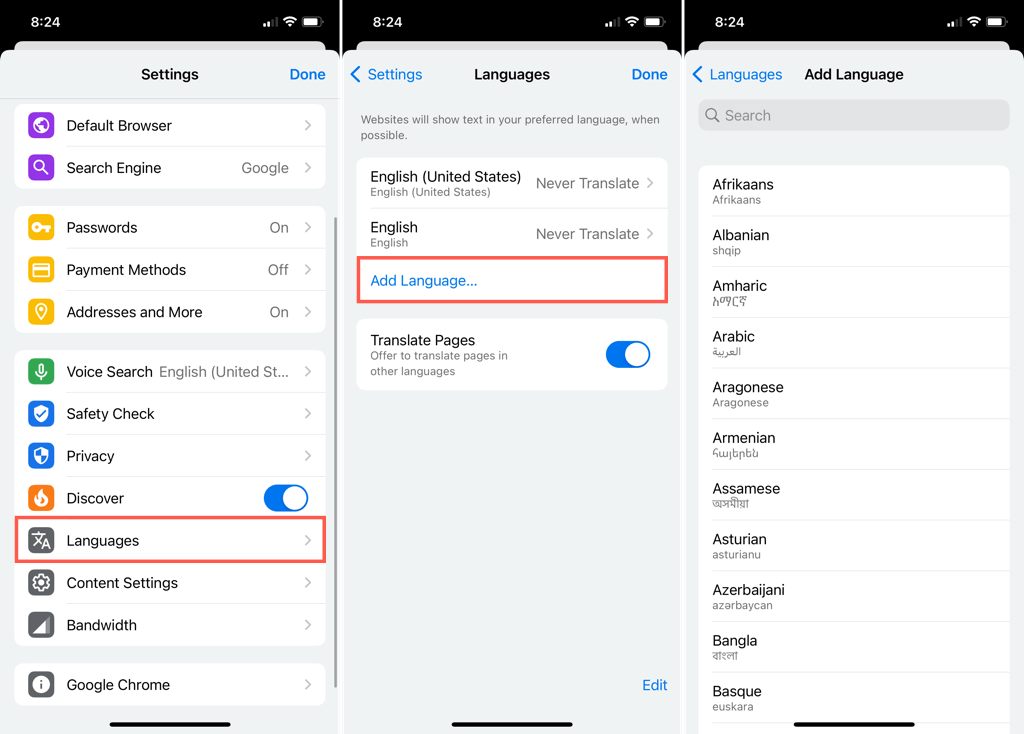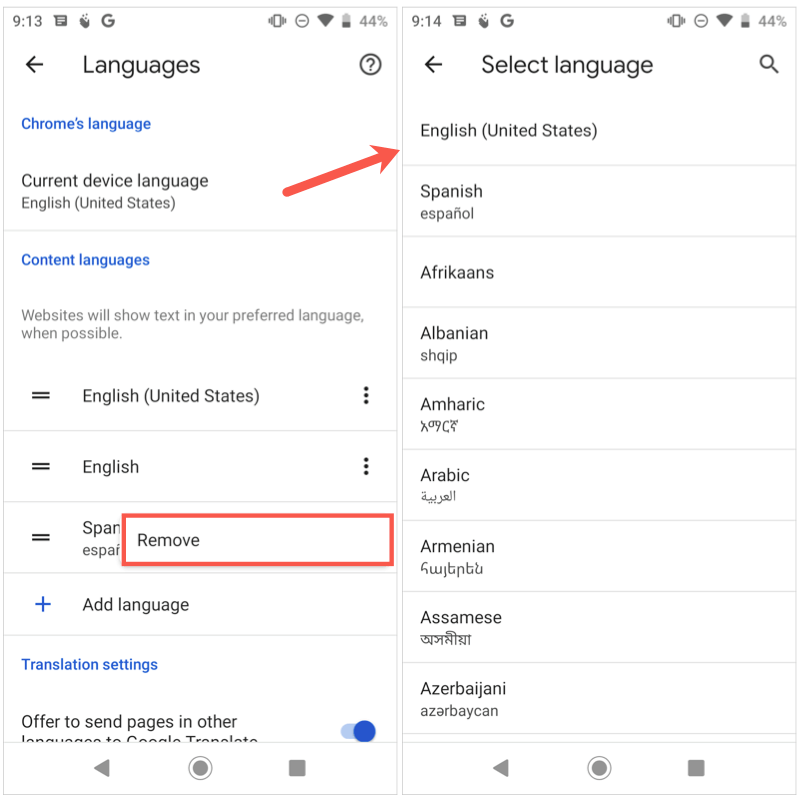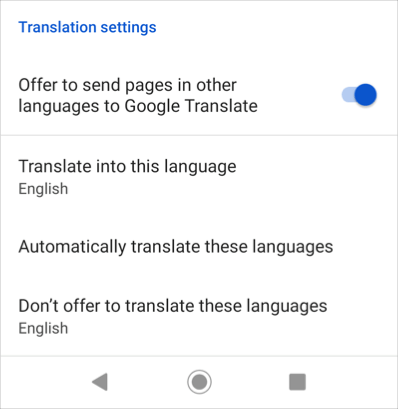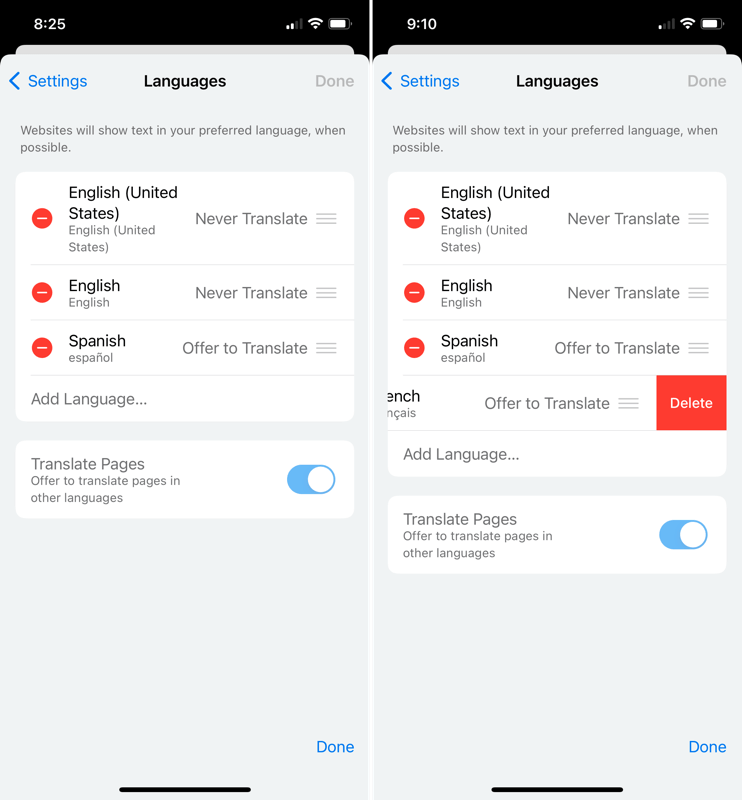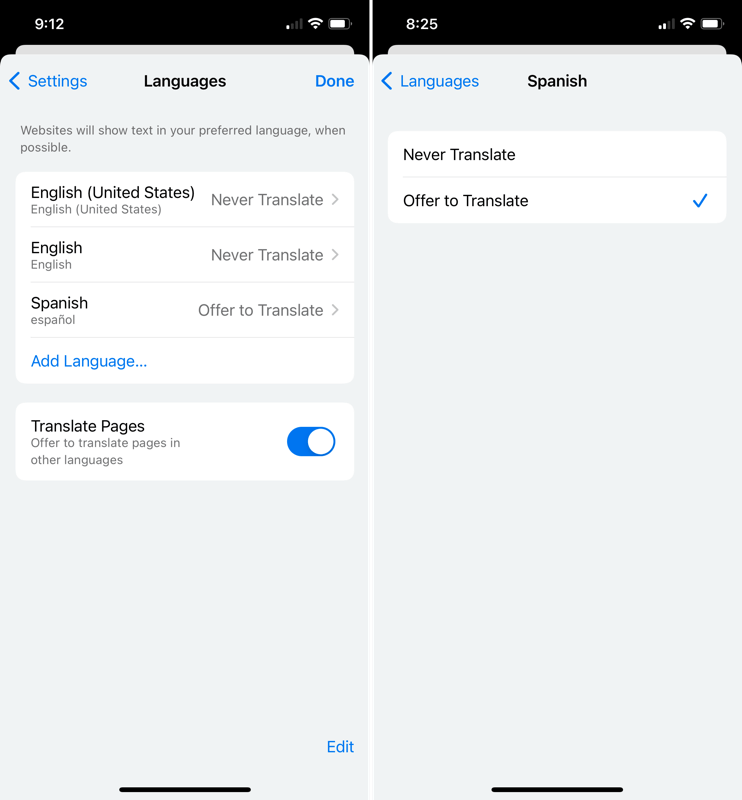With the Google Chrome browser, you can use the language of your choice. Plus, you can add more languages and set Chrome to translate them or ask you if you want them translated.
Here, we’ll show you how to change the language on Google Chrome on your desktop and mobile device.
Change the Google Chrome Language on Your Desktop
With Google Chrome on your desktop, you can select the order for your languages and adjust settings for translations and spell check.
- Open Chrome, select the three dots on the top right, and choose Settings.
- On the left, pick Languages. On the right, you’ll see your list of languages in the order of your preference. This puts your preferred language at the top.
- To add a new language, select Add Languages.
- When the pop-up box opens, use the Search or scroll to find the language(s) you want to add.
- Mark the checkbox next to each language you want to include and select the Add button.
Rearrange or Remove a Language
Chrome checks the languages in the order you have them in the list. If you want to move one, select the three dots to the right of the language and pick Move up or Move down in the drop-down menu. If the language is at the bottom of the list, you also have a Move to the top option.
To delete a language from your list, select the three dots and pick Remove.
Translations and Spell Check
You’ll see additional options in the language settings in Chrome on your desktop for translations and spell check.
To have Chrome offer a web page translation for a language in your list or (on Windows) display Chrome in that language, select the three dots. Then check one or both boxes.
To have Chrome offer a translation for a language not in your list, turn on the toggle for Offer to translate pages that aren’t in a language you read.
You can then choose from a Basic or Enhanced Spell Check. You’ll notice the Enhanced option uses the same spell check used in Google Search.
In the Chrome web browser on Windows, you have a few extra spell check options for your languages. You can turn on the toggles for those languages you want to use spell check for and customize your spell check by adding certain words.
Change the Google Chrome Language on Your Mobile Device
You can easily add, remove, and rearrange languages in the Chrome browser on your mobile device. However, the mobile app doesn’t offer the spell check features that the desktop version does.
- Open Chrome on Android or iPhone and tap your profile icon in the top-right corner.
- Select Languages. Like on your desktop, you’ll see the languages in your preferred order.
- To add a new language, tap Add Language.
- Use the Search or browse through the list, then select the language you want to add.
On Android
When you return to the main Languages settings, you can change your default language by selecting the current language at the top.
- To rearrange the languages, tap and hold the lines on the left of one and drag it to its new position.
- To remove a language, tap the three dots to the right and pick Remove.
- To translate languages not on your list, enable the toggle for Offer to send pages in other languages to Google Translate.
- To choose your translation language, automatically translate the languages, or decline translations for specific languages, expand the Advanced section at the bottom.
When you finish changing your languages, use the arrow on the top left to exit these settings.
On iPhone
When you return to the main Languages settings, tap Edit to adjust the languages.
- To rearrange, drag the languages up or down to place them in the order you want.
- To remove a language, select the minus sign in red and tap Delete. Tap Done when you finish.
- To change the translation for a language, select it and pick Never Translate or Offer to Translate for it.
- To translate languages not on your list, enable the toggle for Translate Pages.
After you finish changing your languages, select Done on the top right to exit these settings.
When you make changes to the languages in Google Chrome, your settings will apply to your other devices if you are signed in and sync with your Google account.
Now that you know how to change the language on Google Chrome, look at how to change the language on Netflix, on your Windows keyboard, or if you use Alexa.