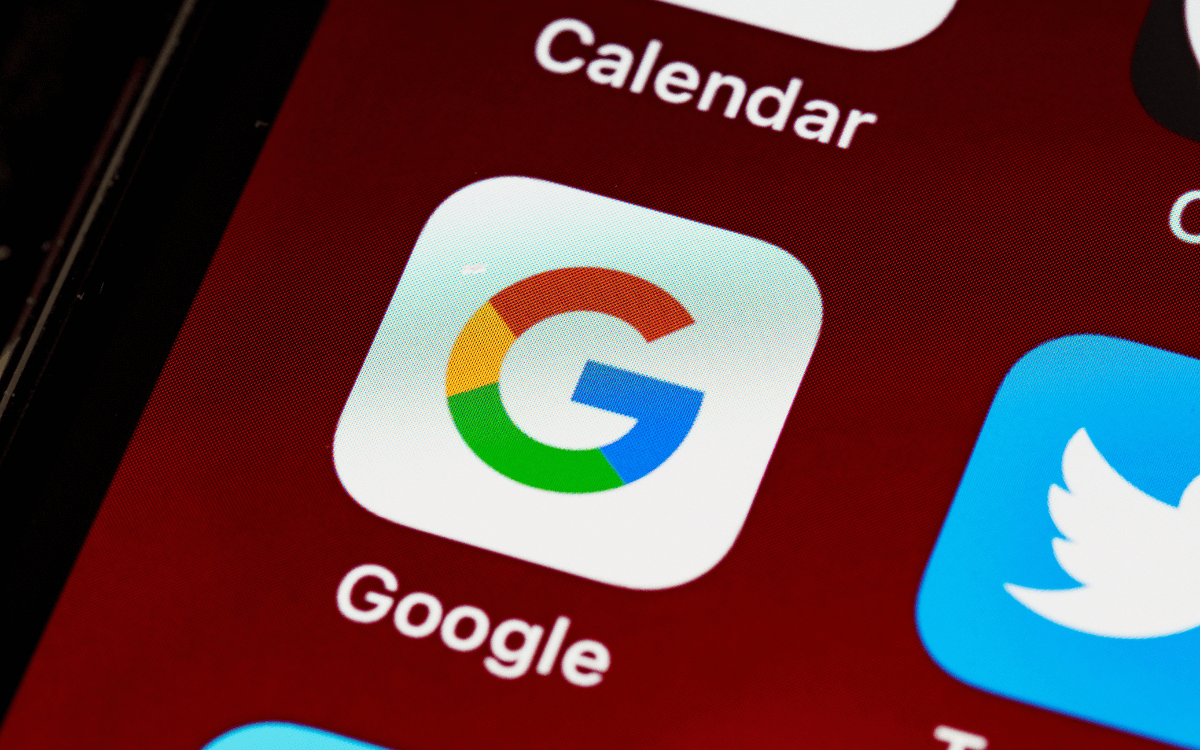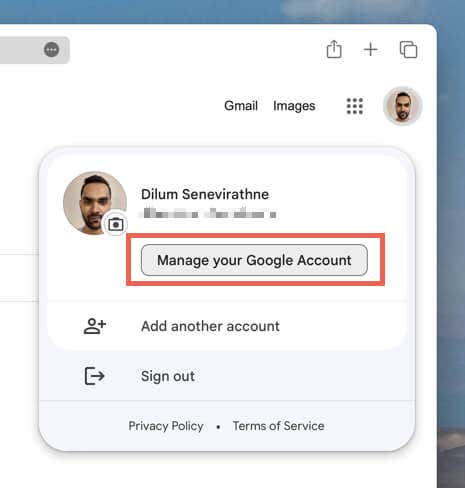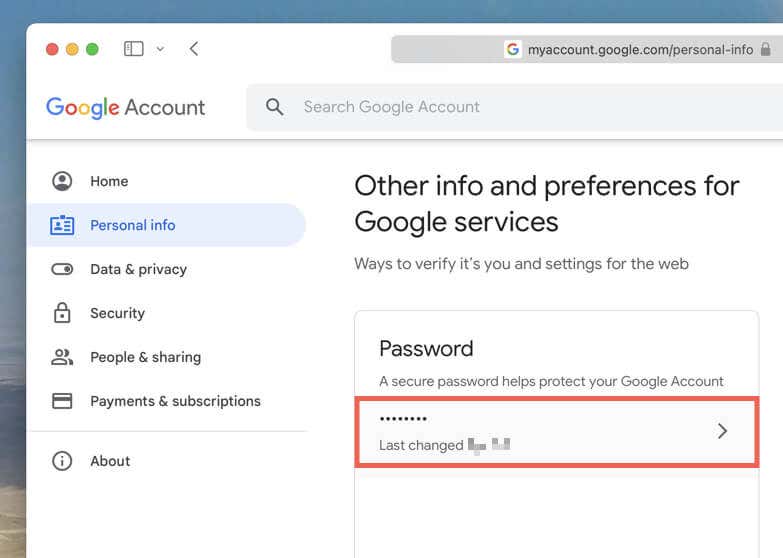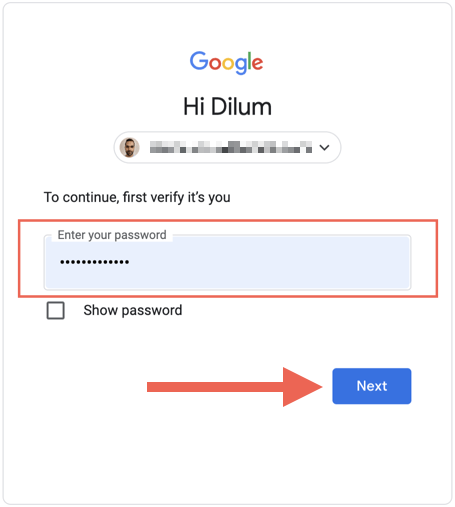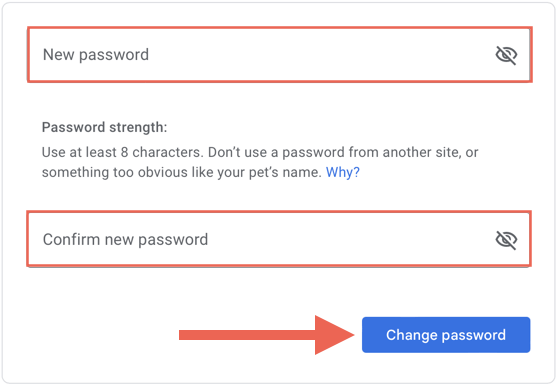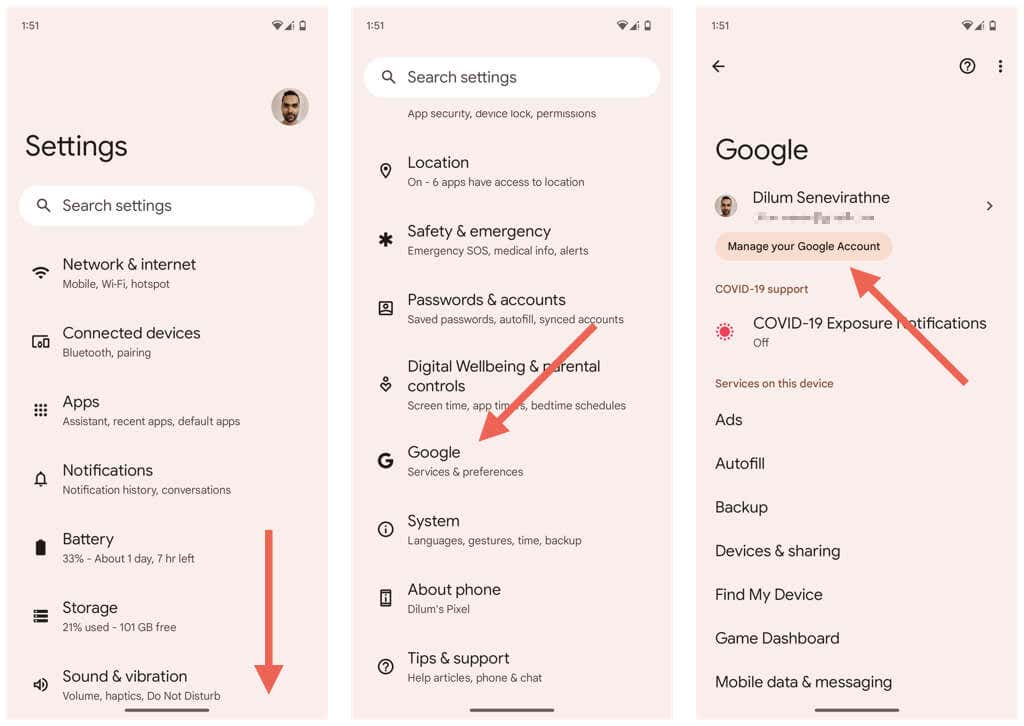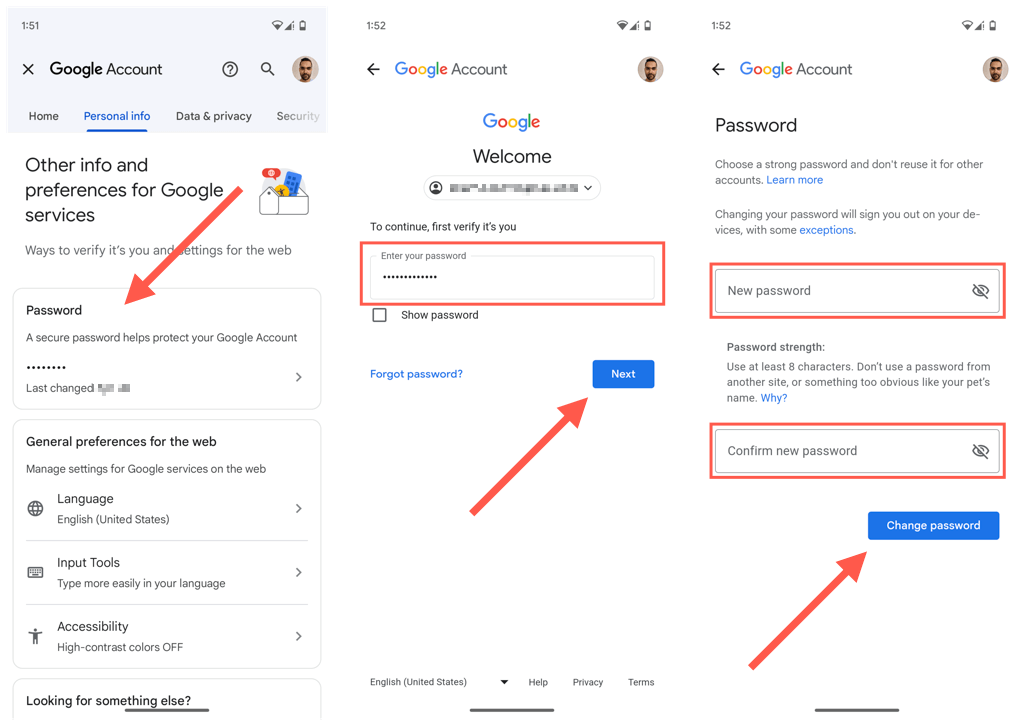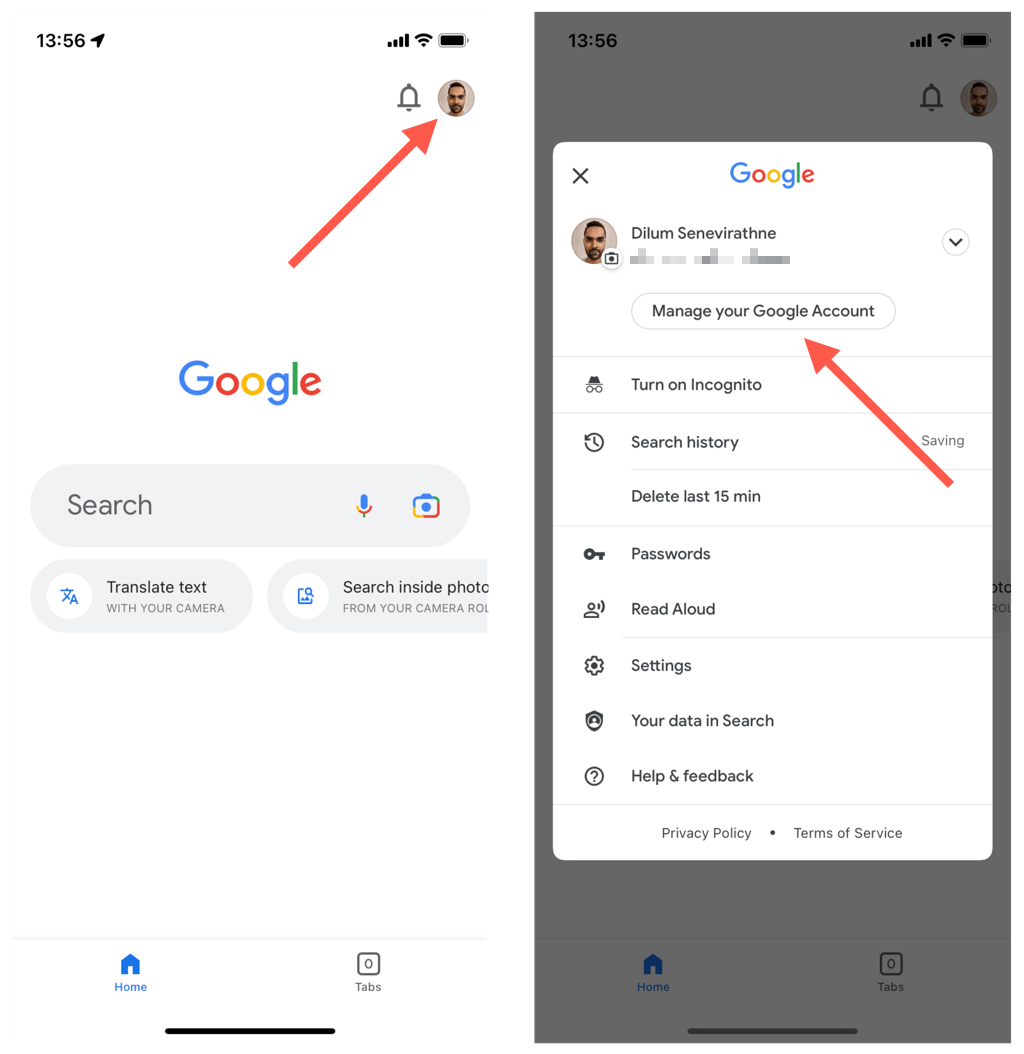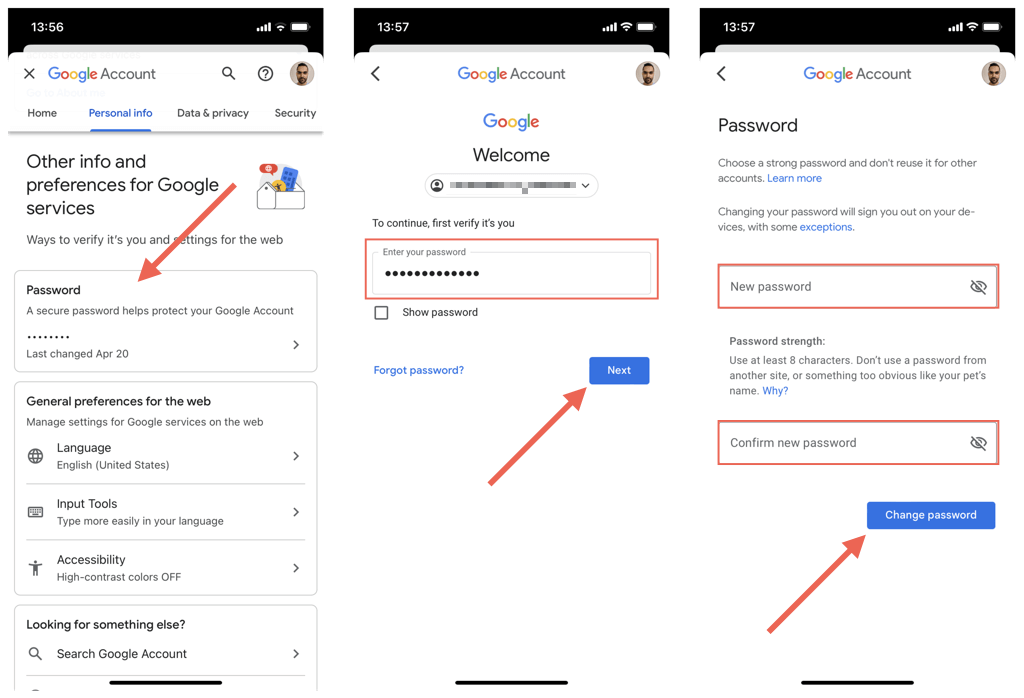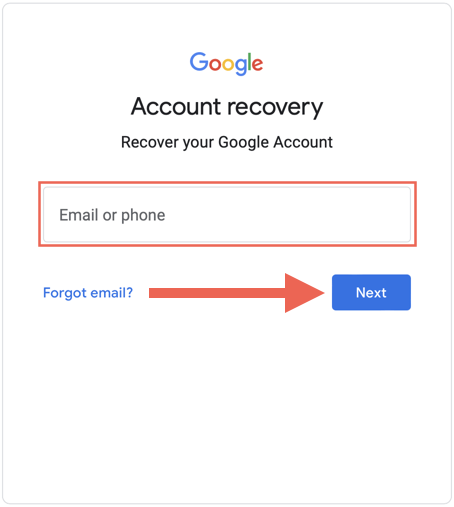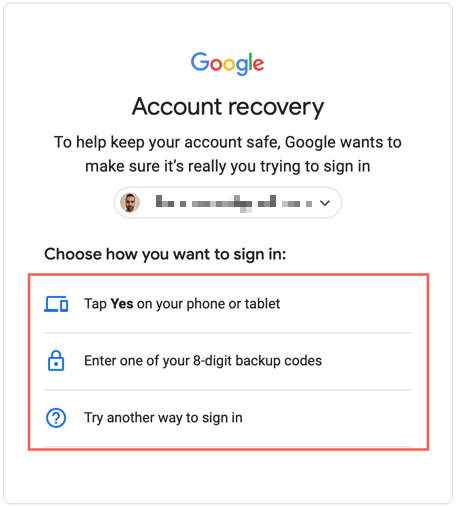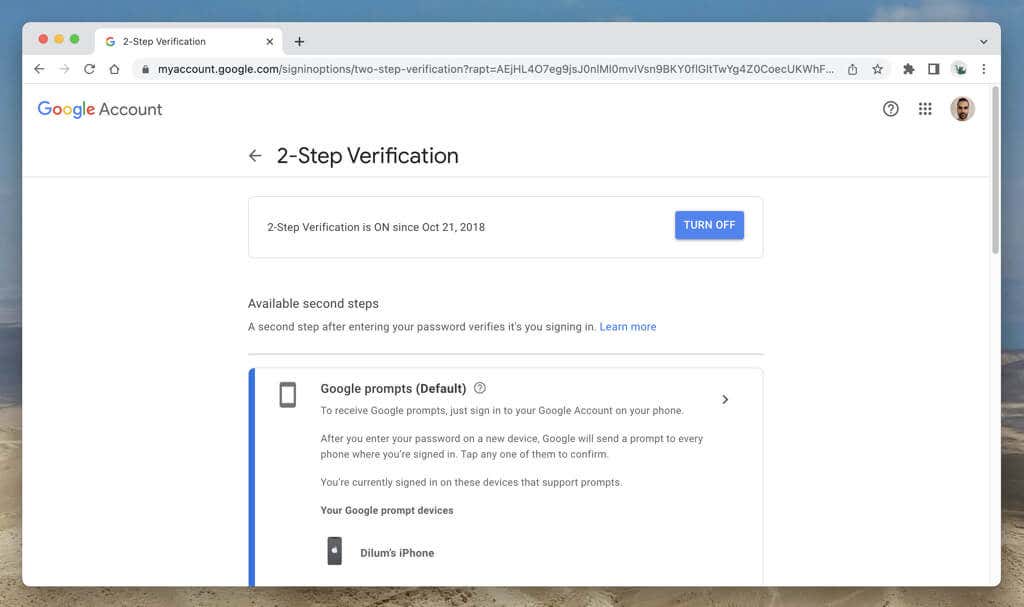The password to your Google Account is the gateway to all Google services, and it’s essential to keep it secure to protect your personal data.
However, there may be times when you need to change or reset your Google Account password. Maybe you suspect someone has access to your account, or you forgot your password, or you just want to update it for security reasons.
Whatever the reason, changing or resetting your Google Account password is a straightforward process, and in this tutorial, we’ll show you how to do it step by step.
Why You Should Change or Reset Your Google Account Password
Changing your Google Account password is an important step toward preventing unauthorized access to your data. If you believe your account has been compromised, you must change your password immediately. Regular password updates also enhance account security.
Note: All Google apps and services use the same password. For example, changing the Gmail password is the same as changing your Google Account password.
If you forget your Google Account password or have trouble accessing it, you must follow a different set of steps to reset it. That depends on your security setup, and you’ll have to verify yourself via a backup email account, phone number, or verification code.
Change Google Account Password on a Computer
To change or reset the Google Account password on a desktop device like a Windows or macOS computer, you must:
- Open a web browser, visit the Google Account Sign-In page, and log into your Google Account. If you’re already signed into a Google service (e.g., Gmail, Search, or Photos), select your profile picture icon on the top right of the web page and choose Manage your Google Account.
- Select Personal info on the Google Account settings sidebar, and then scroll down to the Other info and preferences for Google services section and choose Password.
Note: You can also switch to the Security side-tab and choose Password under How you sign in to Google.
- Enter your current password to verify it’s you, and select Next.
- Enter your new password and confirm it. Then, select Change password.
- Select Yes, change password on the confirmation pop-up.
Note: Changing your Google Account password automatically prompts Google to sign you out of other devices and browsers. You must enter your new password to sign back in.
Change Google Account Password on an Android Device
You can change the Google Account password through the device settings on an Android phone. Here’s how:
- Open your Android Settings app.
- Scroll down and tap Google.
- Tap Manage Your Account.
- Switch to the Personal info or Security tab and select Password.
- Enter your current password and select Next.
- Enter your new password into the New password and Confirm new password fields and select Change password.
Alternatively, you can update your Google Account password via Google Chrome for Android. Just follow the instructions in the previous section.
Related: We’ve also got a guide on how to remove a Google account from Chrome if you ever need to do that.
Change Google Account Password on Apple iPhone or iPad
On iOS devices, you can change the Google Account password through Google apps like Gmail, Google Photos, and Chrome. To do that:
- Open an app by Google—e.g., the Gmail app—and tap your profile icon on the top right of the screen.
- Tap Manage your Google Account.
- Switch to the Personal info or Security tab and choose Password.
- Enter your current password and select Next.
- Enter your new password, confirm it, and select Change password.
If you don’t have any Google apps on your iPhone, sign into your Google Account through a browser like Safari or Chrome and visit the account’s security settings screen to change its password.
Reset Your Google Account Password
If you can’t remember your current Google Account password or gain account access, you must reset it. Here’s how:
- Visit the Google Account recovery webpage, enter your email address or phone number, and select Next. Or, select Forgot Password? while attempting to sign into your account normally.
- Use an account recovery method. If you don’t see one you can use, select Try another way to sign in to reveal additional options.
You may see one or more of the following depending on your Google Account’s security setup.
- Recovery phone number: Enter the verification code you receive on your mobile device.
- Recovery email account: Enter the verification code you receive on your backup email account.
- Authentication code: Generate and use an authentication code from the Google Authenticator app.
- Backup codes: Use one of the eight backup codes from when you set up two-step verification for your Google Account.
- Answer security questions: Answer your security questions. Google recommends not skipping any; if unsure, take your best guess.
- Last password you can remember: Enter an old password you can remember.
- Follow the onscreen instructions to verify yourself. You’ll be prompted to create a new password afterward.
Note: To increase your chances of resetting a password successfully, use a device or web browser that you use to sign into your Google Account frequently.
Tips to Increase Your Google Account Security
Securing your Google Account is critical to keeping your personal information and data safe. Here are several tips to beef up security, reduce the likelihood of unauthorized sign-in attempts, and improve the odds of recovering a locked Google Account.
Use a Strong Password
Remember to set up a strong password each time you change it. Avoid using common words or phrases and combine uppercase and lowercase letters, numbers, and symbols. Also, don’t use the same password across multiple websites and services.
Check Your Recovery Information
Your account’s recovery information, such as your phone number and email address, is key to regaining account access if you forget the password.
To ensure that everything’s up to date and accurate., visit your Google Account settings, select Security, and scroll down to the How you sign in to Google section.
Enable 2-Factor Authentication
Two-step verification adds an extra layer of security to your account, requiring you to tap a prompt or use a code sent to your mobile device before accessing your account. You can also link 2-step verification with Google Authenticator.
If you’ve yet to set up 2-step verification, sign in to your Google Account, select Security, and choose 2-Step Verification. Then, select Turn On to get started.
Regularly Check Your Account Activity
Reviewing your account regularly can help you detect suspicious activity. Again, visit your Google Account, select Security, and check the Recent security activity section. Select the See unfamiliar activity? button to change your password if you notice anything unusual. You also receive emails from Google of unusual sign-in activity, but be aware of possible phishing attempts.
Use Google’s Security Checkup Tool
Google’s Security Checkup tool is a quick and easy way to review your account security. It provides an overview of signed-in devices, your two-factor authentication status, access to third-party apps, and so on, allowing for a proactive approach to account security. Bookmark the tool and run it regularly.
Keep Your Google Account Safe and Secure
Keeping your information safe and secure is crucial, and regularly changing your Google Account password is pivotal to achieving this. Taking advantage of the security features Google provides also goes a long way toward stopping cybercriminals, hackers, and other bad actors from breaching your account.
If you suspect that your account has been compromised, don’t hesitate to take immediate action and reset your password as soon as possible.