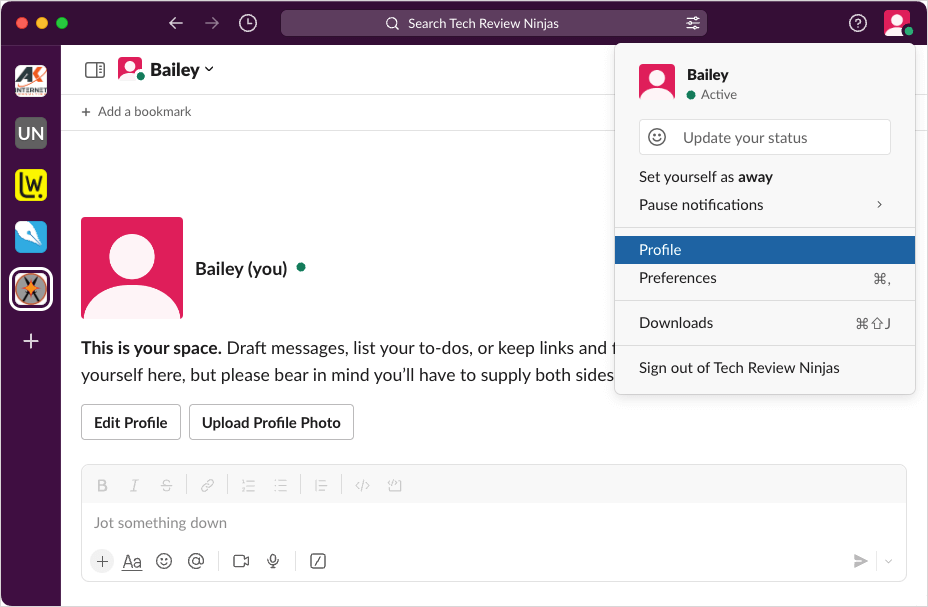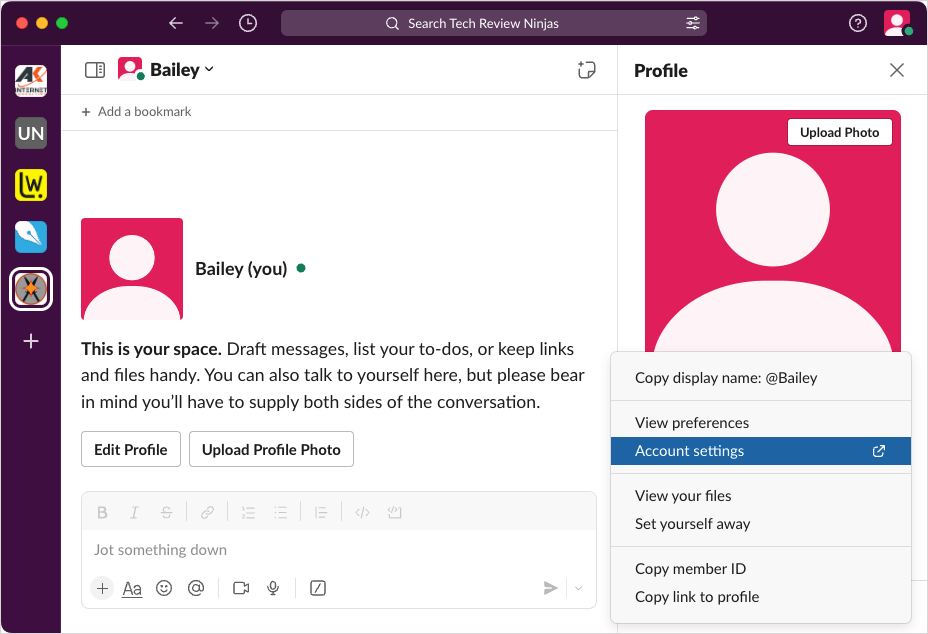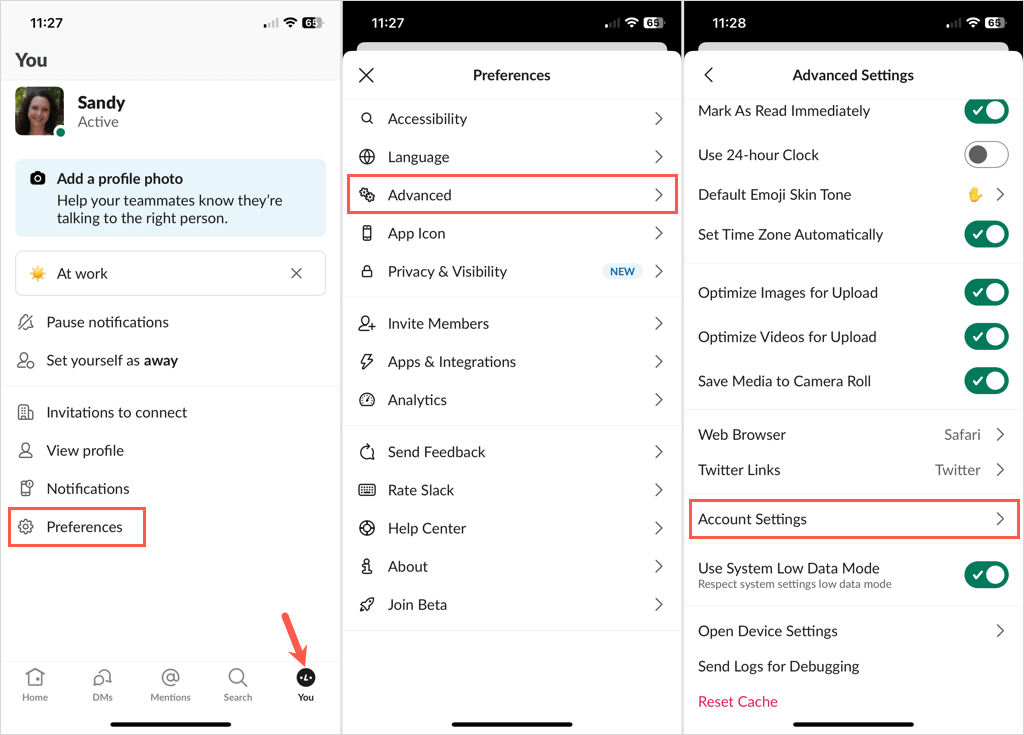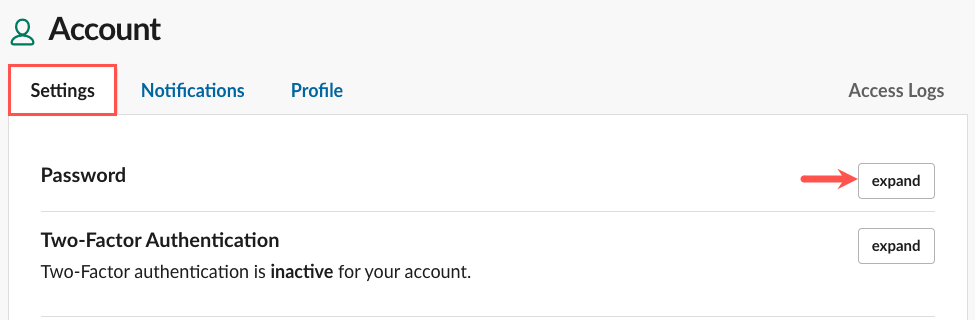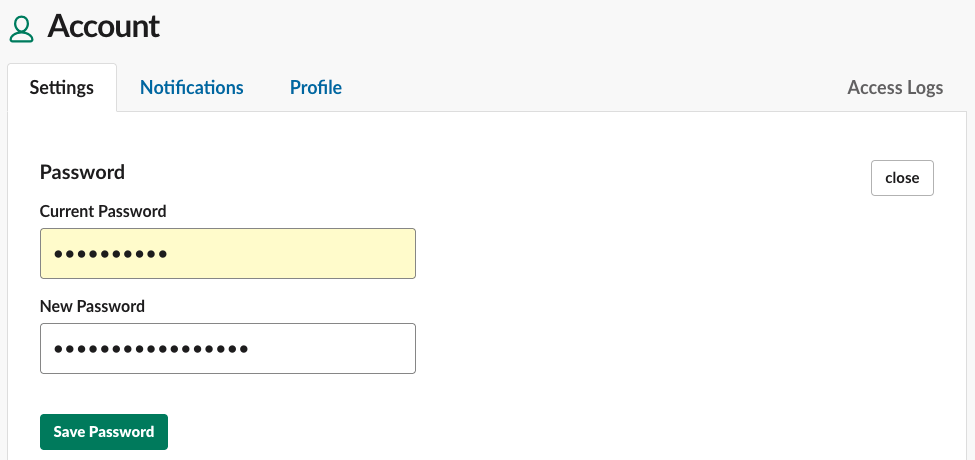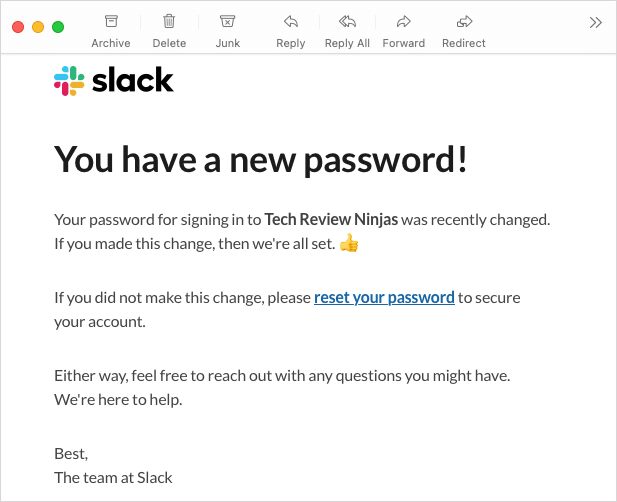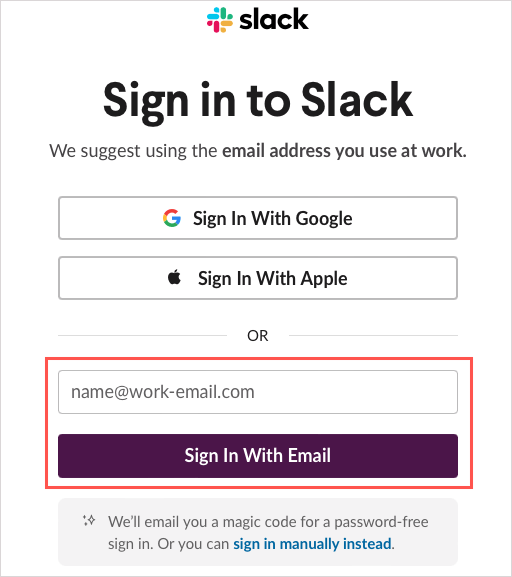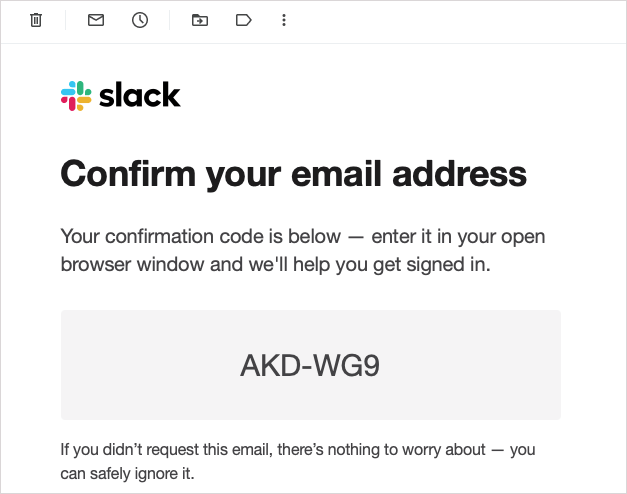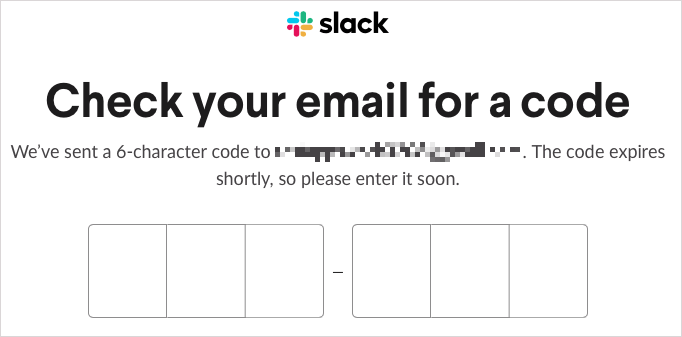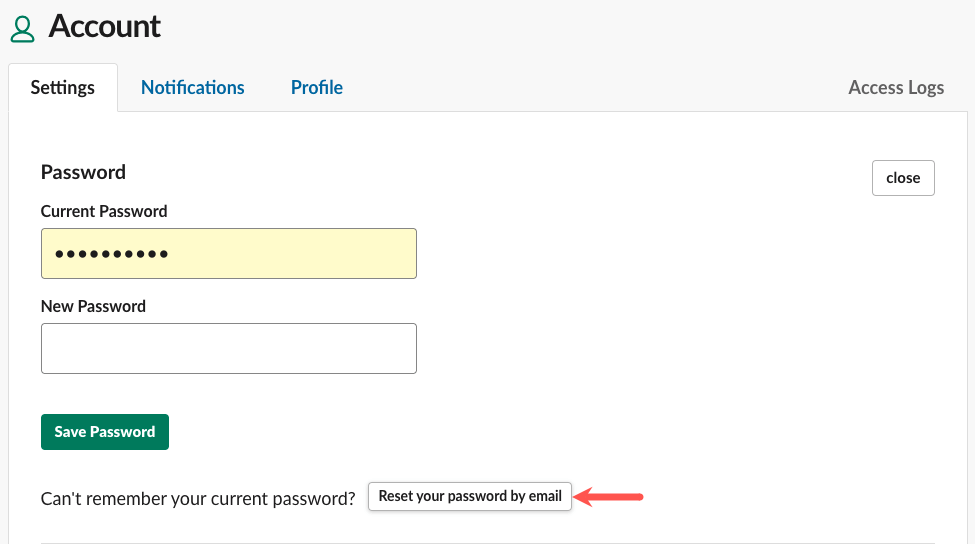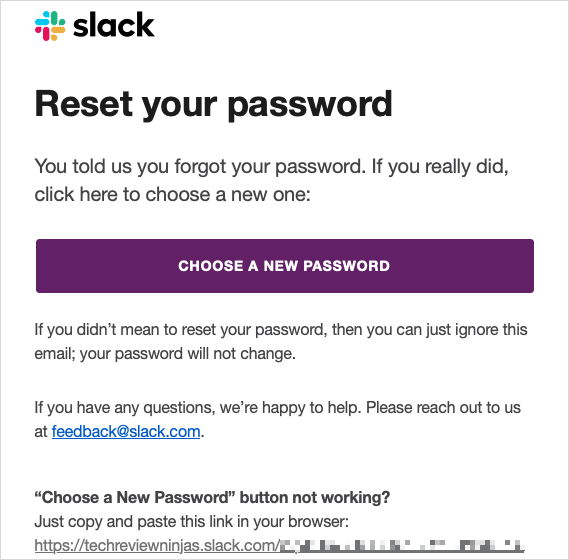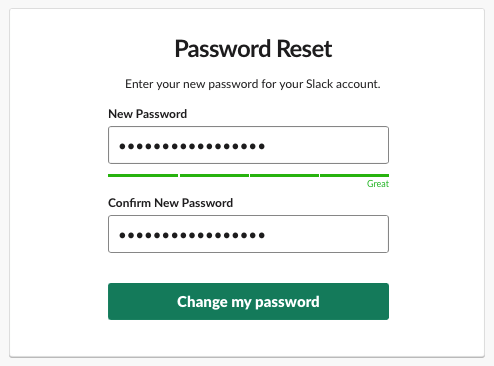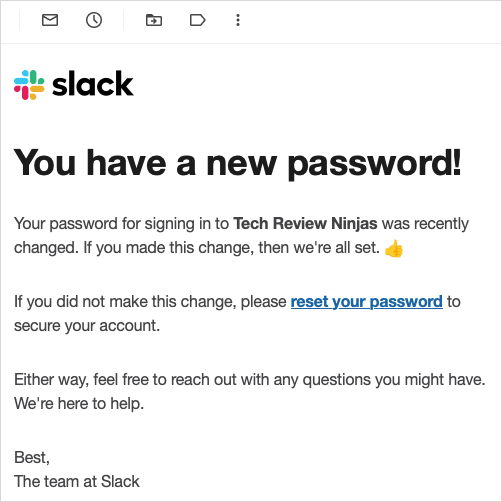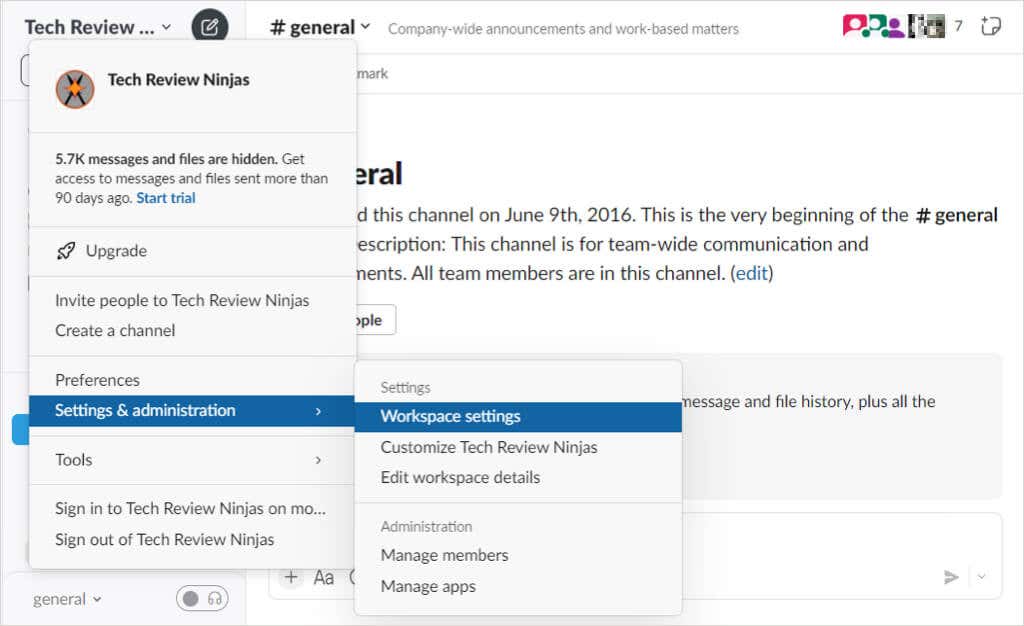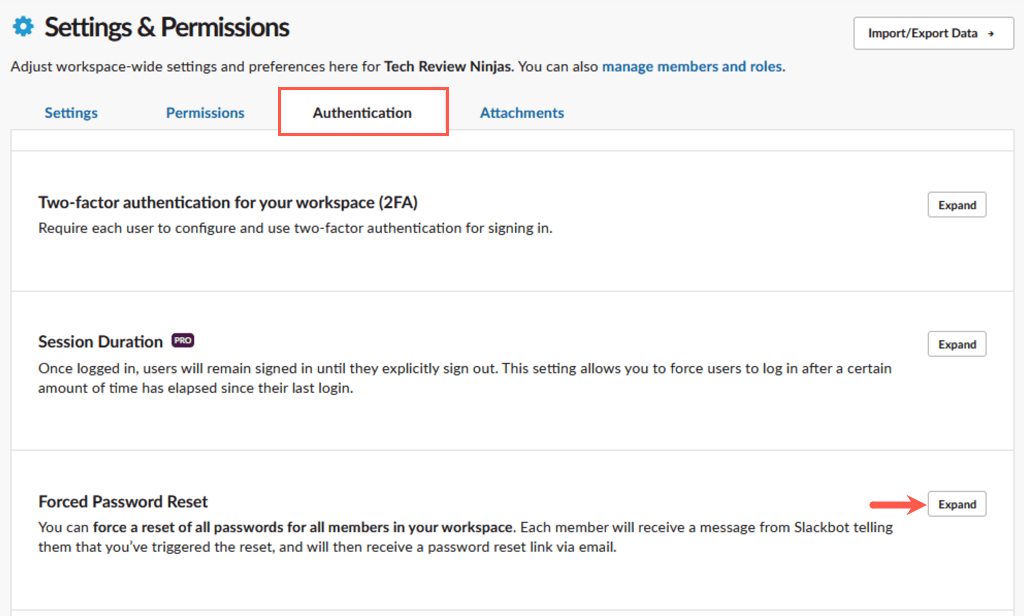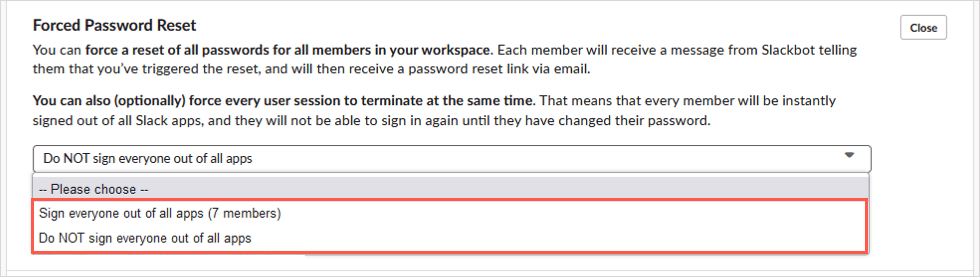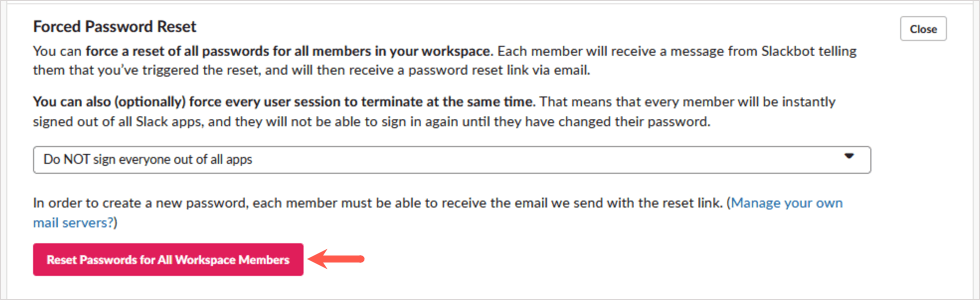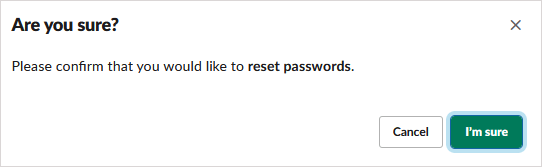If you use Slack for work, it’s likely your most important communication tool. We’ll walk you through how to change and reset your Slack password. If you’re a Slack admin or workspace owner, you can reset all members’ passwords simultaneously.
Note: Whether changing or resetting your current password, remember that the password must be at least six characters long and cannot be a previous password.
How to Change Your Slack Password
Whether you use Slack on your desktop, the web, or mobile device, you must still use a web browser to access your settings and change your password.
Access Account Settings on the Desktop or Web
- In Slack on your desktop or the web, select your profile icon on the top right and choose Profile.
- Select the three vertical dots and pick Account Settings in the drop-down menu.
You’ll then be directed to your default web browser.
Access Account Settings on Mobile
- In Slack on Android or iPhone, select the You tab at the bottom. On iPad, tap your profile icon on the bottom left.
- Select Preferences.
- Choose Advanced and tap Account Settings.
You should see your web browser open to Slack.
Change Your Password
- After you access your Slack Account Settings using one of the above methods, open the Settings tab and select Expand next to Password.
- Enter your Current Password, your New Password, and pick Save Password.
- You’ll then see a message that your password has been updated successfully.
You should also receive an email confirming that you changed your password.
How to Reset Your Slack Password
Maybe you’ve forgotten your password and are unable to sign into your Slack account. If you need to reset your password, you can do this just as easily. If you signed up for Slack using Apple or your Google account, you can also set a password for Slack using these steps.
Before you begin, make sure that you have access to the email address for your Slack account. Contact a workspace owner or admin if you need your email address changed.
- Visit the Slack sign-in page, enter your email address, and choose Sign In With Email.
- Check your inbox for an email from Slack containing a confirmation code. If you don’t see the email, be sure to check your spam or junk folder.
- Enter that confirmation code on the subsequent Slack page.
- You’ll then be signed into your Slack account. You can have Slack open the application automatically or continue to use Slack on the web.
- Follow the same steps as above to access your Slack Account Settings.
- On the Settings tab, select Expand next to Password, and pick Reset your password by email.
- You’ll see a brief message at the top of the page letting you know that you’ll receive an email with a link to create a new password.
- Head to your inbox for the email and select Choose a New Password or copy and paste the link provided near the bottom of the message into your browser’s address bar.
- Enter a new password, confirm it, and select Change my password.
You’ll then be directed to open the Slack app or continue using Slack in your browser. You should also receive an email confirming that you’ve created a new password.
Tip: Check out these password managers to keep your accounts safe.
How to Reset Your Workspace Members’ Passwords
If you’re a Slack workspace owner or admin and want to reset the passwords for all members of your organization, this is doable. Maybe there was a security issue or you have several members who need their passwords reset.
When you reset your members’ passwords, you can also sign everyone out of their current Slack sessions at the same time if needed. Follow the steps below per your Slack plan.
Free, Pro, and Business+ Plans
Use the following steps if you have a free, Pro, or Business+ Slack plan.
- Select your Slack workspace name on the top left to open the menu.
- Move to Settings & administration and choose Workspace settings in the pop-out menu.
- You’ll be directed to the Settings & Permissions Slack page in your web browser.
- At the top of the page, open the Authentication tab.
- Next to Forced Password Reset, select Expand.
- Use the drop-down menu to pick one of the following:
- Sign everyone out of all apps: This signs all members out of Slack at the same time. They will not be able to sign into your Slack workspace until they change their password and should receive an email with instructions.
- Do NOT sign everyone out of all apps: This keeps all members signed in but sends them a Slackbot message that you want to reset their password. They will then receive an email from Slack with a password reset link.
- After you choose an option, select Reset Passwords for All Workspace Members.
- In the pop-up window, choose I’m sure to confirm and continue or Cancel if you change your mind.
Enterprise Grid Plan
If you have a Slack Enterprise Grid plan, follow these steps instead:
- Select your Slack workspace name, move to Settings & administration, and choose Organization settings.
- On the website, choose Security on the left and open the Security Settings tab.
- Below Forced Password Reset, choose to reset everyone’s passwords with or without signing them out at the same time.
- Pick Force Reset and let everyone know they should receive an email with instructions to sign back into Slack.
Get Back to Slack
While how to change your Slack password, or even reset it, isn’t obvious, you should now be able to get right back into your Slack workspace. For more, look at these tips and tricks for Slack beginners.