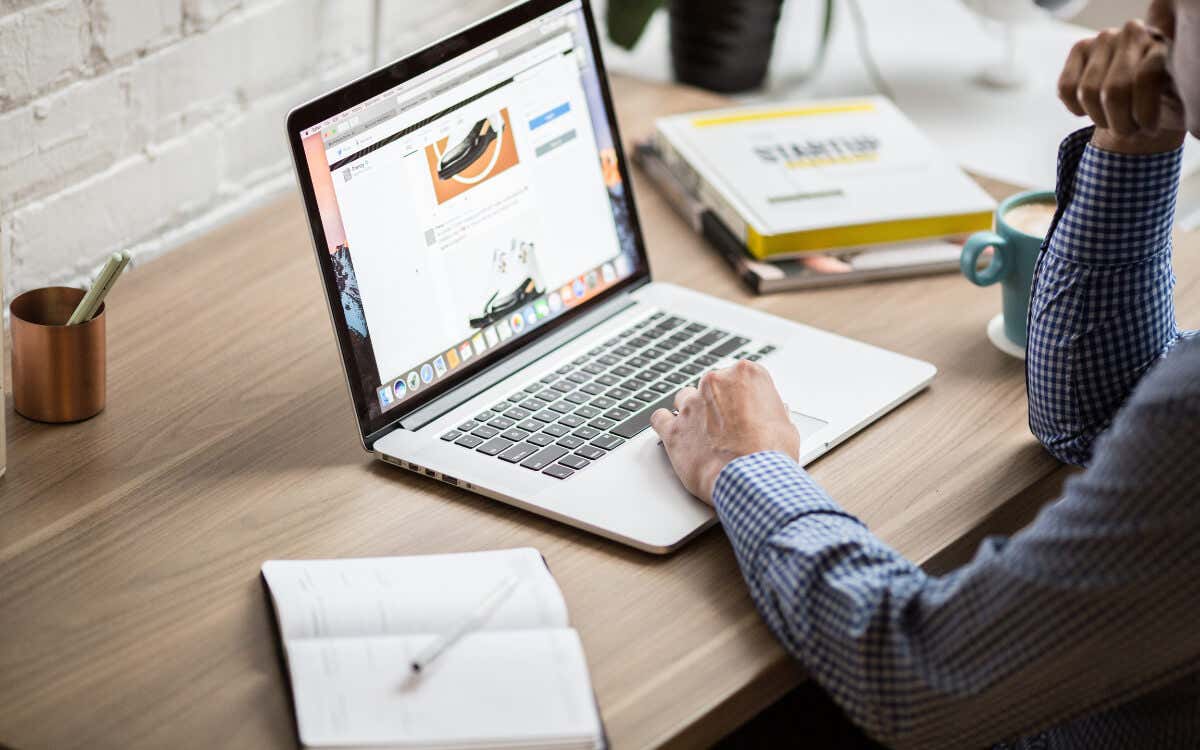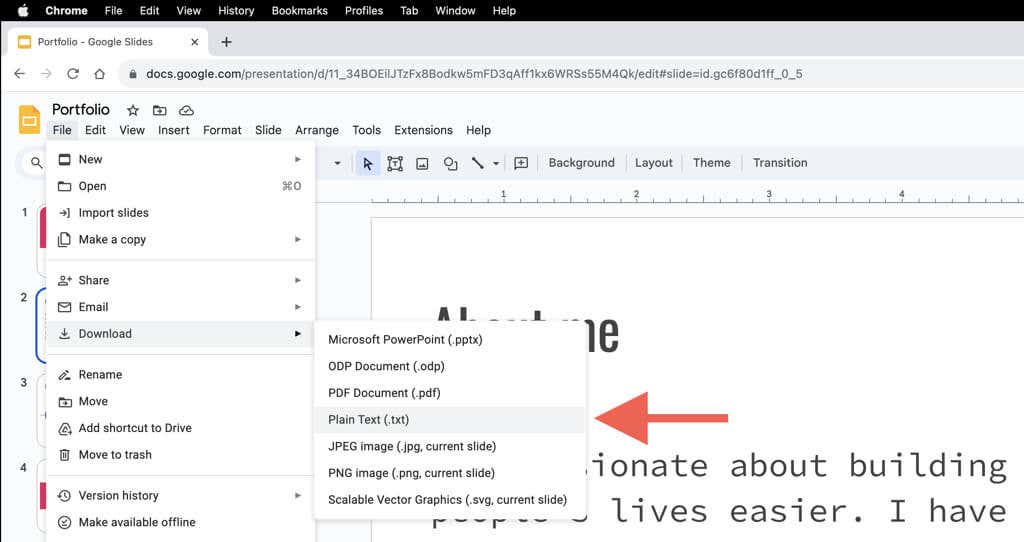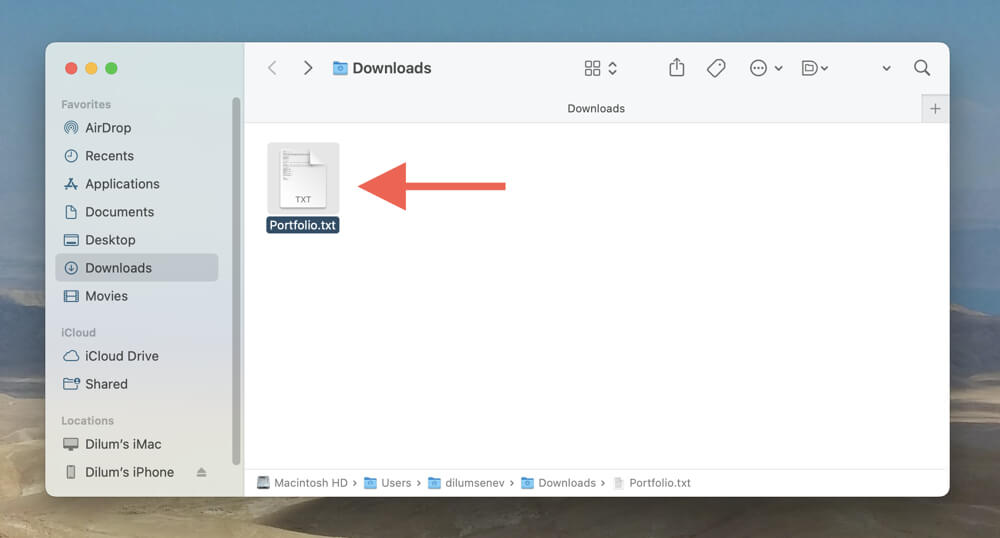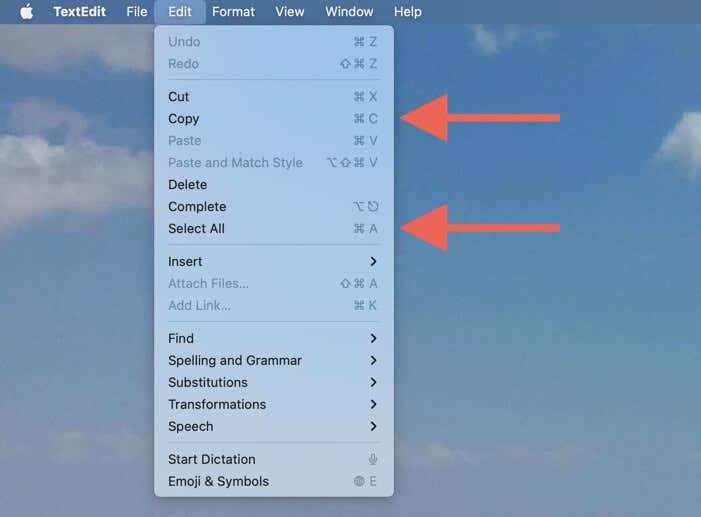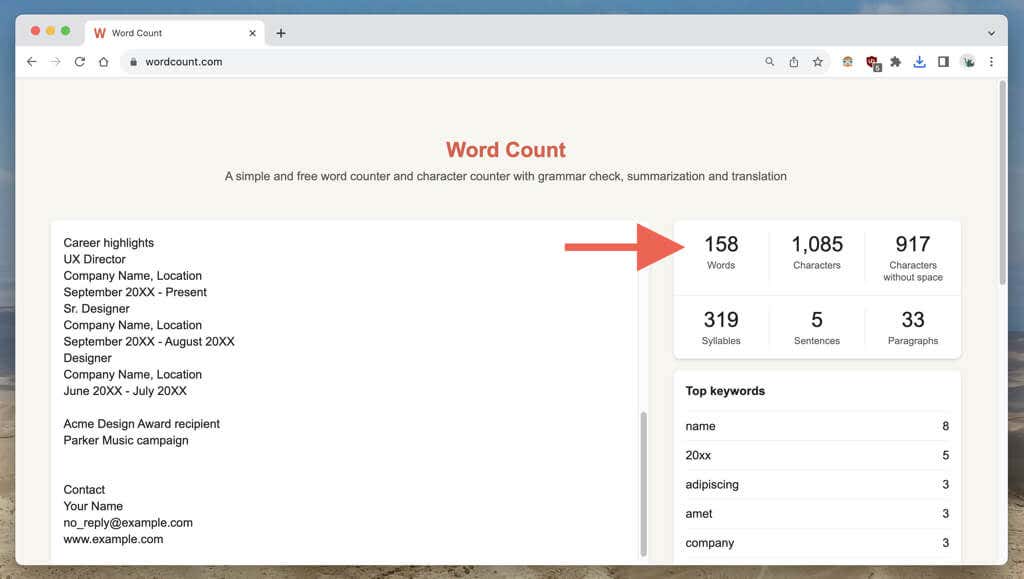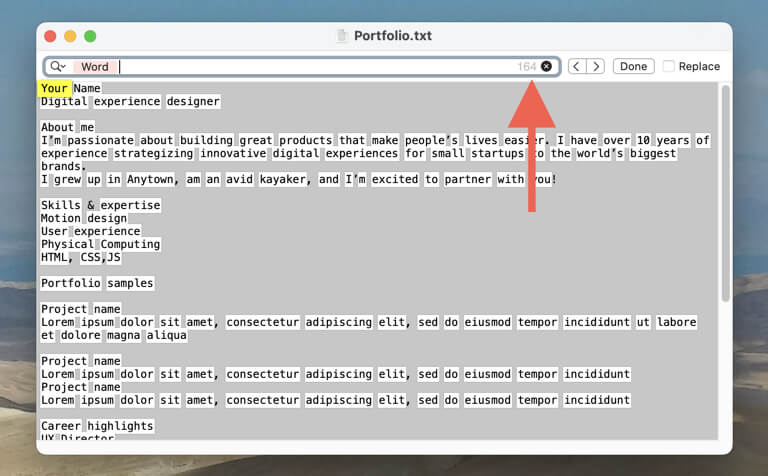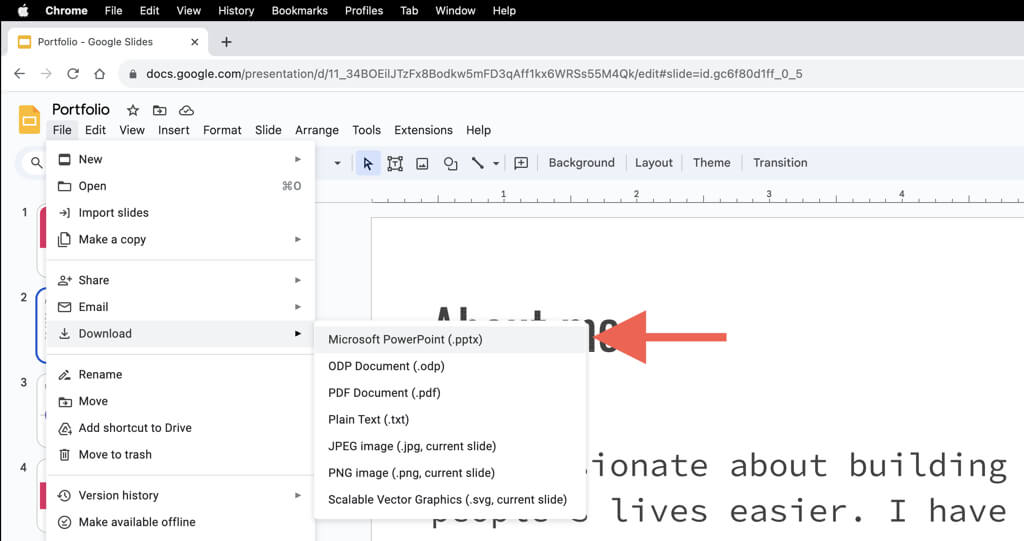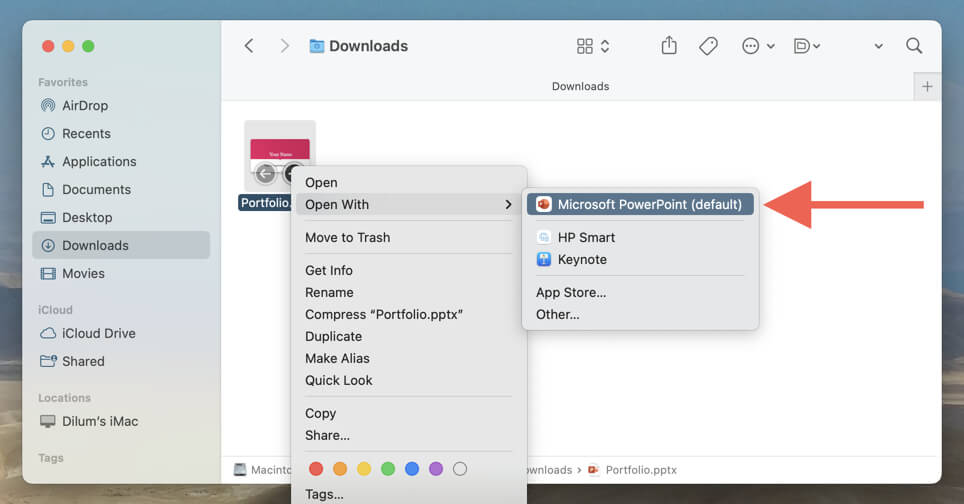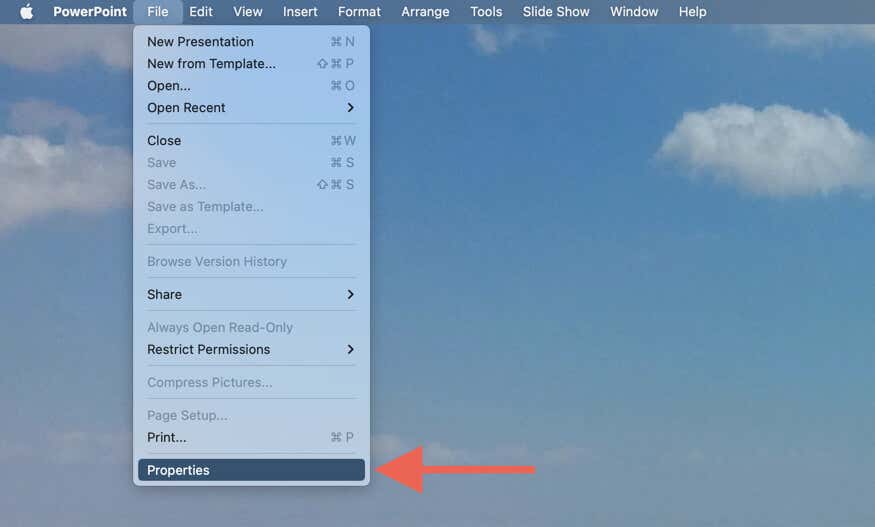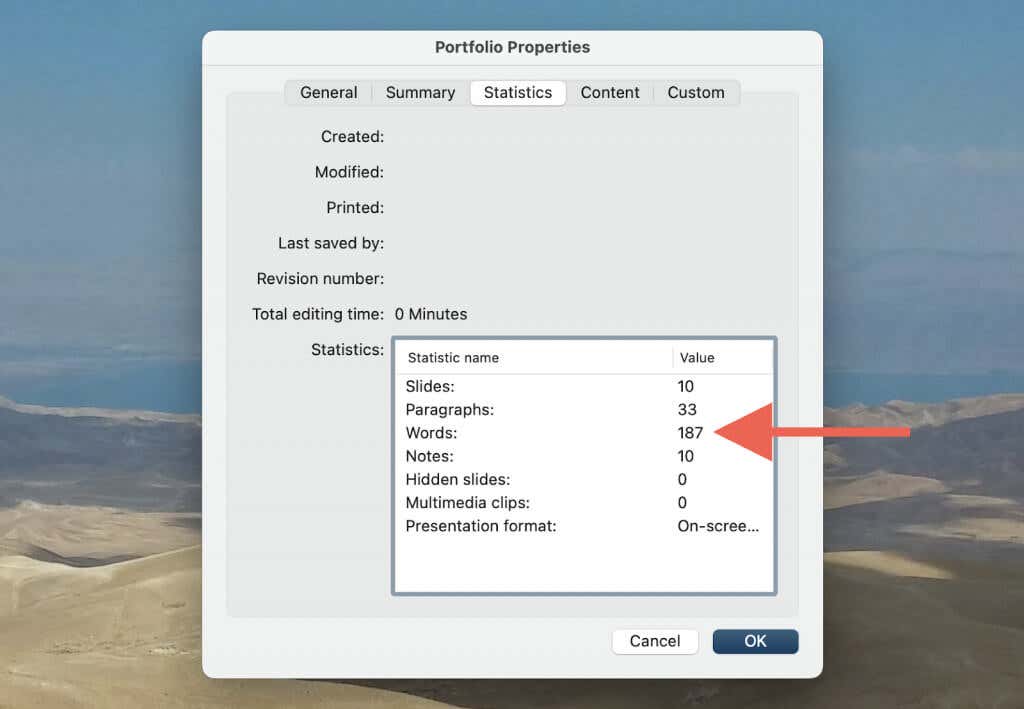Google Slides is a fantastic tool for crafting stunning presentations. But if you want to know how many words you’ve used, Google Slides doesn’t tell you that directly.
Don’t worry, though. A simple solution is to export your presentation to a widely compatible file format and check the word count using alternative applications and tools. This step-by-step guide will walk you through the process.
Method 1: Download the Presentation as a Text File
The most straightforward way to check the word count of a Google Slides presentation is to download it as a text file. You can paste the words into a text editing application or an online word count tool to get the exact figure.
To download a Google Slides presentation in the .TXT format:
- Open the presentation in Google Slides.
- Select File on the top menu and point to Download.
- On the list of available formats, choose Plain Text (.TXT).
- Wait until Google Slides converts and downloads the presentation in the .TXT format. You should find the text file within the Downloads folder of your PC or Mac.
Now that you have the presentation as a text file, it’s time to check the word count. The native Notepad (PC) and TextEdit (Mac) applications are incapable of showing word counts, so you must:
- Open the .TXT file—double-clicking it should automatically open it in Notepad or TextEdit.
- Press Ctrl + A (PC) or Cmd + A (Mac) to highlight all text within the file, and then Ctrl + C (PC) or Cmd + C (Mac) copy the selected text to the clipboard. You can also use the Select All and Copy options on the Edit menu if you do not prefer keyboard shortcuts.
- Paste the contents into a word processor like Microsoft Word (you should see the word count on the bottom left corner of the screen) or Google Docs (select Tools > Word Count on the menu bar). However, a much easier alternative is to copy everything to a site like Word Count.
If you’re a Mac user, there’s also a relatively straightforward TextEdit-based workaround you can use to determine the word count of a TXT file. It can be slightly inaccurate, however.
Just open the .TXT file in TextEdit, and Press Cmd + F (or select Edit > Find on the menu bar) to invoke the Search tool. Then, select the Search icon on the left corner of the Search field and choose Insert Pattern > Any Word Characters. The word count should appear in the right corner of the Search field.
Method 2: Convert to PPTX and Display Word Count in PowerPoint
If you have Microsoft PowerPoint installed on your PC or Mac, you can convert the Google Slides presentation as a .PPTX file, import the document to PowerPoint, and check the word count that way.
To download a Google Slides presentation as a .PPTX file:
- Open the presentation in Google Slides.
- Select File on the top menu and point to Download.
- Select Microsoft PowerPoint (.PPTX) on the drop-down menu.
To check the word count in Microsoft PowerPoint:
- Open the exported .PPTX file in PowerPoint.
- Go to File > Info (Windows)/Properties (macOS) on the menu bar.
- Select Show All Properties (Windows) or Statistics (macOS). You should see the word count of the presentation next to Words.
You Don’t Have to Guess Anymore
Although Google Slides has no built-in word count feature, that doesn’t mean you’re out of options. With the methods above, you can quickly determine the number of words in your presentations. Whether you prefer downloading your slides as a text file or using the word count capabilities of Microsoft PowerPoint, you won’t have to guess the length of presentations anymore.
Sadly, there’s no way to keep track of your word count in real-time like in Google Docs. But until Google implements such a feature, it’s a hassle you must put up with for the time being.