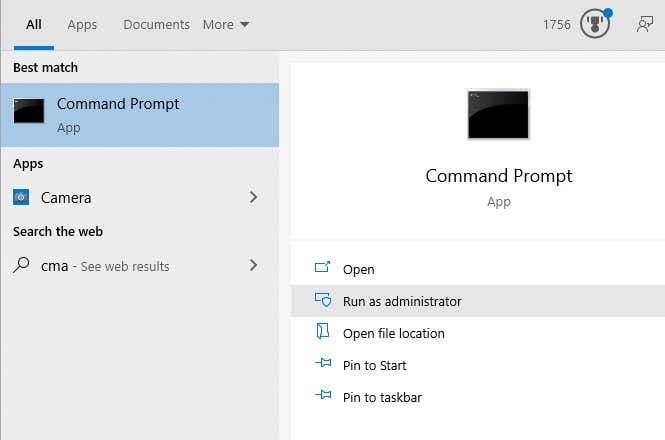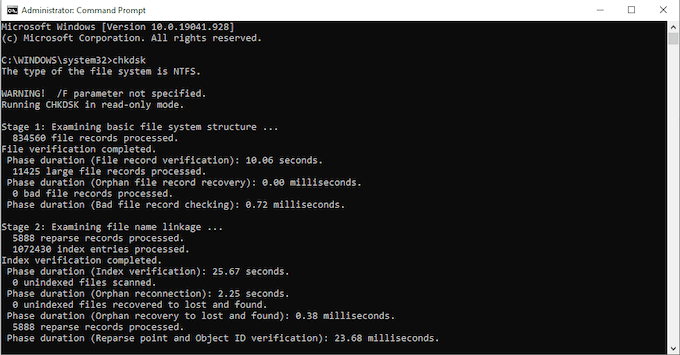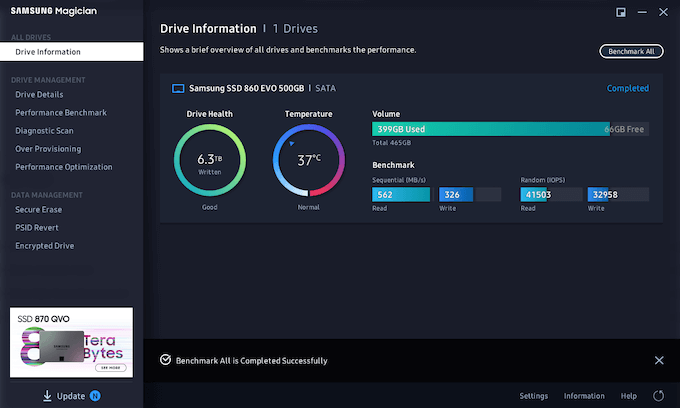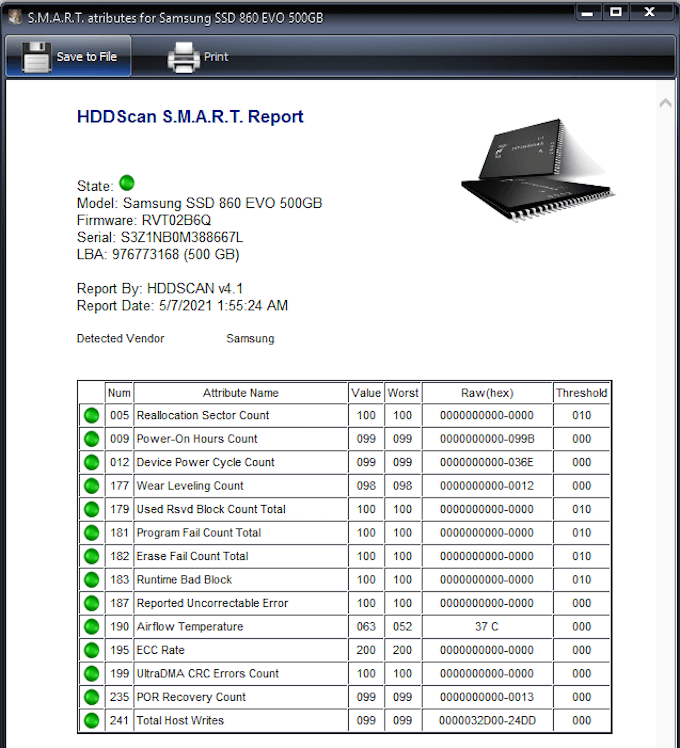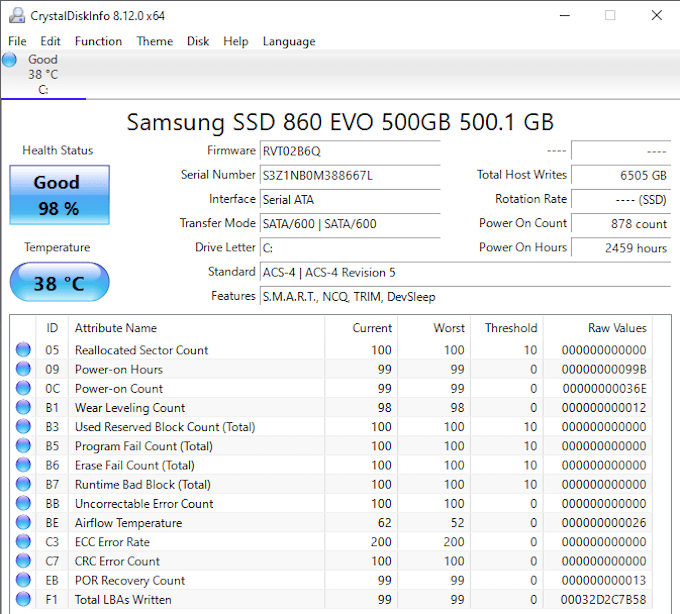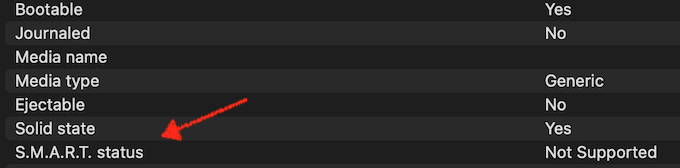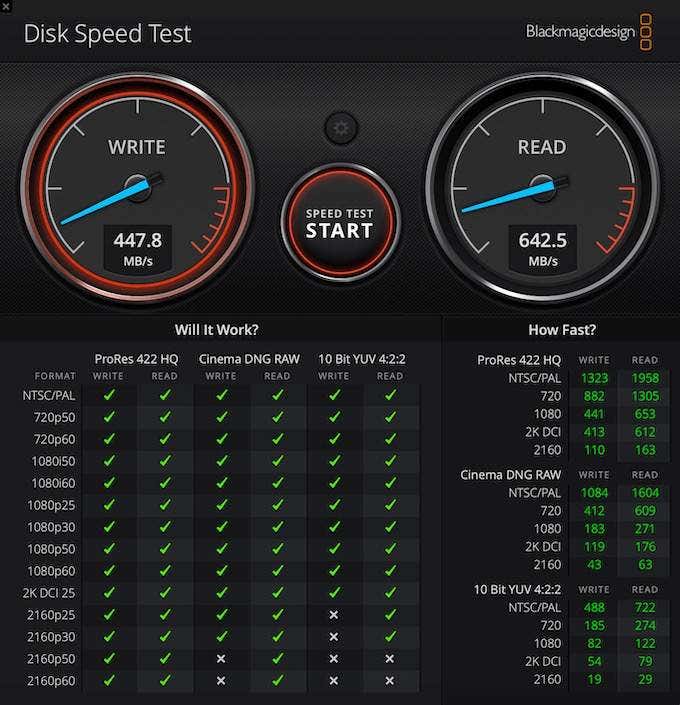Hard drive failure can mean a catastrophic loss of treasured pictures, important documents, and even your beloved ten-year long game of Civilization. Therefore, it’s a good idea to check your hard drive for possible errors routinely.
Whether on Windows or Mac, many tools are available to help you diagnose your hard drive and repair it. If you suspect your hard drive is close to failing, be sure to try and make a backup of all your data or clone your hard drive before running any of the tools below.
How to Check Your Hard Drive for Errors On Windows
Windows includes built-in tools to help check your hard drive, and manufacturers may also provide tools to help diagnose problems.
Run Chkdsk
Windows’ built-in check disk tool is one of the easiest ways to diagnose problems with your hard drive.
- Open the Command Prompt as administrator.
- After the Command Prompt appears, type chkdsk and hit Enter. It may take several seconds to several minutes to scan your drive. If it finds errors, it will correct those it can. If the check disk tool finds significant errors, the operation will take longer to fix those. It will provide you a report of the errors it could not fix at the end of its run.
Use SeaTools
SeaTools is the Seagate-specific hard drive tool. It is designed to look for possible problems in Seagate-manufactured hard drives and solid state drives that other programs might miss.
There are five versions available:
- Seagate Bootable, which can be loaded onto a USB stick.
- SeaTools Legacy Tools, which gives access to older versions of the software.
- SeaTools SSD CLI, a command-line tool designed for solid state drives.
- SeaTools SSD GUI, a graphic dashboard designed for solid state drives.
- SeaTools, the most basic version of the tool.
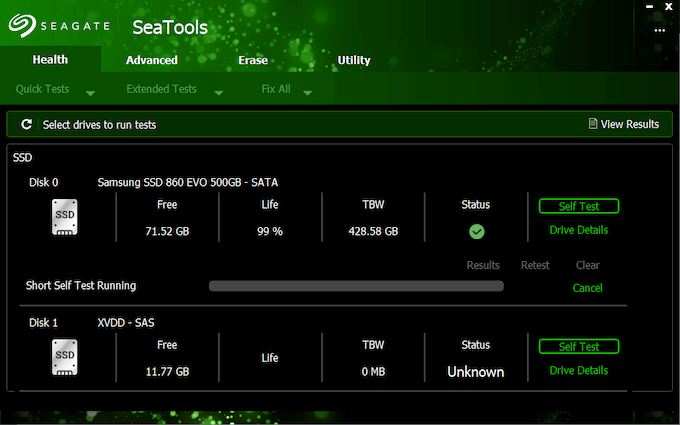
Each version operates slightly differently. If you launch SeaTools, it shows you every available drive.
- Click to select the drive.
- Click Self Test to begin a scan.
- At the end of the scan, it will show you any problems that crop up.
Try Samsung Magician Software
If you have a Samsung-produced hard drive, the Samsung Magician Software allows you to do the following:
- Monitor the performance of your drive and keep an eye on its health.
- Customize settings.
- See the temperature of your hard drive while in use.
- Run benchmarks to gauge speed, as well as diagnostic scans to look for potential problems.
- The custom over-provisioning feature carries out routine maintenance to free up space within the drive.
Learn to Read S.M.A.R.T. Attributes
Every single hard drive produced has a built-in feature called S.M.A.R.T., or Self-Monitoring, Analysis, and Reporting Technology. It keeps track of information points like the following:
- Airflow temperature.
- The number of times the drive has experienced a power cycle.
- The number of powered-on hours.
A tool like HDD Scan distills the information to a list of different data points. A green mark beside the point means you’re good to go. A yellow mark means you should keep an eye on it, and a red mark points to trouble.
One of the strong points of HDD Scan is its ability to print reports easily. If you’re monitoring a drive that you suspect is deteriorating, keep physical copies of the reports to analyze trends over time.
Use Crystal Disk Info
Crystal Disk Mark is one of the best tools for measuring any drive’s read and write speeds. Crystal Disk Info is the diagnostic version of the tool. Crystal Mark Info looks at the health of your drive, notifies you of abnormalities, and even monitors S.M.A.R.T. attributes.
The Crystal Disk Info interface is barebones, but it’s simple to use and completely free to download. If you’re looking for a lightweight, budget application to track the health of your drive, this one is worth consideration.
How To Check Your Hard Drive For Errors On Mac
There are not as many third-party utilities to check your hard drive for errors on Mac, but there are powerful built-in tools.
Use Mac Disk Utility
Like Windows Check Disk tool, macOS also has a built-in tool called Disk Utility that does everything from partition drives to monitoring drive health. The easiest way to access this is to follow the steps below:
- Open Spotlight (Command + Space Bar) and search for Disk Utility.
- Select a drive from the list and right-click it, then select Get Info. This will display a list of relevant information about your Mac’s drive.
- Scroll down to where it says S.M.A.R.T. Status. It will say “verified,” “failed,” or in some cases, “Not supported.” If it says “verified,” you’re good to go. If it says “failed,” then it’s an indication your hard drive may be near failure. If it says “not supported,” your drive does not support S.M.A.R.T. attributes.
Use Blackmagic Disk Speed Test
If the Mac Disk Utility doesn’t provide you with the information you need, third-party applications can help. Blackmagic Disk Speed Test is one such tool, and it measures your Mac’s read and write speed. You can then compare these numbers against standard benchmarks for your machine.
It also lists compatibility with different types of programs and video resolutions. You can see whether your machine will be able to work with a certain video format and resolution or not at a glance.
If you feel like your drive doesn’t respond the way it should, test out one of these programs. Although you can do little to fix a failing drive, you can transfer the data somewhere safe if you know it’s close to failing.