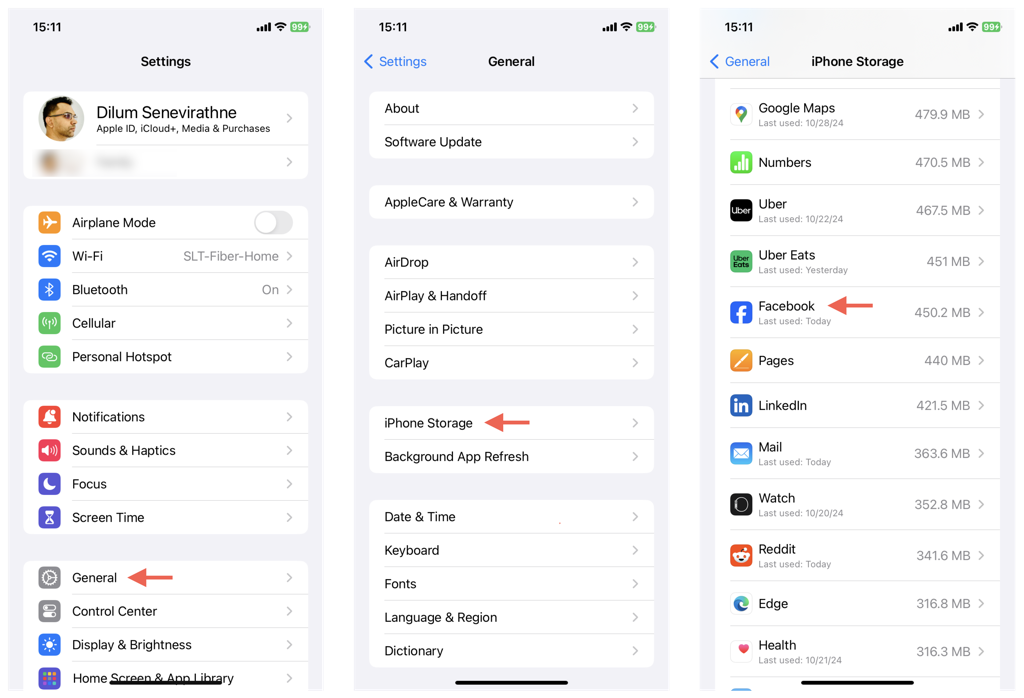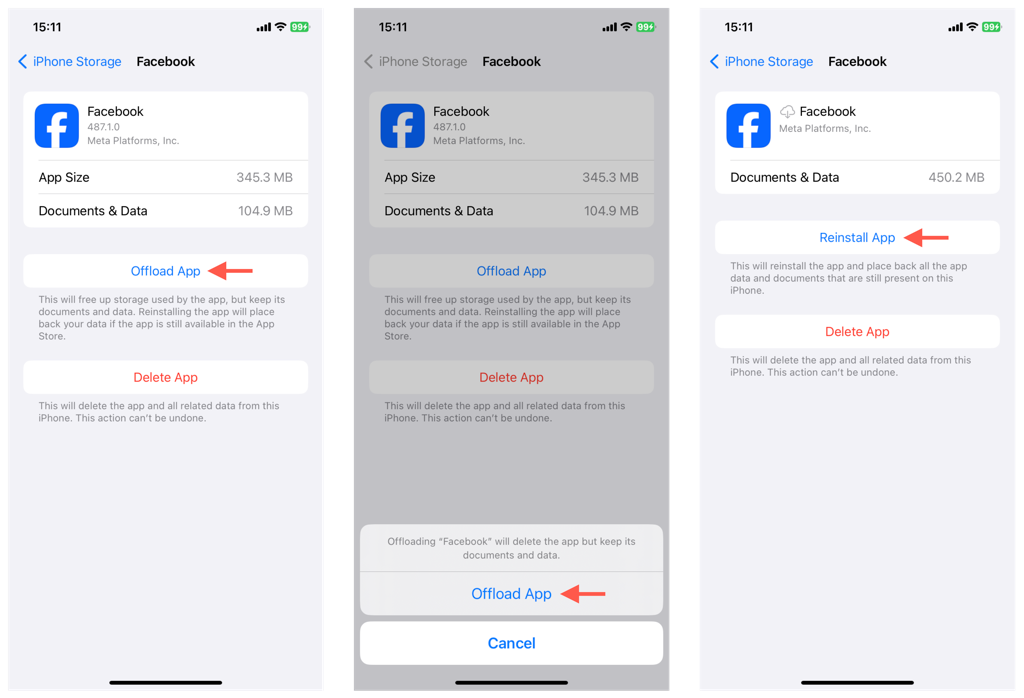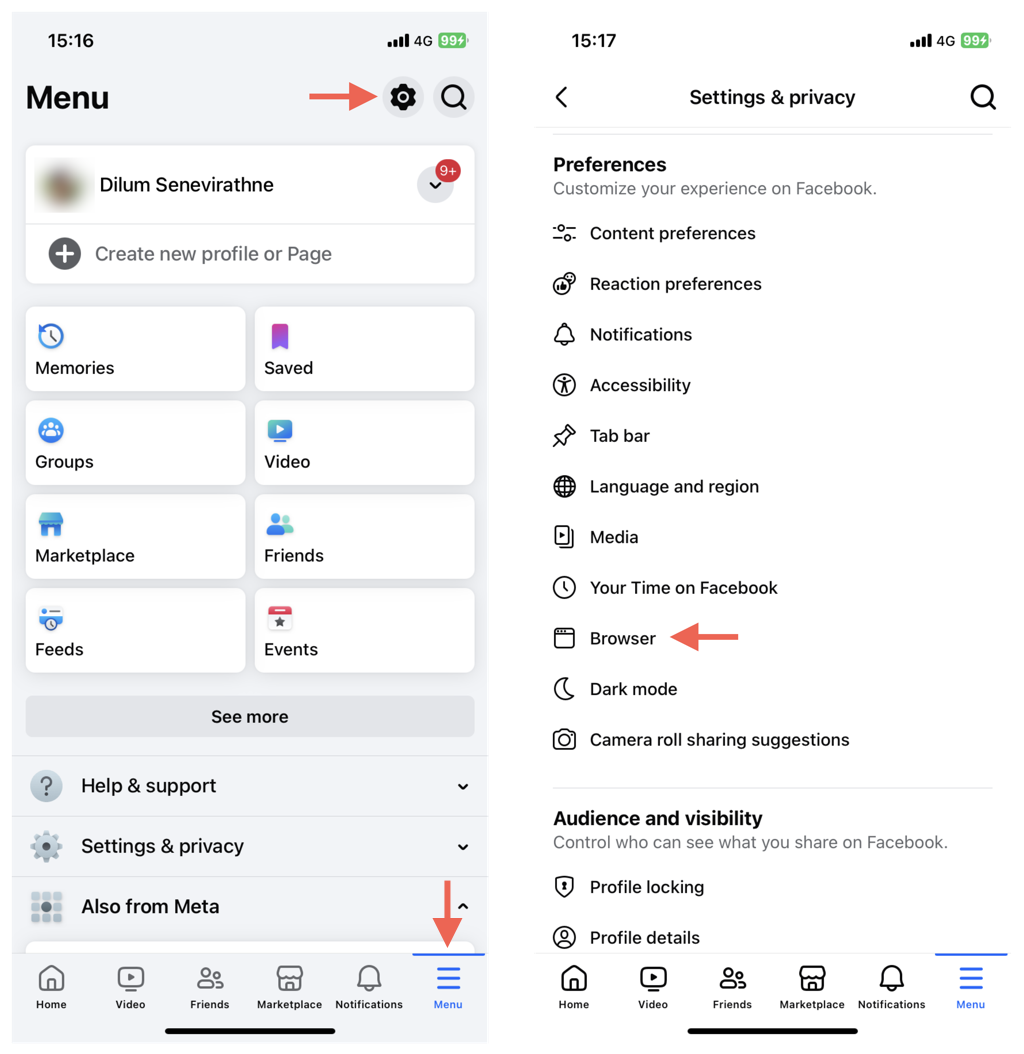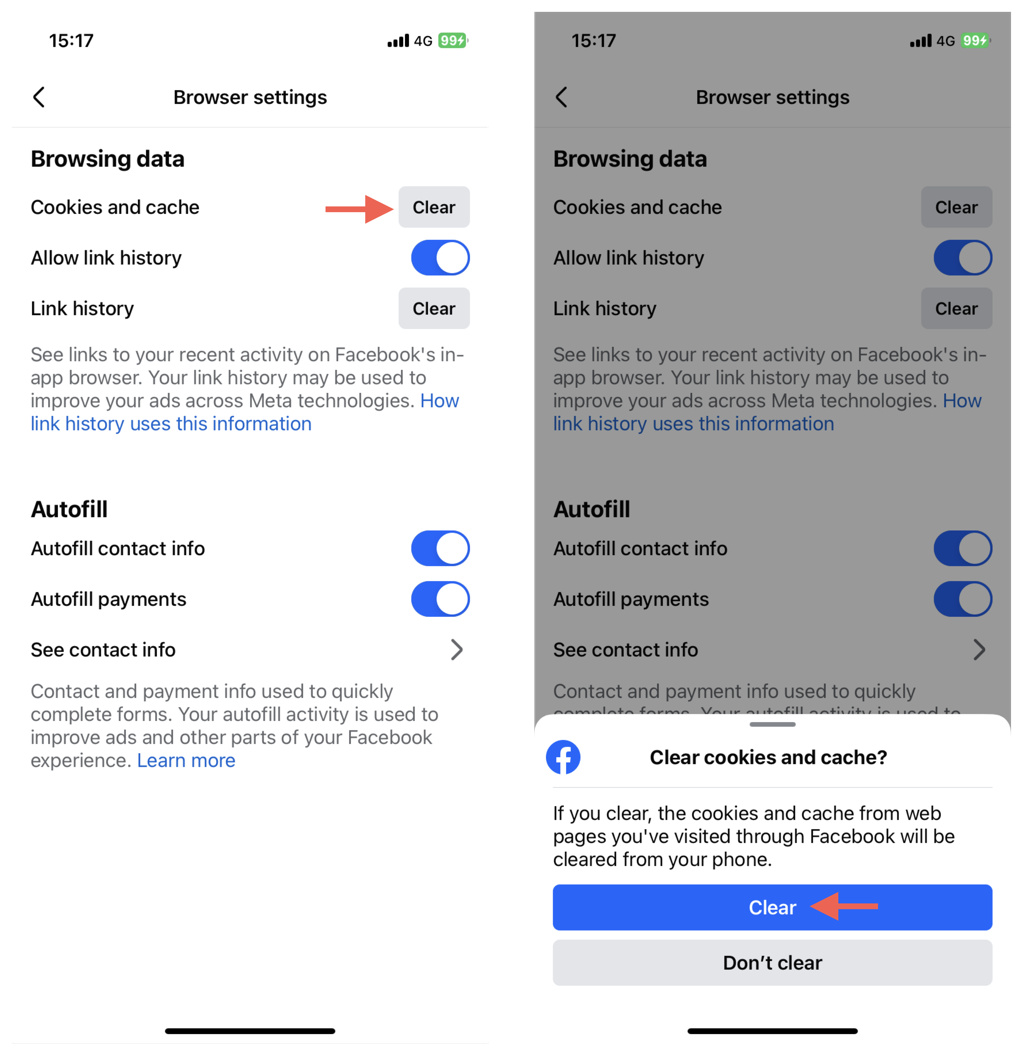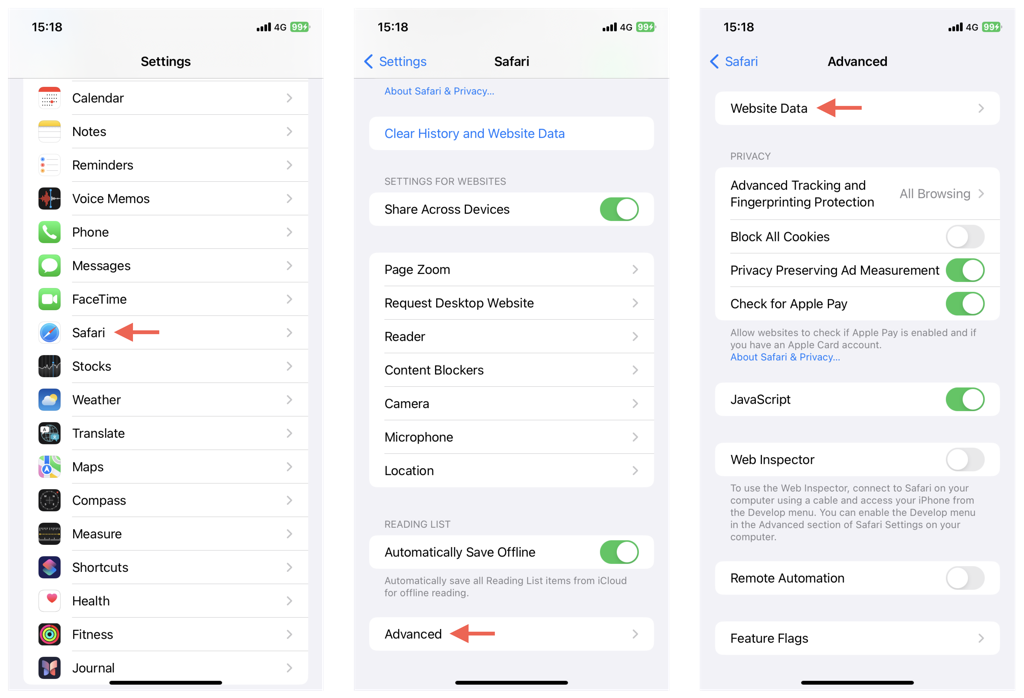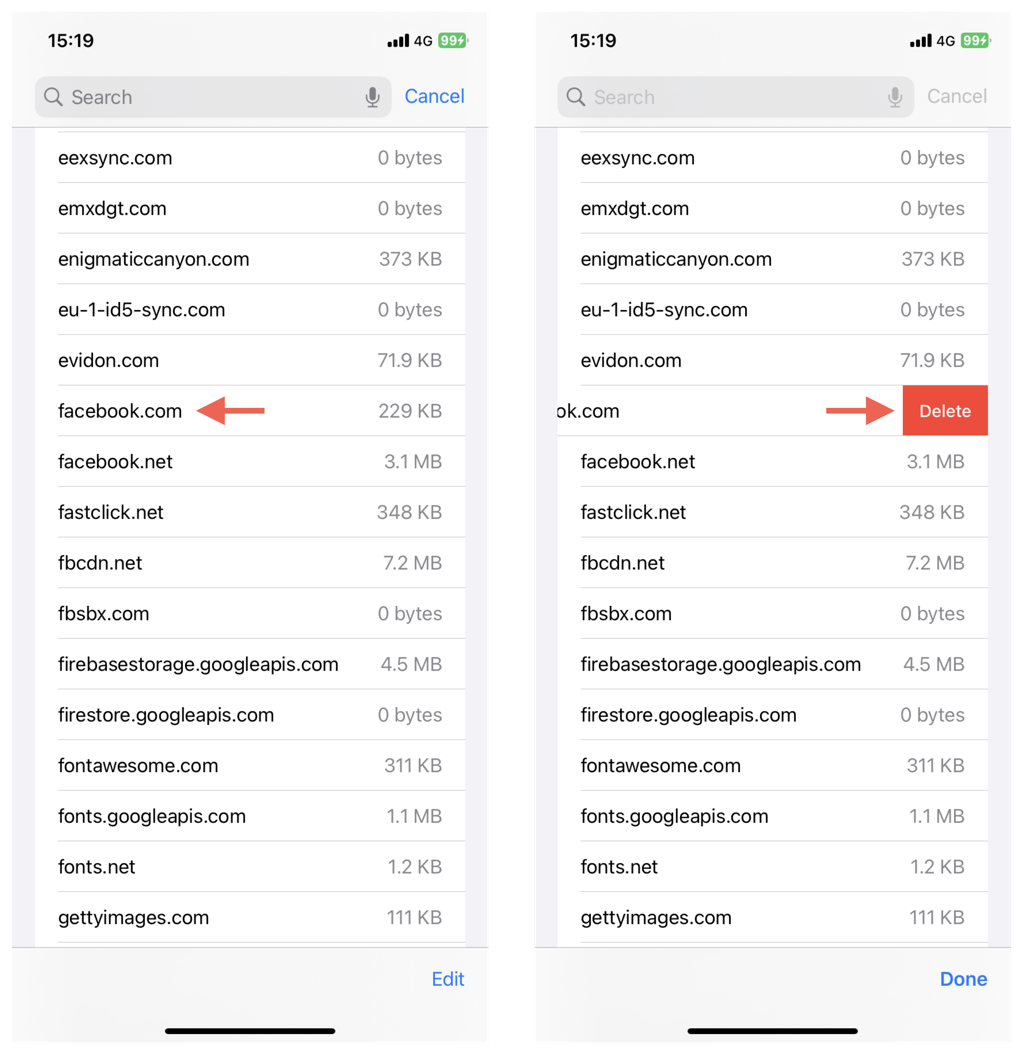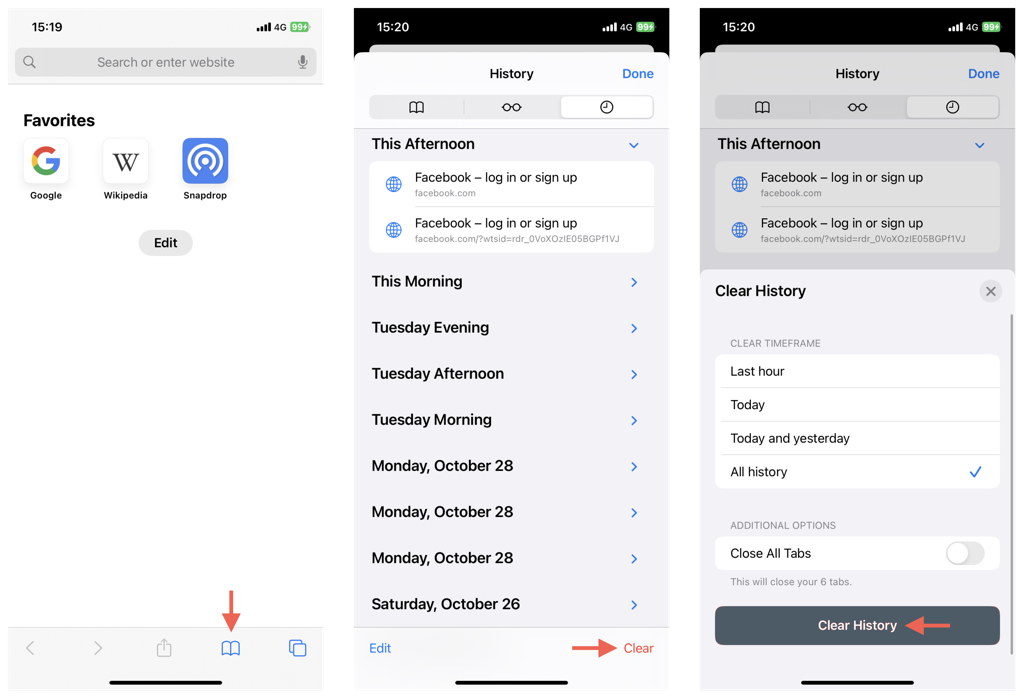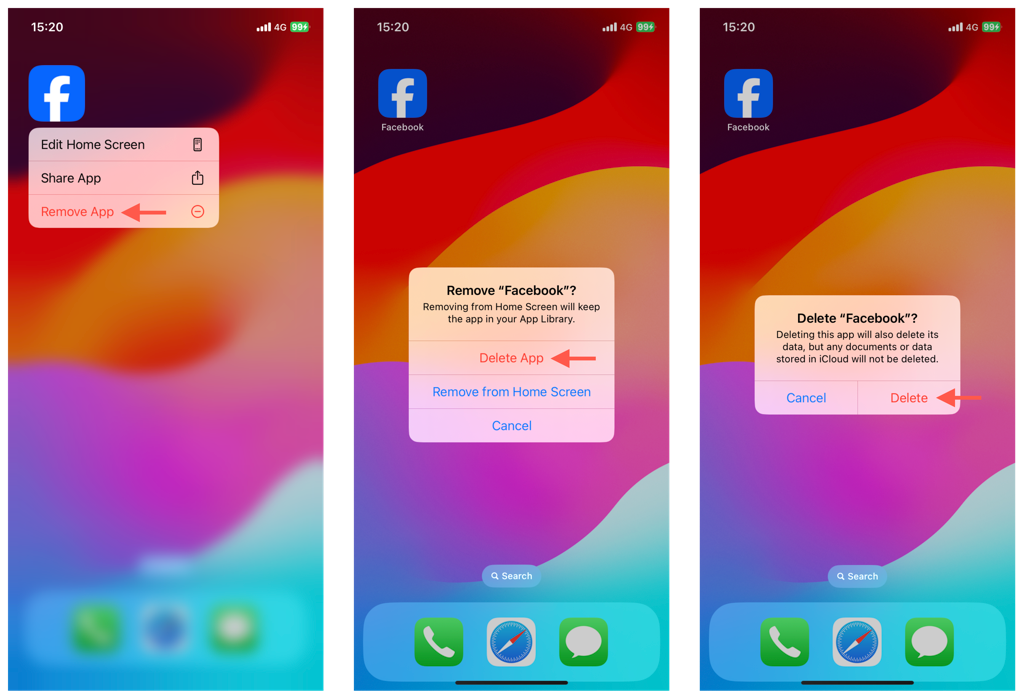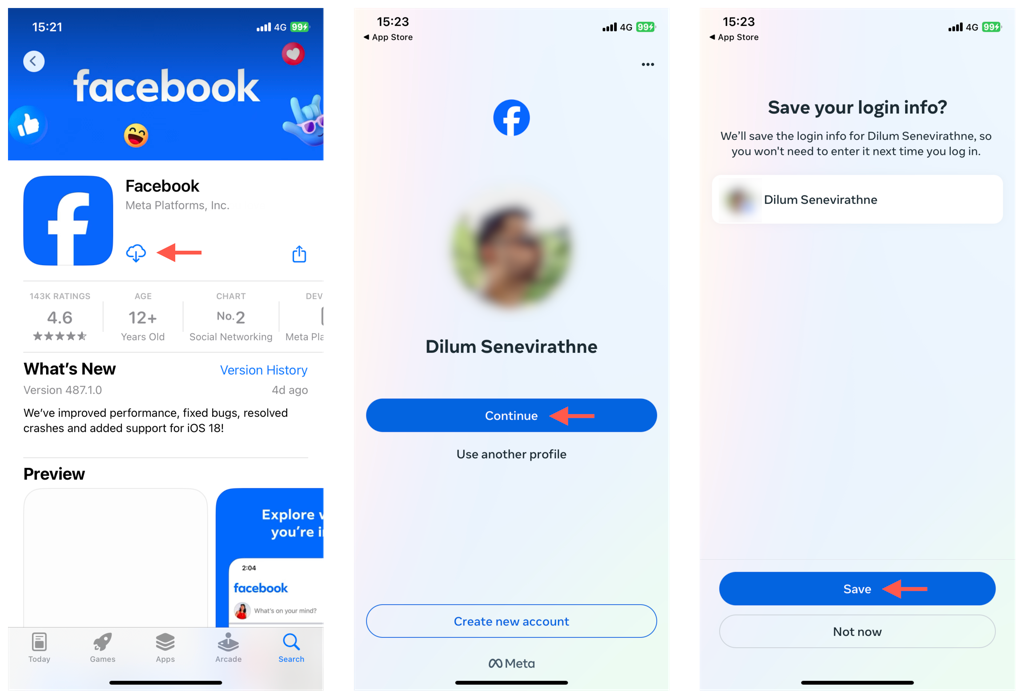Mobile apps that rely on the internet often save data to local storage, creating a “cache” that helps them load content faster without re-downloading from servers. Media-heavy apps like Facebook save even more data than other apps.
However, outdated cache files could lead to issues with performance and storage. If you’re on an iPhone, this tutorial will show you how to clear the Facebook cache to fix app-related problems and free up space.
What Does Facebook Cache Mean on iPhone?
The Facebook cache on the iPhone consists of temporary files—images, scripts, and videos—that the app saves to make it feel faster and more responsive. This data helps Facebook load quicker when you re-open the app, switch between tabs, or revisit posts and Facebook profiles.
However, cached data has its downsides. For instance, if Facebook fails to refresh its cache, the obsolete data might slow performance or cause the app to freeze or crash. Moreover, a rogue cache could eat away at the storage and leave little space for other apps.
Note: Facebook’s app cache is not the same as the Safari browser cache—app caches are stored separately from browser caches. However, if you access the web version of Facebook via Safari, the website will use the browser cache to speed things up.
Why Clearing Facebook Cache on iPhone Is Important
There are several reasons why you might want to clear the Facebook cache. This includes:
- Improved performance: A large cache can cause slowdowns, crashes, and freezes within the app.
- Fix glitches: Clearing the cache can help resolve app glitches or problems with content not loading.
- Free up storage: A bloated cache can consume a lot of storage, so the occasional purge can help free up space in older iPhone models.
Suppose you aren’t experiencing any problems with Facebook or don’t have storage issues. In that case, it’s generally a good idea not to manually clear the cache and let the app manage it instead. Messing with the cache for no reason can slow down the app.
Did you know? A public Facebook profile is a magnet for stalkers and other bad actors. That’s why you need to know how to lock your Facebook profile.
How to Clear Facebook Cache on iPhone
The Facebook app does not offer a built-in option to clear the cache, and iOS also does not provide a way to delete Facebook’s cached data. The workaround is to offload and reinstall the app, which tends to remove most of an app’s temporary files.
That said, Facebook does provide an option to clear its built-in browser cache. And if you use Safari to access Facebook, you can quickly clear cached data related to the web app or the entire browser cache.
Offload and Reinstall Facebook
Offloading Facebook deletes the application and its cache while leaving any user-generated documents and data behind. You can then reinstall the app and pick up where you left off—you don’t have to sign back in.
To offload and reinstall Facebook on your iPhone:
- Open the Settings app.
- Go to General > iPhone Storage.
- Locate and tap Facebook among the list of apps.
- Tap Offload App and wait until iOS finishes offloading the app.
- Tap Reinstall App.
- Open the app once it finishes downloading.
Clear Facebook’s In-Browser Cache
The Facebook app has an in-built browser that allows you to open and interact with links. Luckily, the app provides an option to clear its cache if you have problems loading links.
To clear Facebook’s in-browser cache:
- Open the Facebook app and tap Menu on the lower right of the screen.
- Tap the Settings icon on the top right.
- Scroll down to the Preferences section and tap Browser.
- Under Browsing data, tap Clear next to Cookies and cache.
- Tap Clear to confirm.
Clear the Safari Browser Cache
If you use Safari to access your Facebook, clearing the related browsing data could help resolve problems with the website. If you continue to experience issues, you can choose to clear cached data related to the web app only or the entire browser cache. Note that you’ll have to sign back into Facebook in both cases.
To clear the Facebook web app cache only:
- Open the Settings app.
- Go to Safari > Advanced > Website Data.
- Swipe facebook.com to the left.
- Tap Delete.
To clear the entire Safari browser cache:
- Open the Safari app and tap the Bookmarks icon.
- Tap Clear.
- Select All history and tap Clear History.
How to Clear Facebook Cache on iPhone by Uninstalling the App
To clear every bit of cached Facebook data on your iPhone, you must fully remove and reinstall the app. You’ll have to sign back in manually, but if you choose to save your Meta account information on your iPhone, you should be able to log back quickly on subsequent reinstallation attempts.
Note: All your account data, such as posts and friends lists, will remain intact despite removing the app because they are stored on Facebook servers.
To fully remove and reinstall the Facebook app:
- Long-press the Facebook icon on the Home Screen or App Library.
- Tap Remove App.
- Tap Delete App, then Delete on the confirmation pop-up.
- Open the App Store and reinstall Facebook.
- Launch the Facebook app after it finishes installing.
- Select your Meta account and tap Continue. If you don’t see an account selection screen, sign in manually, but select Save on the Save your login info? screen to avoid signing in manually the next time you remove and reinstall the app.
Conclusion
Facebook’s app cache shouldn’t bother you in most cases, and in the instances that it does, quickly removing the cached data should take care of most of the problems. Also, if your iPhone has little storage remaining, trashing Facebook’s temporary files can help keep things rolling. The same applies to Facebook Messenger as well.