While most hardcore gamers will give preference to a PC or a gaming console to play your games, let’s not forget that the recent Android and iOS devices also boast super gaming features. There’s a reason why a lot of PC-only and gaming consoles-only games have made their way to the Google Play Store and Apple App Store lately.
If you’re someone who enjoys gaming on both consoles and your mobile phones, you’d be glad to know that your PS4 controller can now be used to play games on your mobile devices. This makes it easier to play your favorite games on your mobile as you don’t have to learn new control layouts and you can use the default layout of your controller.

Since the PS4 controller uses Bluetooth to connect to the PS4 console, you can use this wireless functionality (Bluetooth) to connect your controller to your mobile devices. The following guide covers everything from connecting the controller to remapping the game controls to finally disconnecting the controller and connecting it back to your console.
Use a PS4 Controller With An Android Device
Pairing a PS4 controller with an Android device is extremely easy. All it requires you to do is press two buttons on your controller, enable an option on your Android device, and you are ready to play your Android games using your PS4 controller.
Not only does it let you play games but you can also navigate around your Android interface using the controller. The control buttons, though, will not always work the way you want but you have a fix for that as well.
Let’s first check out how to connect both the devices to each other:
- Unplug your PS4 controller from your console. Then press and hold down the Share and PS buttons together for a few seconds. Let go of the buttons when your controller starts to blink white.
- Your controller is now ready to be paired with your device.

- On your Android based device, launch the Settings app and tap on Bluetooth & device connection. Tap on Pair new device at the top to start looking for your wireless controller.
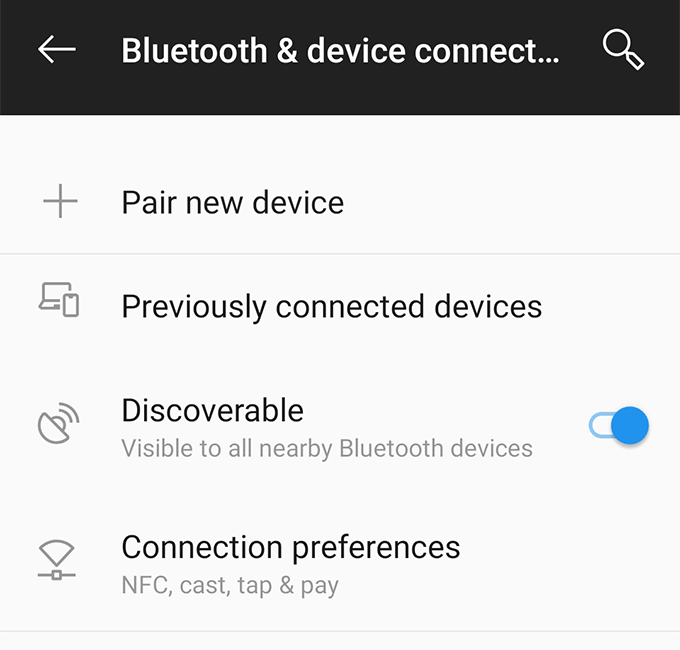
- Allow your device to scan for your PS4 controller. When the controller appears in the device list, tap on it to connect to it.
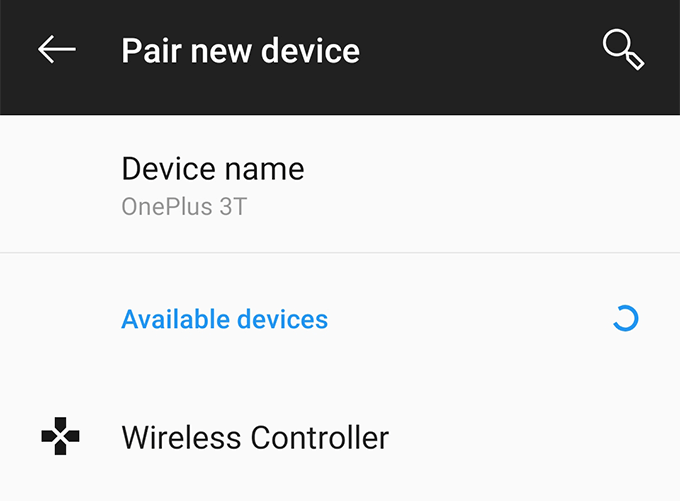
- The white light will stop blinking on your controller which indicates your Android device has been successfully paired with the controller.
You can press the navigation buttons on the controller to navigate around the options on your Android device. I played with it for some time to access various options in the Settings app and it worked like a charm.
Connect a PS4 Controller To An iPhone/iPad
Pairing a PS4 controller with an iPhone or iPad is as easy as doing so on an Android device. However, there’s one requirement that your iOS device must meet.
Your iPhone and iPad must be running the latest iOS 13 for your device to be able to connect to the PS4 controller. If you don’t run this version of the iOS, it’s time you head into Settings > General > Software Update and get the device updated to the latest version available.
Once the iOS version is updated, you’re ready to pair your device with the PS4 controller. Press and hold down the Share and PS buttons together and your controller will start blinking. Head to Settings > Bluetooth on your device and tap on the controller to connect to it.
Soon as you’re connected, the light on the controller will stop blinking. You’re now ready to play games and navigate around on your iOS device using your PS4 controller.
Troubleshoot The Lag Issues With The Controller
Sometimes the connection between your Android device and your controller may get interrupted. If it happens too often and causes too much inconvenience, you can fix the issue by installing an app on your device.
There’s an app called Bluetooth Auto Connect on the Google Play Store that allows you to fix many Bluetooth-related issues on your device. It has an option called Continuous Connect that ensures your device is always connected to the controller (or any other Bluetooth device for that matter).
Here’s how to use the app to keep both of your devices connected to each other:
- Launch the Bluetooth Auto Connect app on your device while your device is connected to the PS4 controller.
- Tap on Advanced Options followed by Continuous Connect (Sec). Type in any number between two and ten and hit OK.
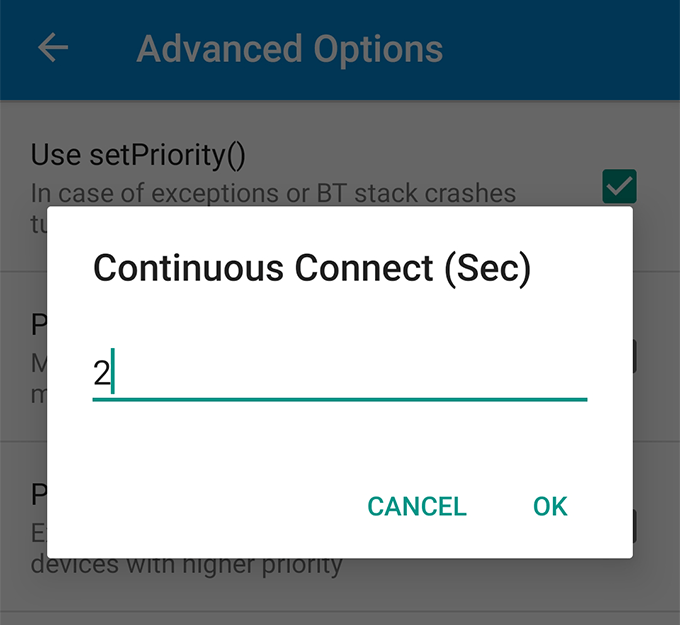
The app will ensure your devices remain connected all the time. You may though change the numbers in the option if the current one doesn’t work for you.
Remap The Game Controls To Work With The PS4 Controller
If you’ve already started playing games using the PS4 controller on your Android device, you’d notice that some of the game control options aren’t really optimized for your external controller. This is because many of the games haven’t got the external controller support, yet.
However, you can change that with an app. Enter Octopus, a key remapper app that lets you change which key does what on your device. Using this app, you can customize your game controls in such a way that they fit with the controls of your PS4 controller.
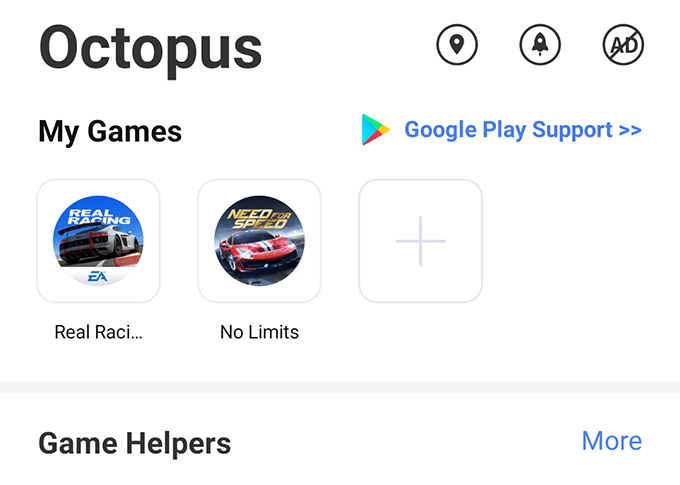
Simply download and install the app on your device, add your game to the list, and start customizing the controls.
Disconnect The Controller From Your Devices
When you’ve finished playing games on your devices with the PS4 controller, you might want to disconnect the controller and pair it back to your console.
- On your Android or iOS device, open the Bluetooth option in the Settings app. Then tap and hold on the PS4 controller in the devices list and select Disconnect followed by Forget.
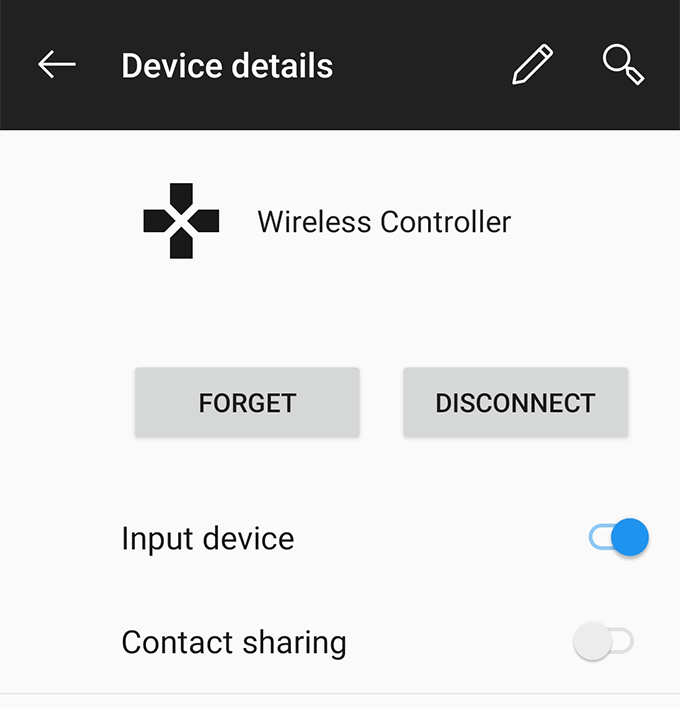
- Your controller will disconnect from your devices and will be ready to pair with your console. Plug in the controller to the console using a USB cable and press the PS button.