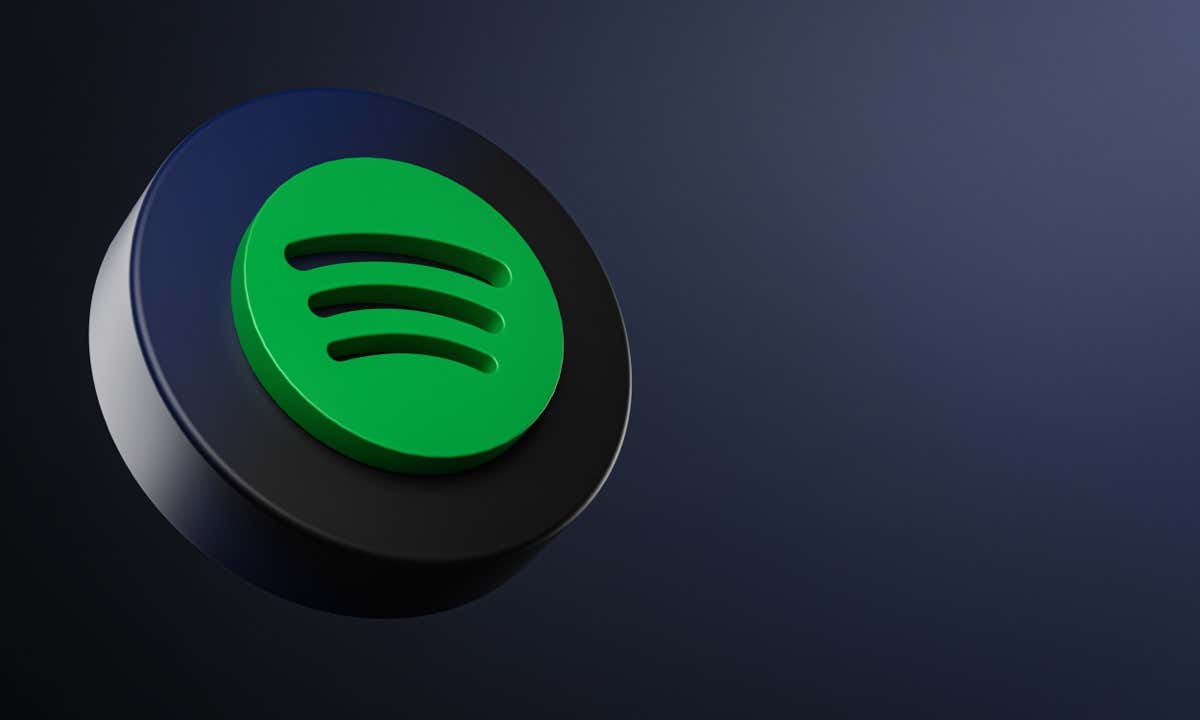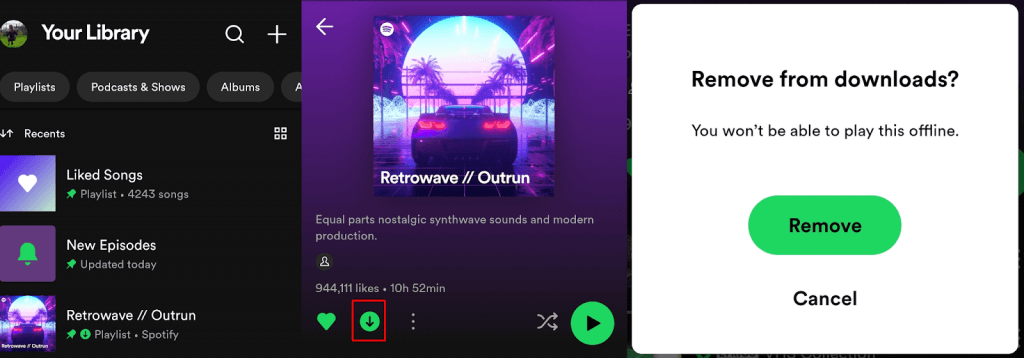One of the best things about a Spotify Premium subscription is that you can download music for offline listening — perfect if you’re on a road trip or somewhere with spotty internet connectivity. It’s easy to make a playlist with all your favorite downloaded tracks, too, but what happens if you want to delete your downloaded songs from Spotify?
This might be to save storage space on your device, or simply because you don’t listen to those songs anymore. We’ll show you how to remove downloads from Spotify on your Android or iOS device, as well as how to do it on your PC and on the web.
How to Remove Downloads from Spotify on Android and iOS
We’ll start with the Android and iOS apps, as they’re the most popular options for listening to Spotify on the go. If your phone doesn’t have much storage space, you might want to remove your downloaded tracks to save valuable space. Here’s how to remove downloads from Spotify in the mobile app — the steps are the same across both the Android and iOS apps.
- Open the Spotify app and go to Your Library.
- Find the album, playlist, or song you want to delete from Downloads.
- Click the downward-facing arrow button (it should be green for Downloaded tracks/playlists/albums) to the left of the Shuffle button to toggle it off.
- You’ll see a message saying, “Remove From Downloads?” Click Remove to delete the album, playlist, or track — but remember, you then won’t be able to play it offline.
- The downloaded track, playlist, or album should now be deleted from your device.
Note: If you’ve downloaded an entire album or playlist, you can’t delete individual tracks from your Spotify downloads, only the entire album or playlist.
How to Remove Downloads From Spotify on Your PC
If you’ve downloaded music from Spotify to your PC, it’s easy to remove these files by using the Spotify app for Windows or Mac — or you can access Spotify through your web browser.
Removing Downloads From Spotify on the App
Here’s how to delete downloaded music from Spotify on your Windows PC or Mac computer using the Spotify app. The steps to follow are the same regardless of which OS you’re using.
- Launch the Spotify app and click on Your Library in the left-hand menu.
- Choose the downloaded track, playlist, or album you want to delete from downloads.
- Click on the green downward-facing arrow Remove Download button to the left of the Play button.
- You’ll see a pop-up saying “Remove From Downloads?”
- Click Remove to delete the album, playlist, or track from your Spotify downloads.
The selected track, playlist, or album will now be deleted from your Spotify downloads on your computer.
Removing Downloads From Spotify on the Web
Unfortunately, the Spotify web player doesn’t currently give you the option to download songs, albums, or playlists to your PC or mobile device. When using the web player at open.spotify.com, you’ll notice there’s no green download button next to albums, playlists, or tracks. If you want to download music to your Spotify on PC, you’ll need to use the Windows or Mac app to manage your downloads.
As you can see, it’s quick and easy to remove downloads from Spotify using the mobile app on Android or iOS devices or on your Windows PC or Mac using the app. Remember though that you can’t delete or remove individual tracks from a downloaded album or playlist — when you click the green download button to remove downloaded music, you’ll be removing the entire playlist or album.