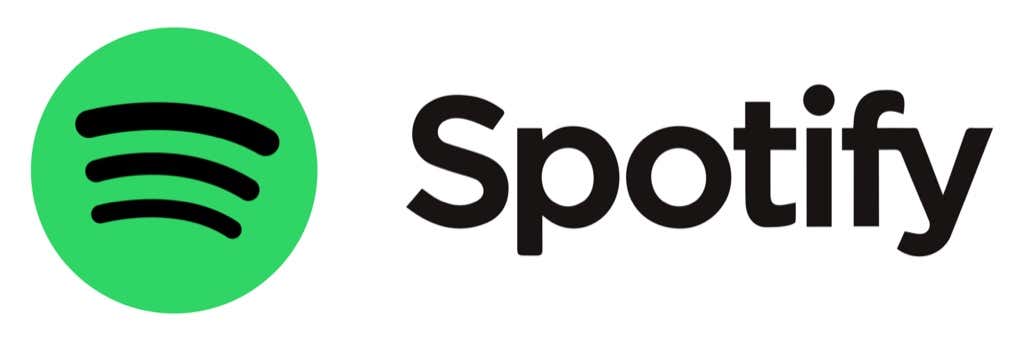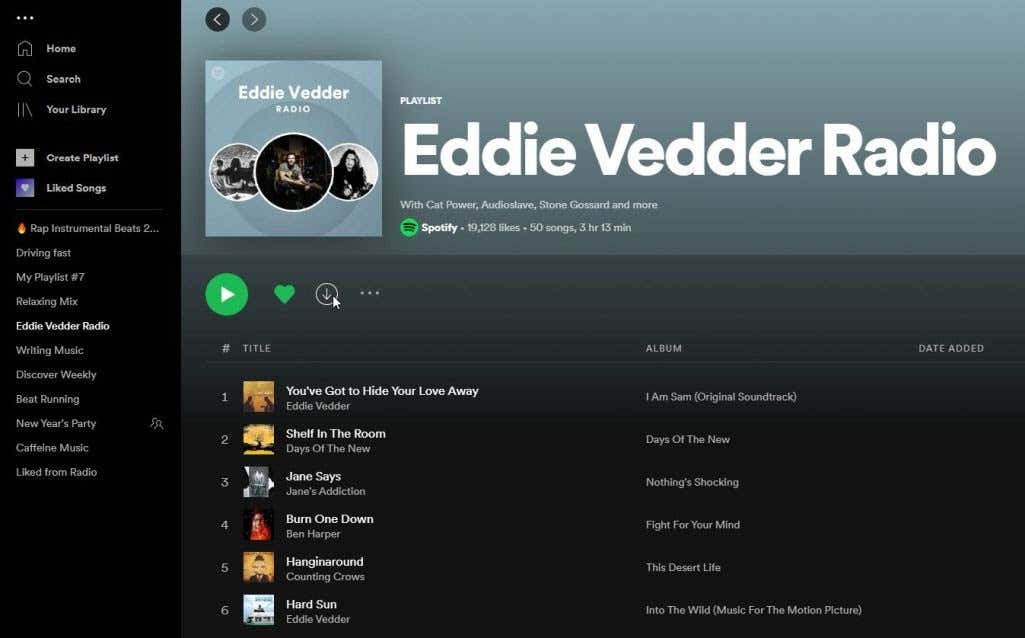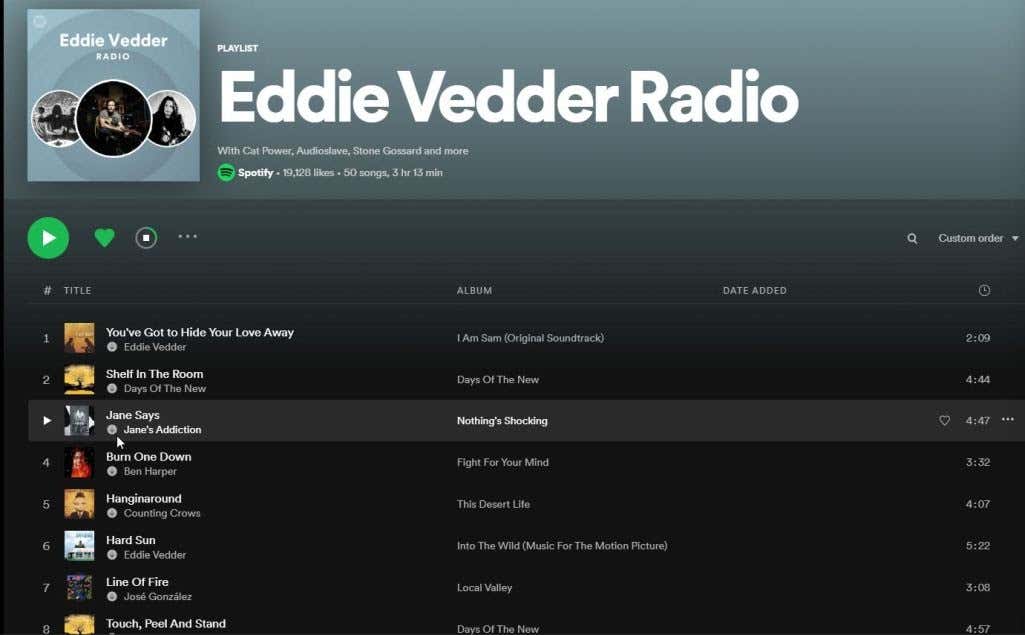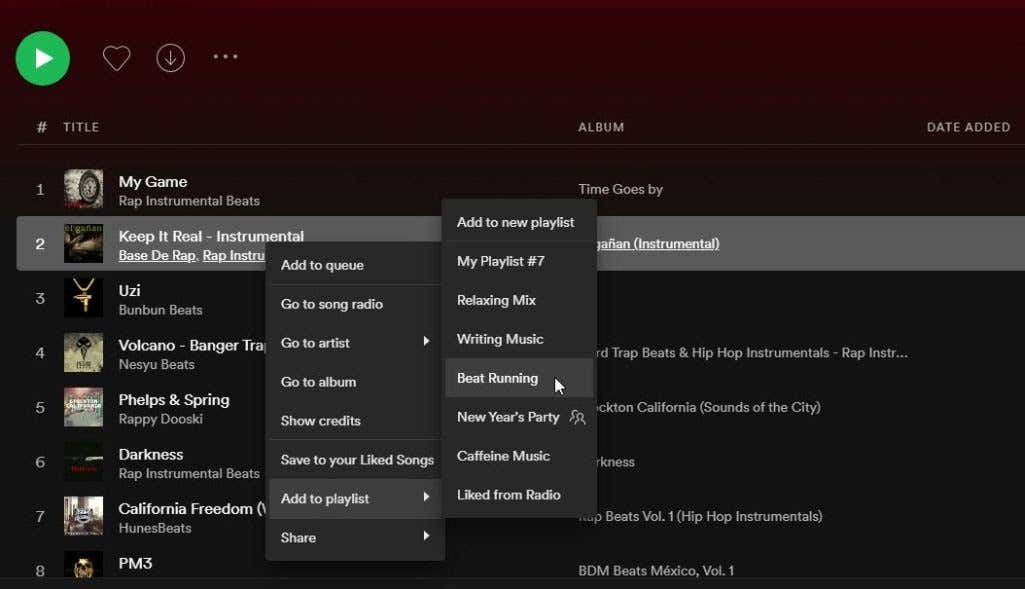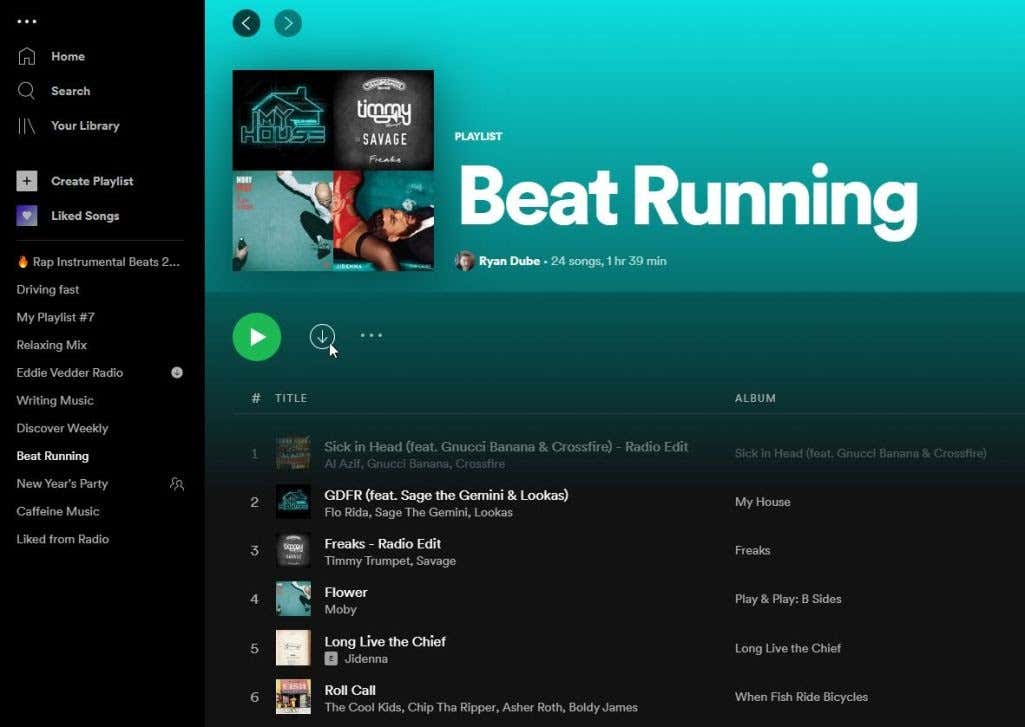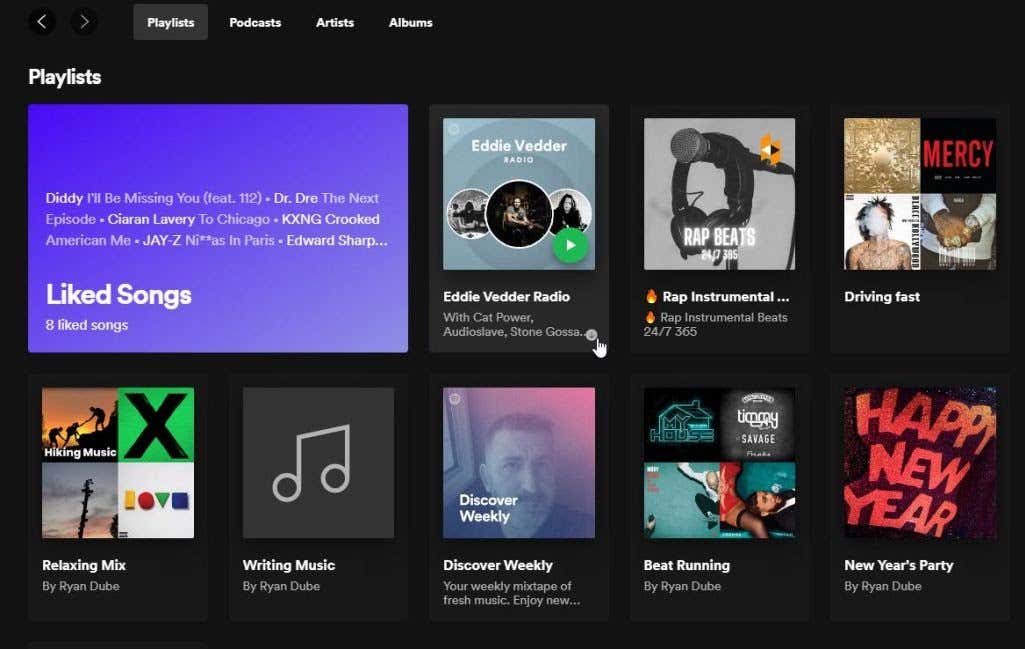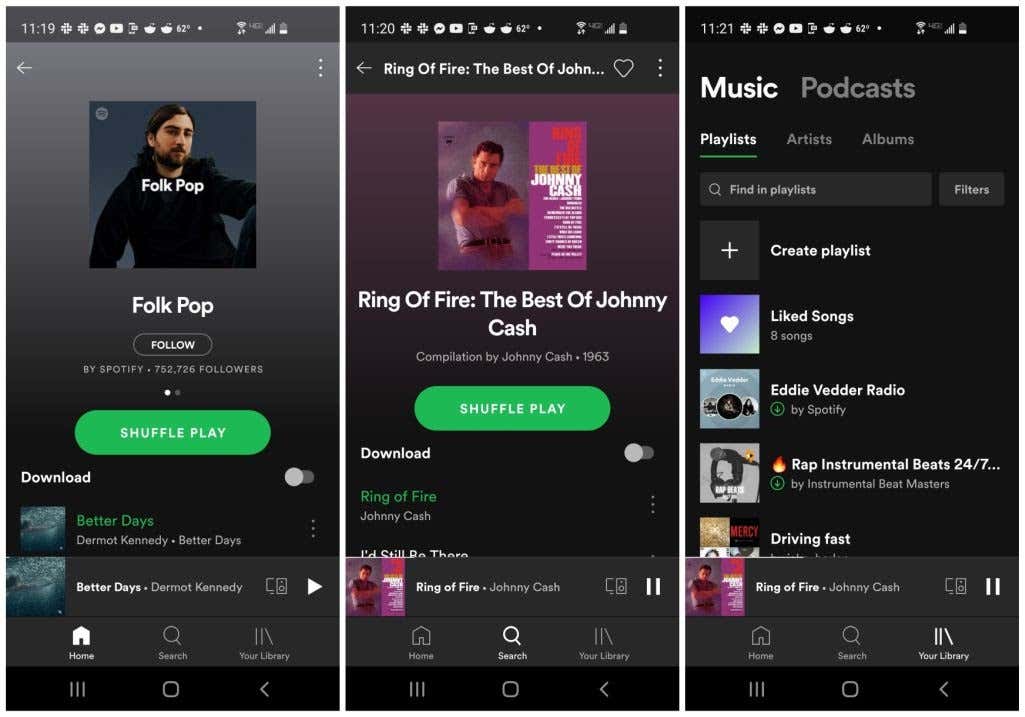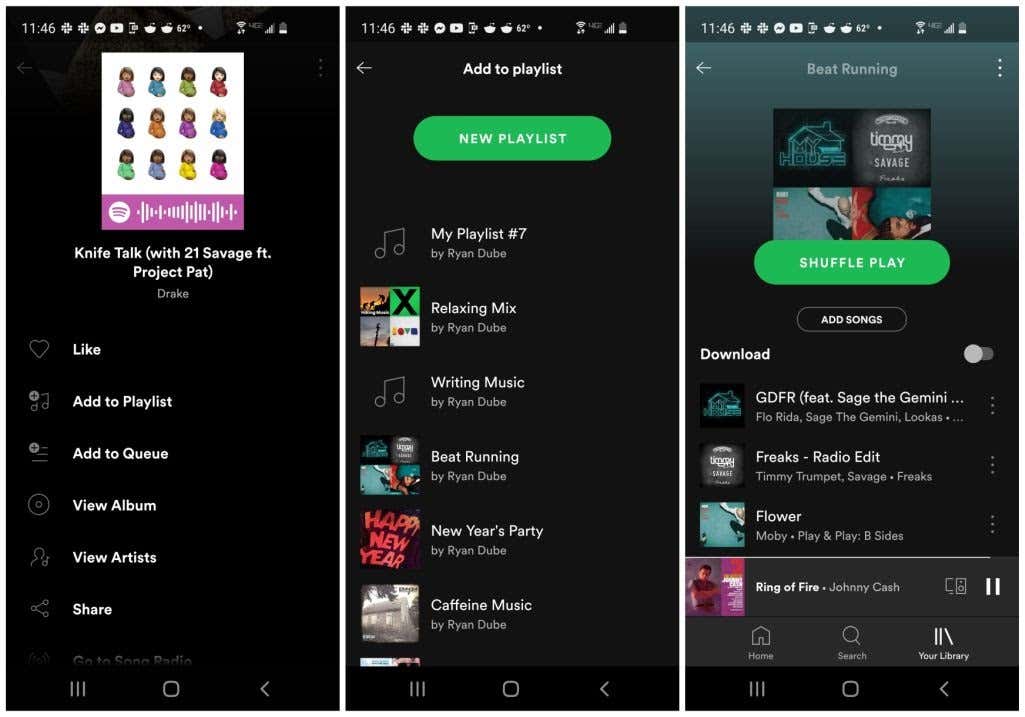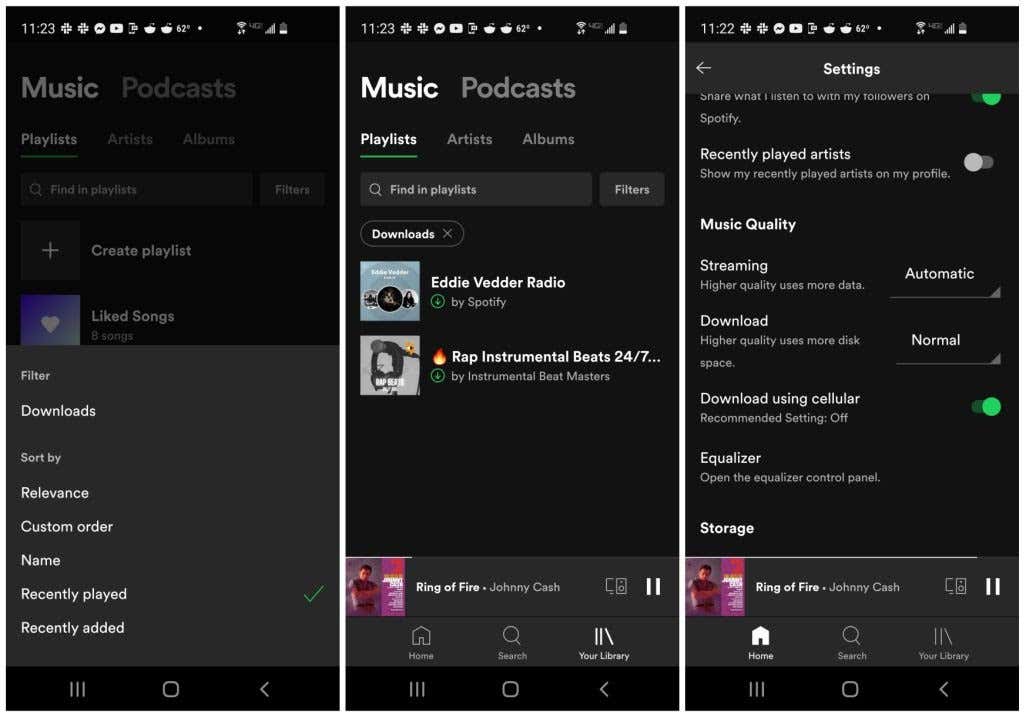Spotify is one of the most popular music streaming services in use today. If you have a free Spotify account you can enjoy lots of great musical content, but you also need to have an internet connection available. With a premium Spotify account, you can download as much music as your device can hold and listen to it all offline.
If you’re new to Spotify premium, or you’ve never actually used the offline listening feature, in this article you’ll learn how to download music on Spotify for offline listening. We’ll cover how to do it in both the desktop app and the mobile app.
Download Music on Spotify With the Desktop App
You can download Spotify for Mac, Windows, or Linux. The desktop version includes the offline listening feature if you have a premium Spotify account.
Downloading Entire Playlists
To use this feature, just search for and select any playlist or album on Spotify. Look for a small down arrow icon next to the green “like” heart icon.
When you select the download icon, the Spotify app will start downloading every track in that album or playlist to your device.
You’ll know when those tracks are available for offline listening when you see the same arrow icon appear under the track title.
If you see this icon, you can select and listen to that track any time, even if you don’t have an internet connection.
If you’re using a laptop and traveling, this is a great way to enjoy your favorite music no matter where you are. The most common use of this feature is to listen to entire playlists even when you’re flying. And you won’t have to purchase internet access to do it.
Download Individual Music Tracks
What if you don’t want to download an entire music playlist on Spotify, but instead you’d like to collect individual music tracks for offline listening?
Individual tracks in the desktop app don’t include a download icon, and at first glance it looks like this might be impossible. However, there’s a workaround to make this possible.
When you find a track that you’d like to listen to offline, just right-click the track, select Add to playlist, and either select an existing playlist or select Add to new playlist to create a new one.
Once you have all of the individual tracks you want to download collected into your own custom playlist, open the playlist.
You’ll see the same down arrow icon under the playlist title, just like the one that was available in any of the existing Spotify playlists or albums.
Once all of the tracks inside that playlist are downloaded, you can play any of them offline. You’ll know when a playlist is available offline when you view the playlist in your library.
Open your library, and select Playlists from the menu. You’ll see the downloaded icon on the playlist that’s available for offline listening.
Before you go crazy downloading many playlists on Spotify, just remember that every playlist you download will consume space on your computer’s hard drive.
Most modern computers have very large hard drives and plenty of expendable space. However, if you’ve already consumed that space with large games or a photography collection, your available space for these music downloads may be limited.
Download Music on Spotify With the Mobile App
You can download Spotify for Android or for iOS devices. Offline listening via the mobile app offers the most flexibility because you’ll have all your favorite music right in your hand no matter where you go.
This is great if you go hiking, camping, or otherwise travel “off the grid” often. You’ll never have to worry about being without your favorite tunes.
Downloading Entire Episodes
You’ll find a number of options in the mobile app to download content for offline listening. From the main page, if you see podcasts or episodes you’d like to listen to offline, just open them.
With the episode open, you’ll see the down arrow icon to the right of the share icon next to the Play button.
You can also download the episode or podcast from the menu. If you tap the three dots menu at the top of the episode window, you’ll see the Download option listed at the top of the menu.
Downloading Entire Playlists
To download music in Spotify playlists, like the desktop app, you need to download the entire playlist. To do this, open the playlist and you’ll see a toggle switch under the Shuffle Play button.
Turn this on to download the playlist.
When you view your playlists in your library, you can identify the playlists you’ve downloaded by the green down arrow icon underneath the playlist title.
Select these playlists to listen to them any time, even if you have no internet connection. These are the only playlists that will work when you’re offline.
Downloading Individual Tracks
Just like with the desktop app, you can also download individual tracks in the mobile app by adding those tracks to your own custom playlists.
Just open the menu of the track you want to download and select Add to Playlist. Either select an existing playlist, or select New Playlist to add it to a new one.
Once your playlist is ready with all of the tracks you want to download, just open the playlist and enable the toggle to the right of Download. This will download every track in the playlist for offline listening.
Filtering Downloads and Download Settings
There are a couple of other things you’ll need to know if you want to optimize your use of offline Spotify content.
When viewing your playlists in the library, tap the Filters button to open the Filter menu. Select Downloads to see only the playlists that are available for offline listening.
There are also a couple of settings in the Spotify settings menu that let you customize downloads.
Access Spotify settings by tapping the gear icon at the upper right of the main Spotify window. In the Settings window, scroll down until you see the download settings. The following settings are available:
- Download Quality: You can adjust the quality of your downloads from Normal to Very High. Keep the lowest quality setting (Normal) for your downloaded tracks to use the least amount of space on your device.
- Download using cellular: If you have a cellular plan with limited data, you’ll want to turn off this setting. This will limit downloading playlists and tracks to only when your device is connected to a Wi-Fi network with an internet connection.