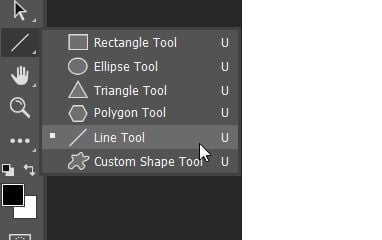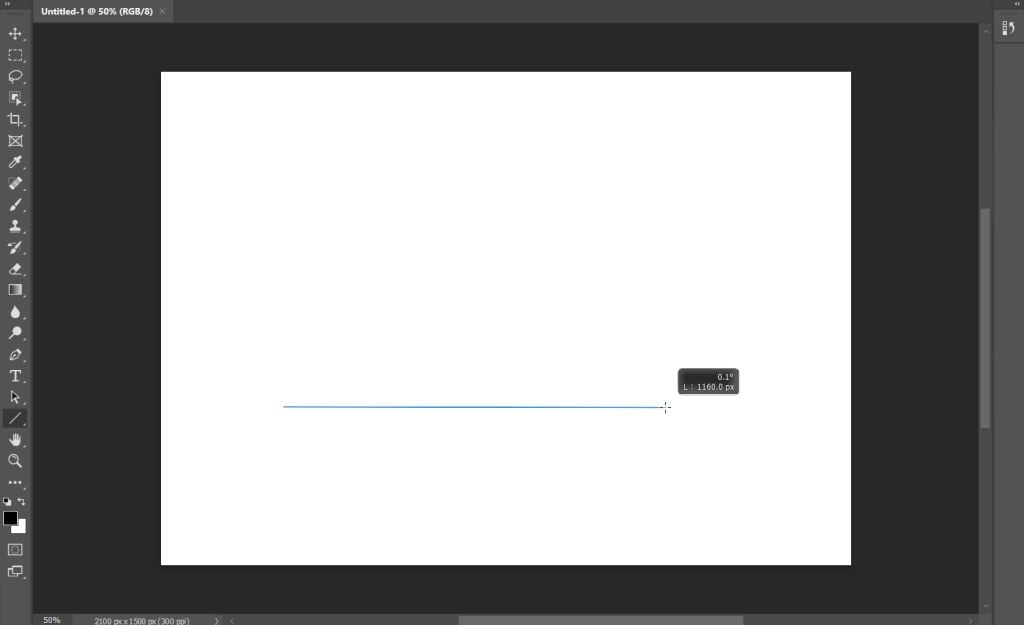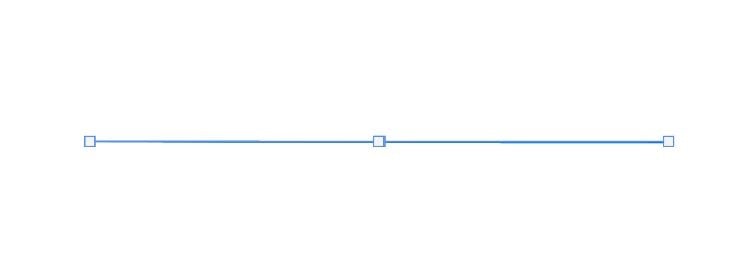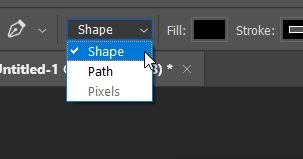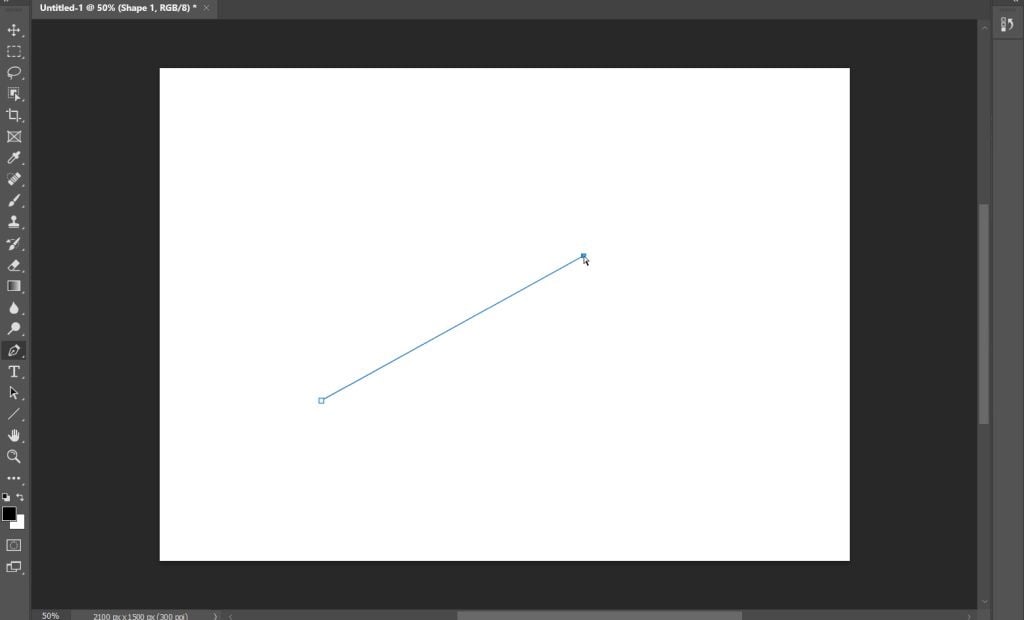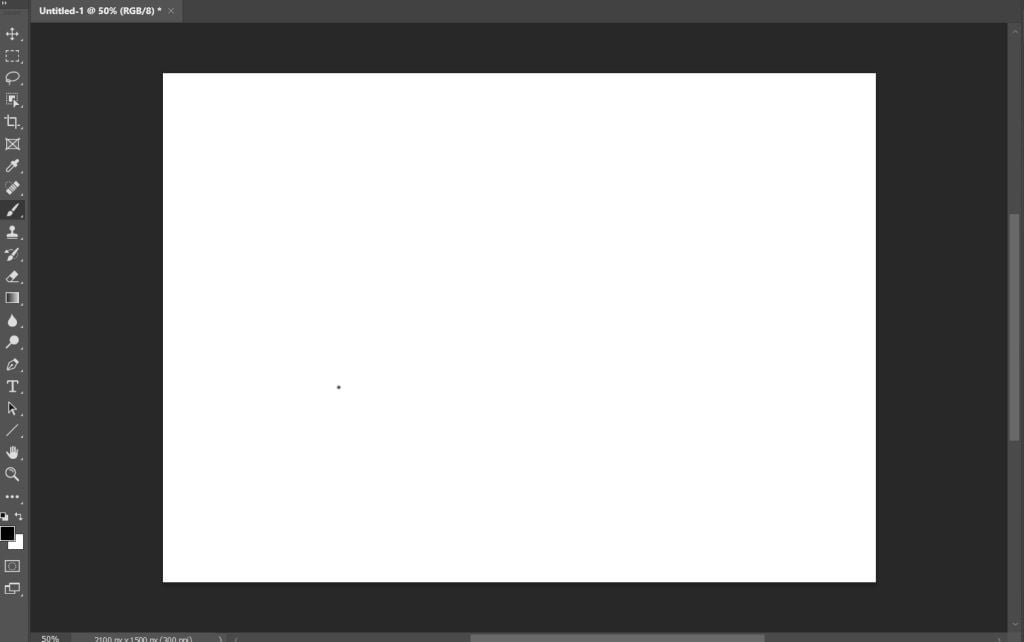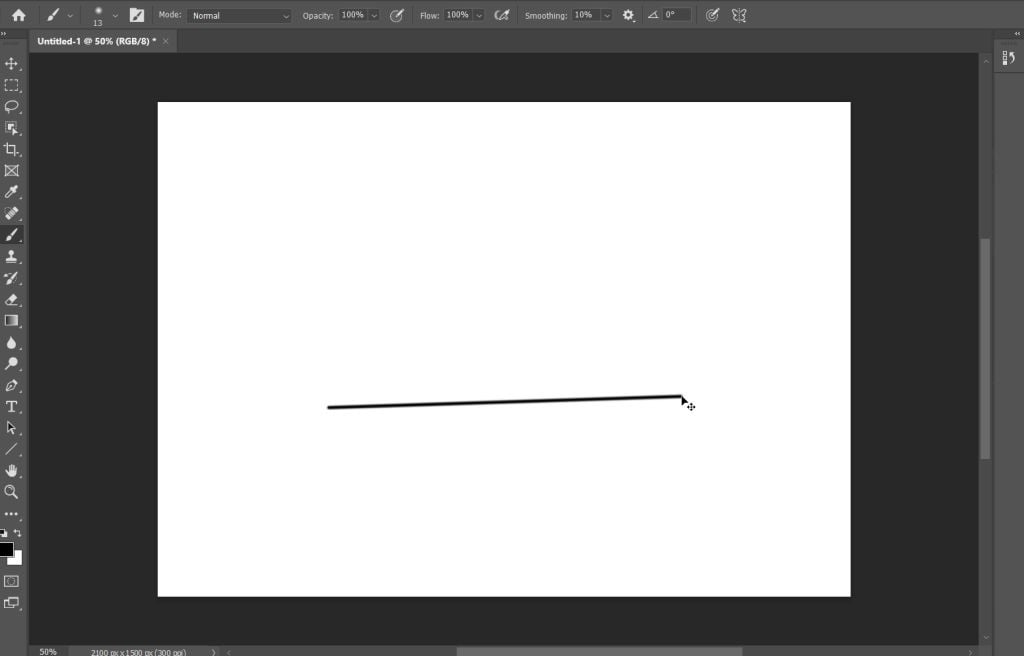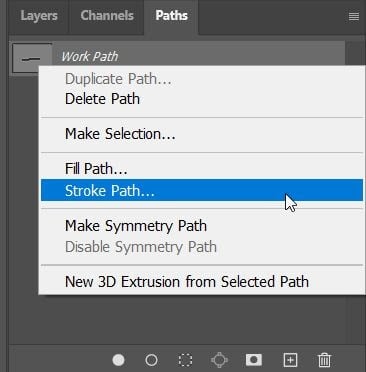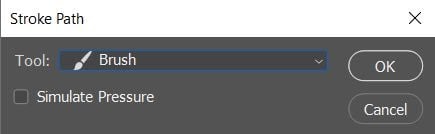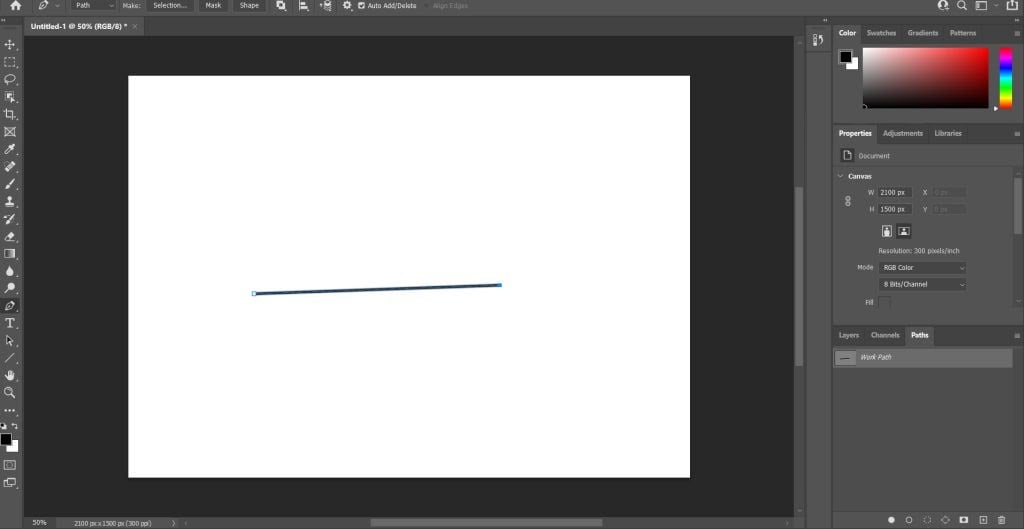As Photoshop is one of the best choices for graphic design of all types, understanding how to use the tools available to their full extent will help you create great finished pieces. One of these features is making straight lines.
When using photoshop to sketch or draw a design, you may wish to create a perfectly straight line. Since this is difficult to do freehand, Photoshop has created ways to easily make straight lines.
In this article, you’ll learn several ways to make straight lines in Photoshop so that your piece looks exactly how you want it to look.
How To Draw Straight Lines Using the Line Tool
Photoshop added a very simple way to create lines in the program with the Line tool. You can access it by going to the Shapes tools, which by default will be the Rectangle tool, and right-clicking on it and selecting the Line tool.
Follow the steps below to begin using it.
- With the Line tool, click on the spot you want the line to begin and then drag out to wherever you want the end of the line to be.
- You’ll see squares denoting the path of the line. You can move these to curve and otherwise change the line.
- In the option bar for the Line tool, you’ll see you can change the type of stroke, fill color, width, and more.
- When you’re done, you can hit Enter to see the line.
This is the easiest way to create a quick line, however, there are other options if you want more control or prefer using other tools.
How To Draw Straight Lines With the Pen Tool
Another tool you can use to draw straight line segments in Photoshop is the Pen tool. To begin, make sure the standard Pen tool is selected and then follow these steps:
- Make sure you select the Shape option from the dropdown box in the option bar at the top.
- Place the Pen tool where you want your line to start, and click to set an anchor point there.
- Move the Pen tool to the point you want the line to end, and click again.
- You can click in a different area again to add additional straight lines. To end the path, either click on a previous anchor point for it to end on, or Ctrl+click on Windows or Command+click on Mac.
After you set the second anchor point, the line will then show up. You’ll need at least two points for the line to be visible.
How To Draw Straight Lines With the Brush Tool
The Pen tool is great but you may want the line to look a certain way using the Brush tool. It may be a bit less obvious as to how you can draw straight lines with the tool, but it is possible.
- With the Brush tool selected, click on the spot where you want the line to start.
- Now press and hold Shift, and click where you want the line to end.
- The straight line will appear after you’ve set the second point.
These two methods above will give you quick, straight lines. It’s best if you want to make vertical or horizontal lines.
Creating Lines With the Pen and Brush Tools
If you want to have more control over the lines you make, yet you still want to use a certain stroke using the Brush tool, you can actually use both the Pen and Brush tools to create straight lines.
- First, select the Pen tool and use the directions above for the Pen tool to draw your straight line path. For this method, don’t close your path.
- Select the Paths tab and right-click on the Work Path.
- Select Stroke path, and in the window that appears select the Brush tool from the dropdown box. Then hit OK.
- The path will have the same stroke as designated by the Brush tool. You can hit enter to remove the path and you’ll be left with the straight line(s).
You’ll see you can also select other tools as the stroke for the line path, such as the eraser. This will create straight lines using these other tools, which can be useful in many situations.
Drawing Straight Lines in Photoshop
Straight lines are needed for many different kinds of projects, and they can be a great tool to have in your Photoshop arsenal. If you have any other methods you use to make straight lines in Photoshop, let us know below!