What scares you more than losing everything that’s on your computer right now? If your hard disk drive (HDD) died right now, this second, would your heart sink into your stomach or launch it straight up into your throat?
You’ve been making sure your files are backed up to a cloud service or that your cherished photos are backed up to an external HDD. So, it’s no big deal…right? Even still, if your drive crashed, you’d potentially lose some files.

Don’t panic, we’re here to help. There’s a good chance you can recover the files yourself, if the HDD isn’t physically damaged.
How Do I Know if My HDD is Physically Damaged?
There are a few clues to knowing if your HDD is physically damaged. Sound is a great indicator. If you hear a repetitive clicking sound coming from your computer just before it dies, or on startup, your drive is likely physically damaged.
That’s the sound of the read/write head trying to return to its home position and failing. Turn your computer off immediately. We’ll talk about why in a minute.

If you hear even the mildest of scraping or grinding sounds, your drive is physically damaged. That’s the sound of the read/write head shaving off the surface of the disks in the drive. Turn off your computer now. Right now.
Why do you need to turn off your computer when you hear these sounds? Because every second that you’re hearing those sounds, the disks in the HDD are being damaged beyond repair. Every tiny bit of the disks that gets damaged means files, folders, pictures, or videos are being lost forever.
You can still recover some of the files, but it will require finding a data recovery specialist and spending at least $1000 dollars. Data recovery specialists have very expensive equipment and training and sterile, dust free environments.
This allows them to delicately take apart your HDD and use their special electronics and tools to slowly, carefully, recover as much as they can. There are no guarantees though. They won’t know how damaged the drive is before they take it apart.

If it does have symptoms of internal damage, but you simply don’t have the cash for professional recovery, you could still give it a shot. At this point, you’re already counting the files as gone, so roll the dice, play the lottery, and try to learn something. You might get lucky and recover your grandparent’s wedding photo, or nephew’s first birthday
My HDD Sounds Fine, How Can I Recover Files Myself?
If your HDD has zero indication of damage, the odds of recovering files are pretty good. Let’s look at the options.
Use a LiveCD or LiveUSB and an External Hard Drive
We’ve already done an in-depth how-to about this in How to Retrieve Windows Files Using a Linux Live CD. The idea is to make a bootable USB drive with a Linux distribution on it like Hiren’s Boot CD or Ultimate Boot CD.
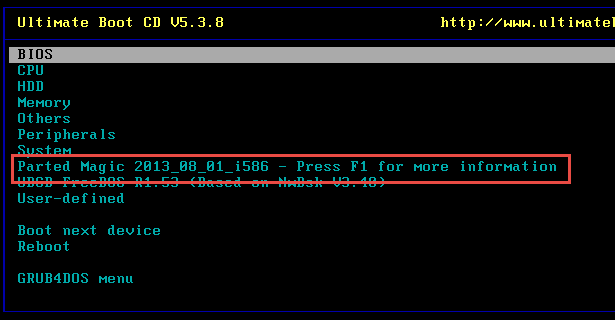
Use the LiveUSB to boot the computer with the dead drive. It will boot into the operating system on your LiveUSB instead of your computer’s operating system. Plug in your other USB HDD so you have some place to save the files.
The LiveUSB will have some sort of file explorer, like Windows Explorer. Open that and see if you can access your HDD with it. If you can find your files, you should be able to copy them to your external hard drive.
Remove the HDD and Connect to Another Computer
This may seem a little extreme, but it can work well. It is easier to do with desktop computers than laptops, but if you’re willing to try you can do this.
First, make sure the computer is unplugged and has no power going to it. If it’s a laptop, you’ll want to remove the battery as well.
Remove the cover from the computer case, or laptop, and find the hard drive. Disconnect any cables that are attached to it. When you pull out the cables, pull them by the hard end of the cable, not by pulling on the cables themselves. That can damage them.

There may be some screws to undo to allow you to remove the hard drive. Try to not touch any of the pins or circuitry that may be exposed on the hard drive. Also, do not drop the hard drive. Either could cause damage that would prevent you from being able to use the hard drive.
Now, you can either connect it to another computer by installing it in a PC or attaching it as an external hard drive. Let’s look at installing it in another PC first.
Install the Hard Drive in Another PC
If you took the HDD out of a PC, you can likely install it in another PC. Most PCs are built with the capability to have two or more HDD installed.
Open the PC and see if it has an empty HDD bay and empty cable connections to use. If it does, install the HDD, then connect the cables. Turn on this PC and go into Windows Explorer to see if your drive is visible. If it is, copy off the files you want to save.
Once you have the files off the drive, you may be able format it and use it as a secondary drive if there is no physical damage to it.
Connect the Hard Drive to Another PC via USB
This option is easier as it doesn’t require taking another computer apart. If you removed the HDD from a laptop, this is probably the way to go. Even with this method, there are a few ways you can do this.
One method is to get an external USB HDD enclosure. You can buy these online for as little as $20 dollars. You open the enclosure and install your HDD. Then you plug it into the USB port of your working computer, and you’ve got access to your files. Plus, you now have an external HDD with great capacity.

Once you rescue your files, you may want to perform a full format on the external HDD. This will help mark the damaged sections as unusable in the file system. Because your drive will no longer write to those sectors, you may get several months, even years, of service out of it.
Another method is to get a USB HDD adapter or a USB HDD docking station. The adapter is a set of cables that you attach to the HDD and sometimes a power source. Then you plug it in to a USB port and your computer should pick it up like it is an external USB HDD.

It’s a bit sloppy because you’ll have two or three cables strewn across the desk and the HDD just sitting exposed. But it does work. These adapters sell for around $20.
The HDD docking station looks a little like a toaster. You insert the HDD into it and then you plug it in for power and plug the USB port into your computer. It should show up as an external USB HDD as well. Docks sell for about $40.

Having used both, we recommend the HDD dock, especially if you’re the unofficial IT person for friends and family. A good one can even be used to clone hard drives while not connected to any computer.
What About Dead Solid State Drives?
Solid state drives (SSD) are, by nature, not easy to recover files from. Typically, if the SSD doesn’t appear to be working, it won’t ever work. Be prepared for that. Yet there is one thing you can try that might work. It’s a slim chance, but still a chance. This method will only work if the failure is due to power loss from a power outage in your area or something similar.
Remove the data transfer cable from the SSD but leave the power cable connected. If the cable to your SSD has the power and data integrated, you’ll need to get a SATA power cable.

It might be possible to do with an external USB drive enclosure if it has separate power and data cables. Connect the SATA power cable to the appropriate spot on the SSD and to the host PCs power connection. Follow the cable that’s was already connected to the SSD to find it where it should go.
Next, power the computer on and just let it sit for 20 minutes. Don’t do anything with the computer, just let it be.
Turn the computer completely off and disconnect the drive for 30 seconds.
Connect the drive again, power on the computer again, and wait another 20 minutes. Power off the computer and disconnect the power from the SSD.
Reconnect the SSD with both the power and data cables just like it was before we started this. Power on your computer. If all went well, it should be working. If it is working, also update the firmware on your SSD to make sure it’s working and not corrupted by the power outage.
If that doesn’t work, the only reliable way to get data from a dead SSD is to contact a data recovery specialist and get out your wallet.
An Ounce of Prevention…
If you’re just reading this to learn something, the thing to learn is backup, backup, backup. And then backup some more. With the pervasiveness and relative affordability of cloud storage, and affordable external drives, you should have all your files backed up to at least one, if not two, different storage methods. Then you’ll never have to worry about going through this mess of trying to recover data from a dead hard drive.