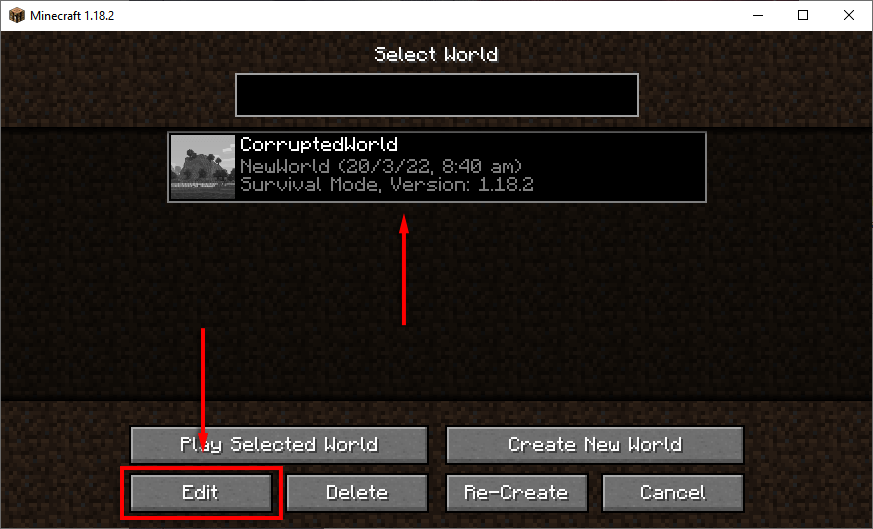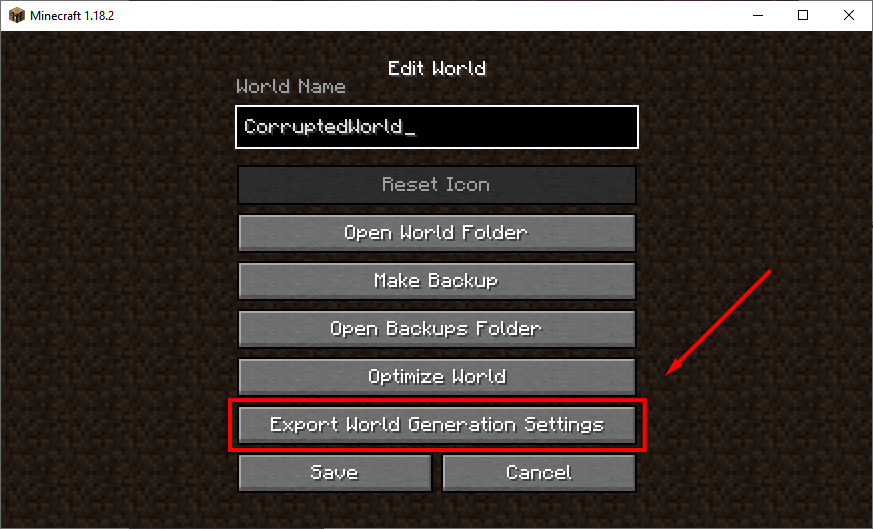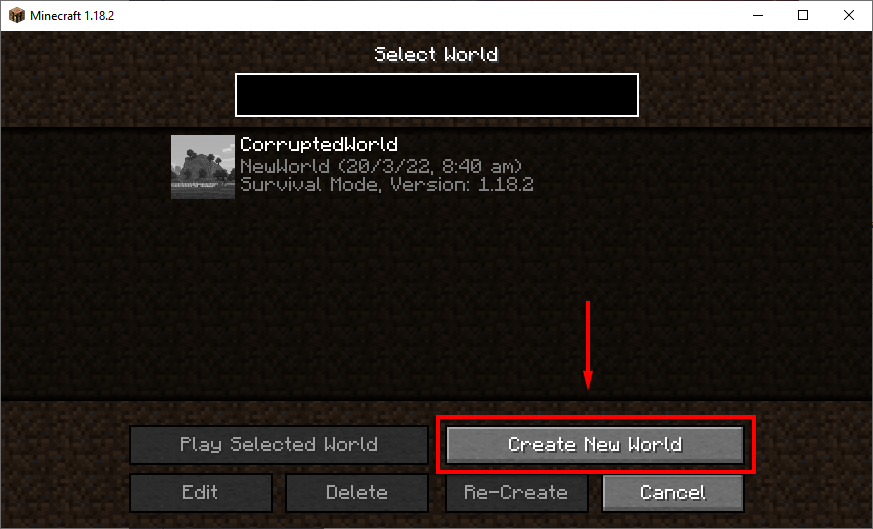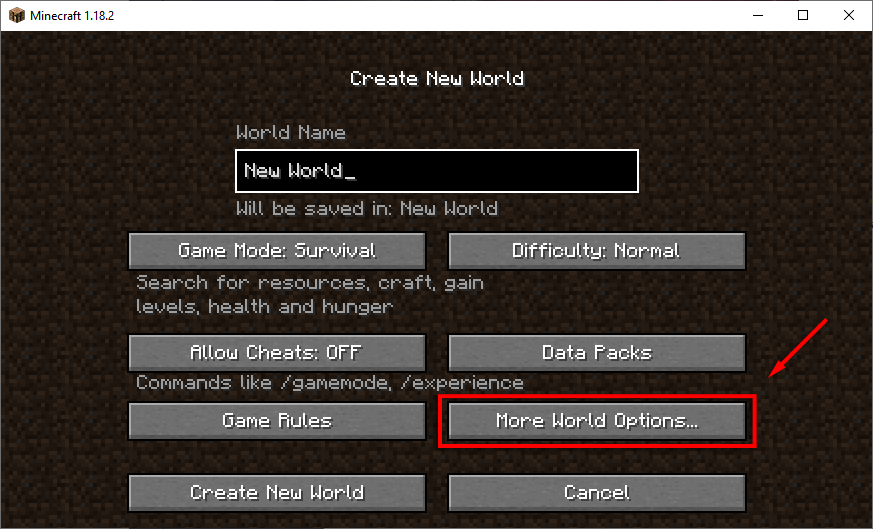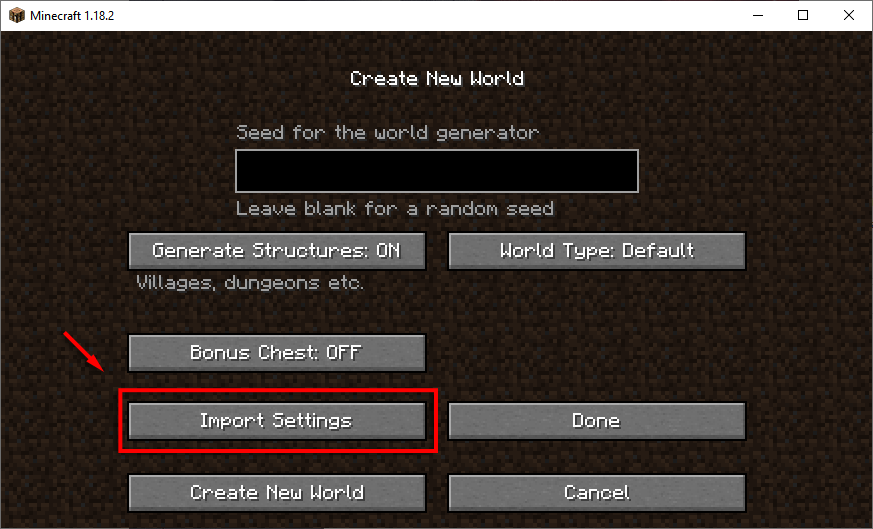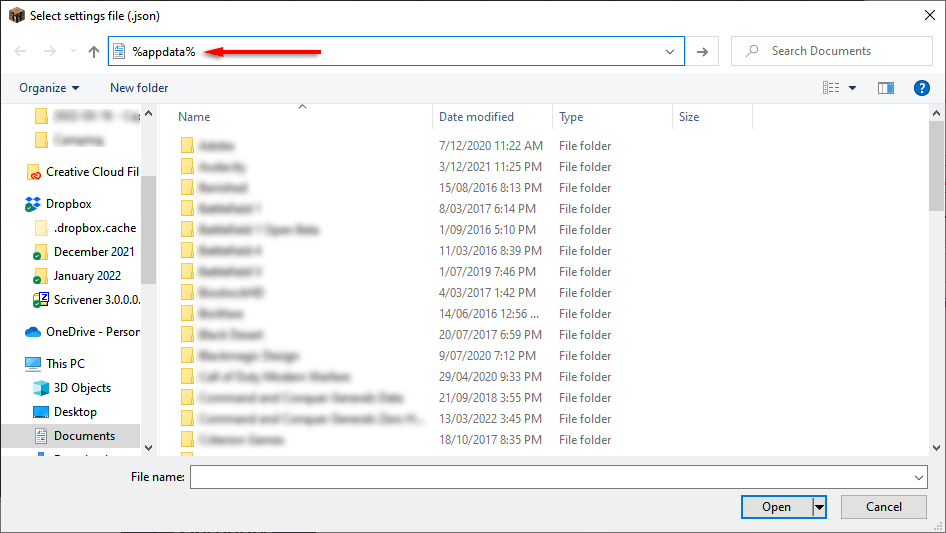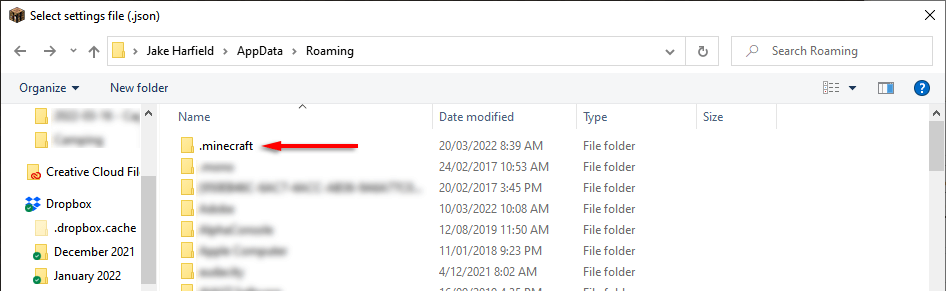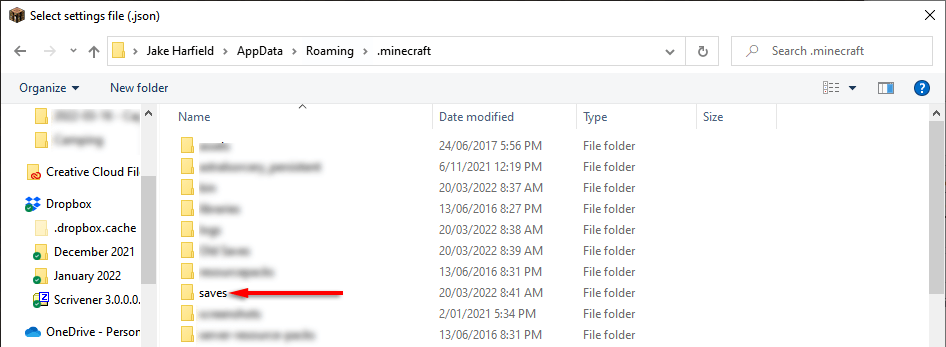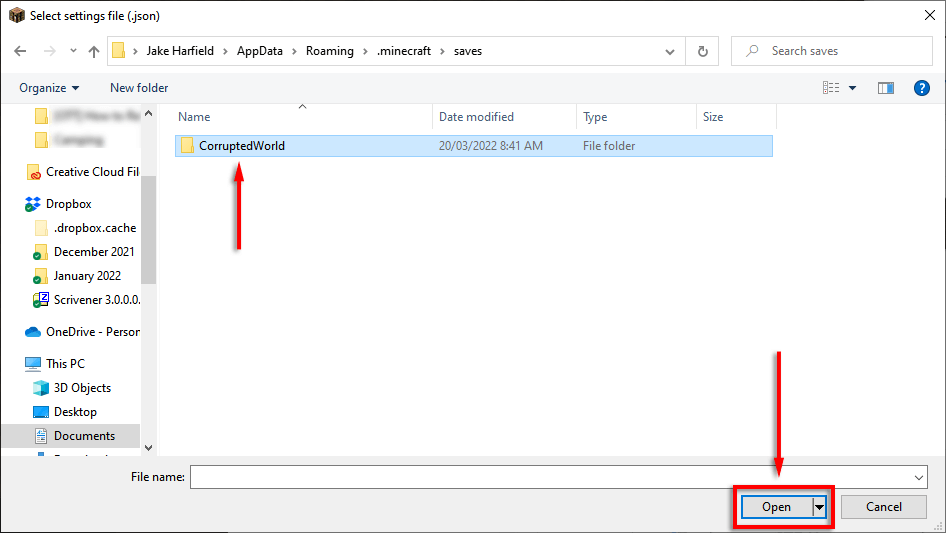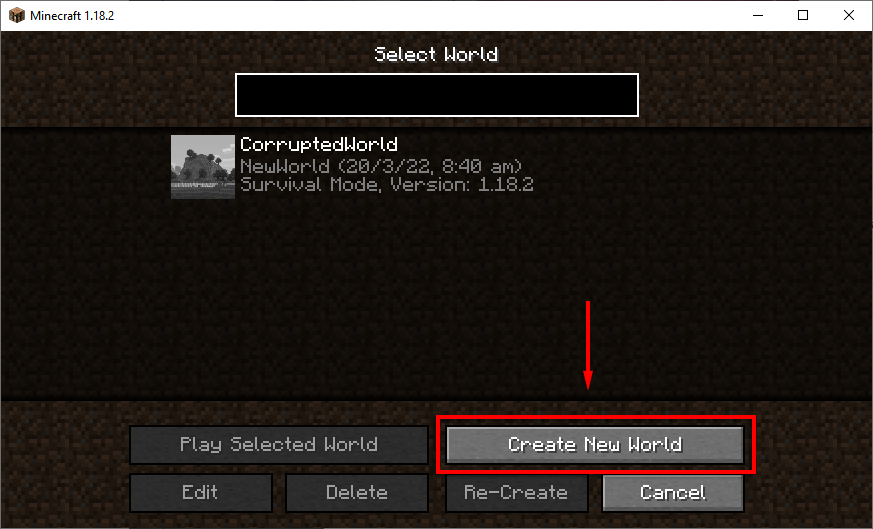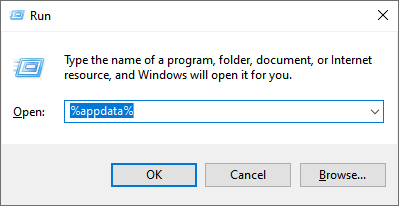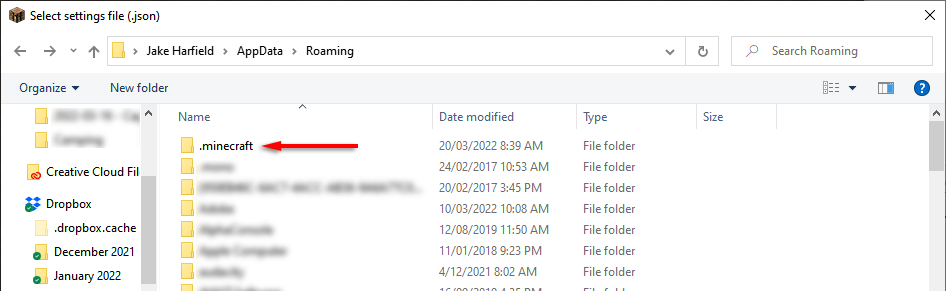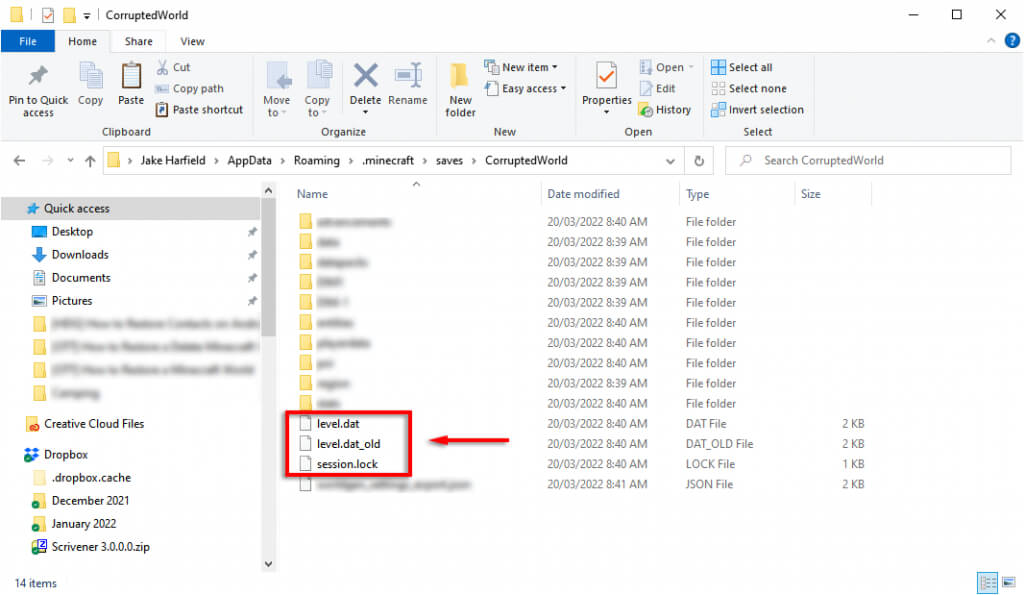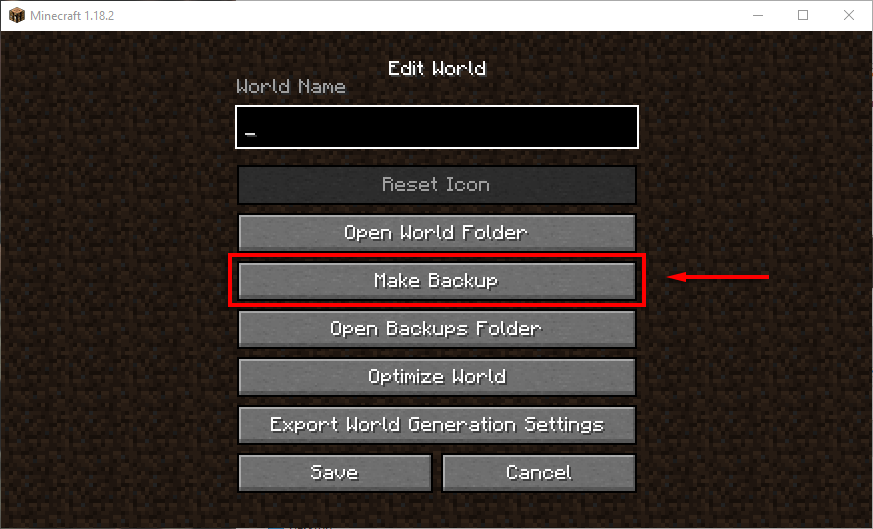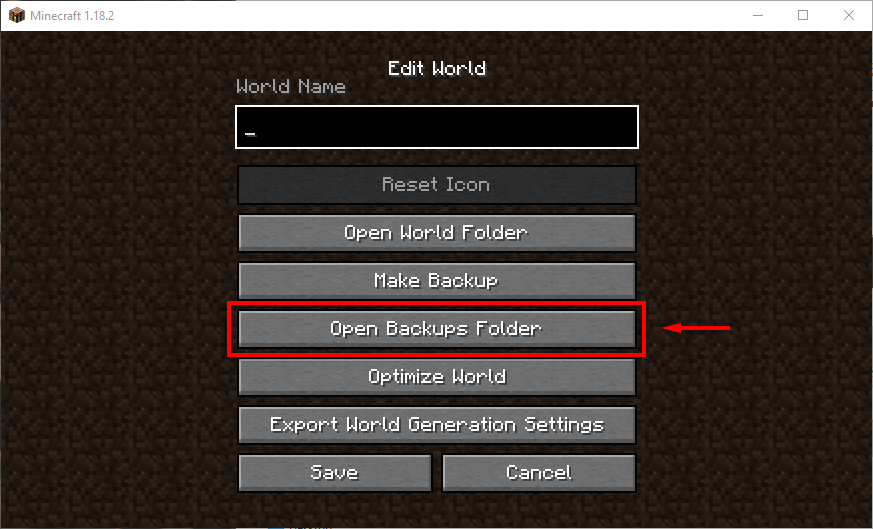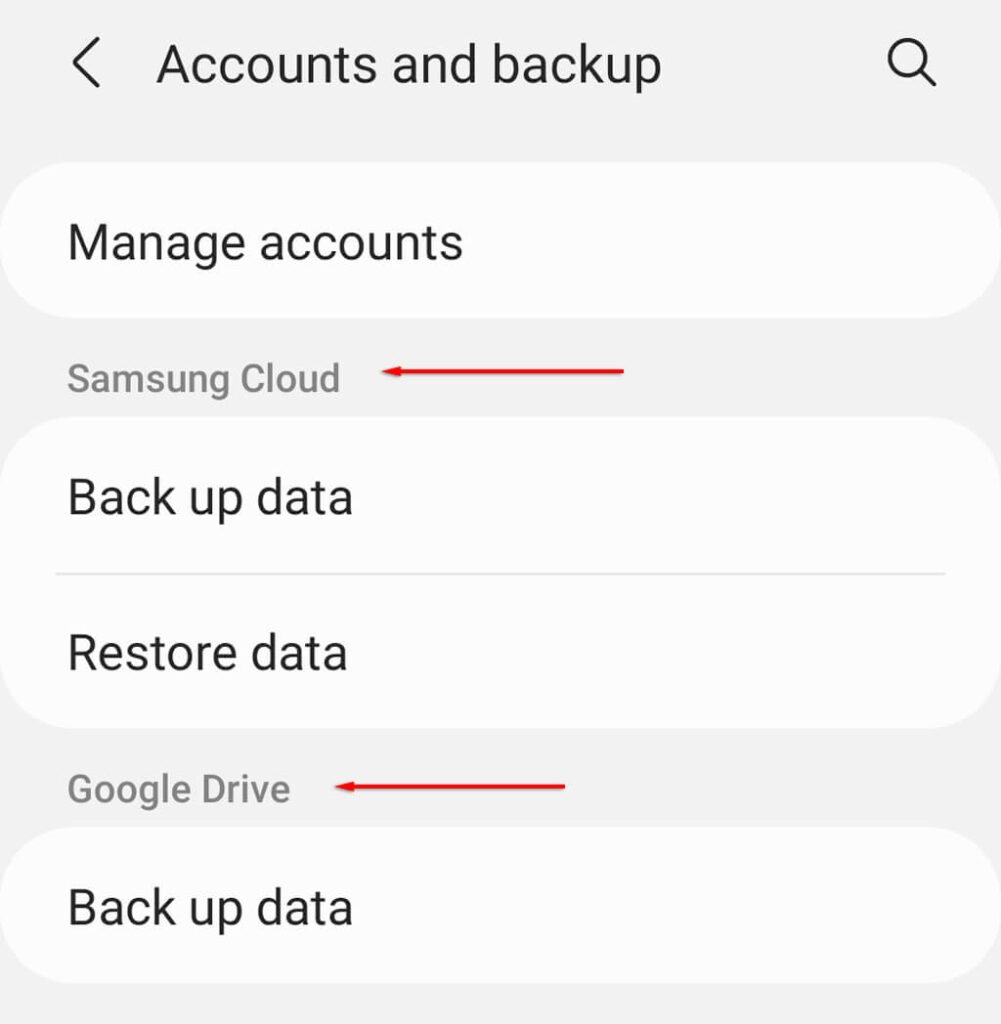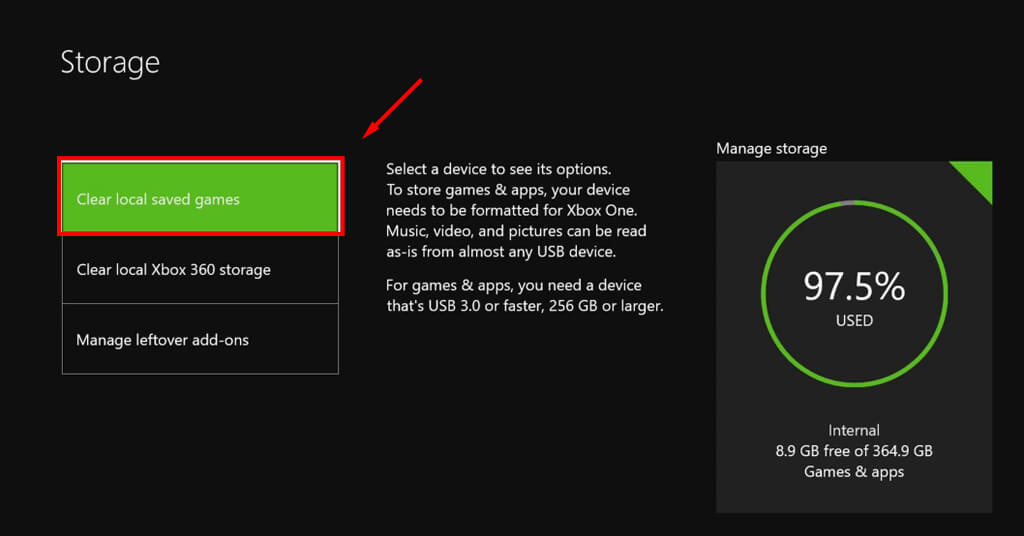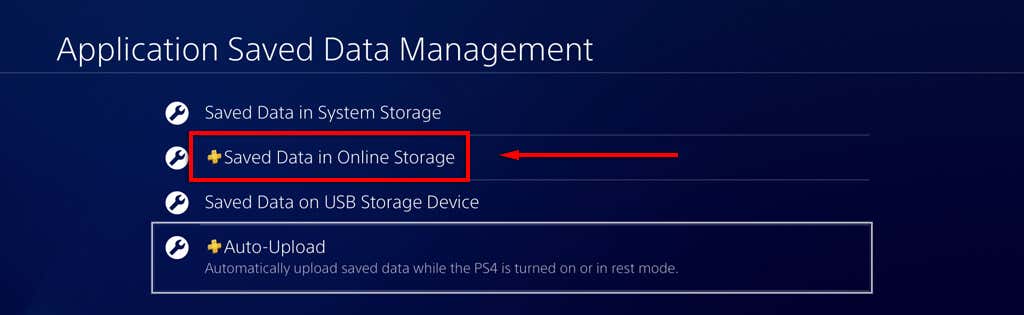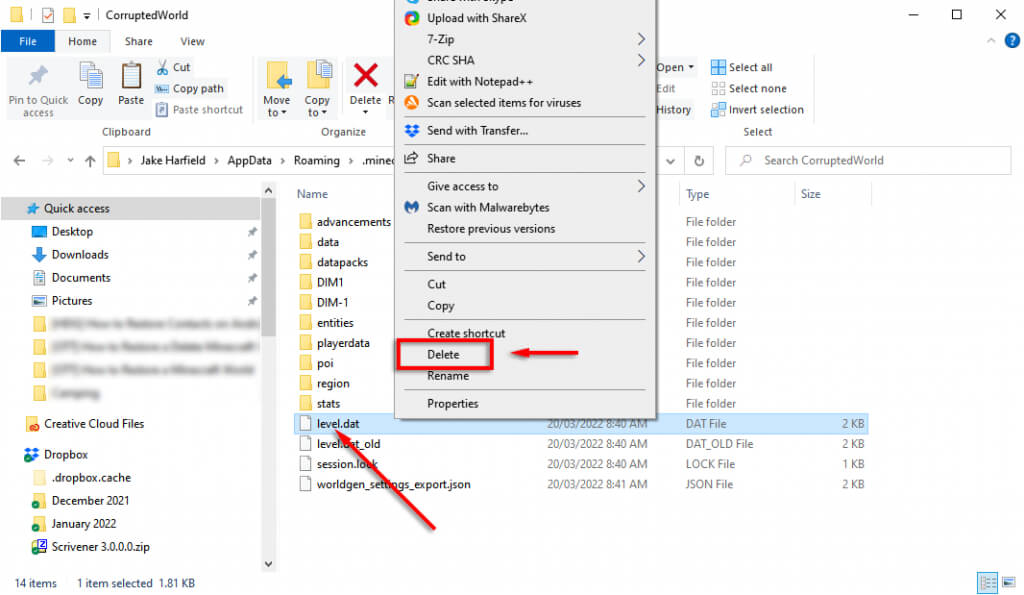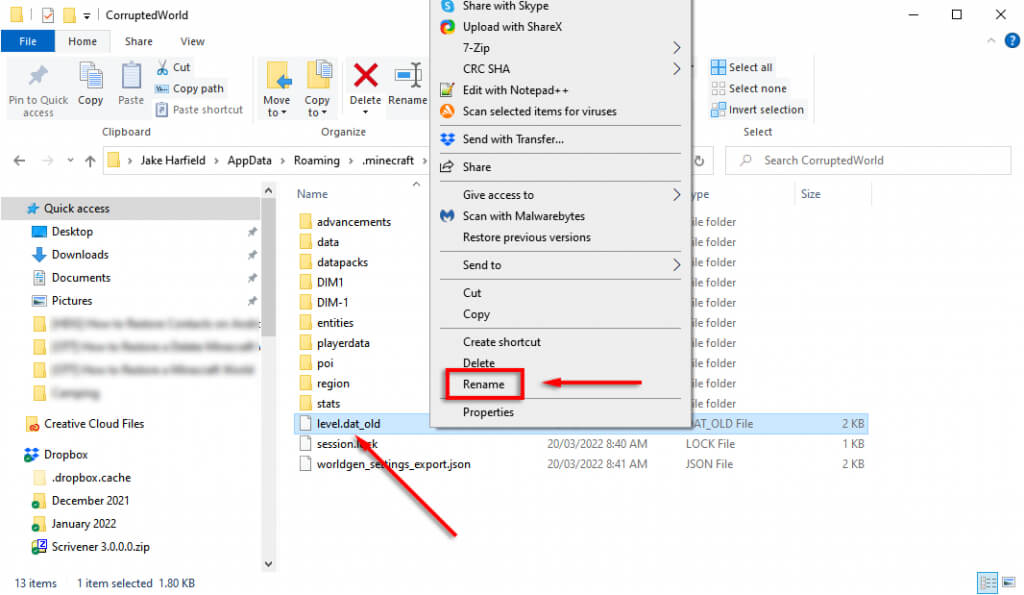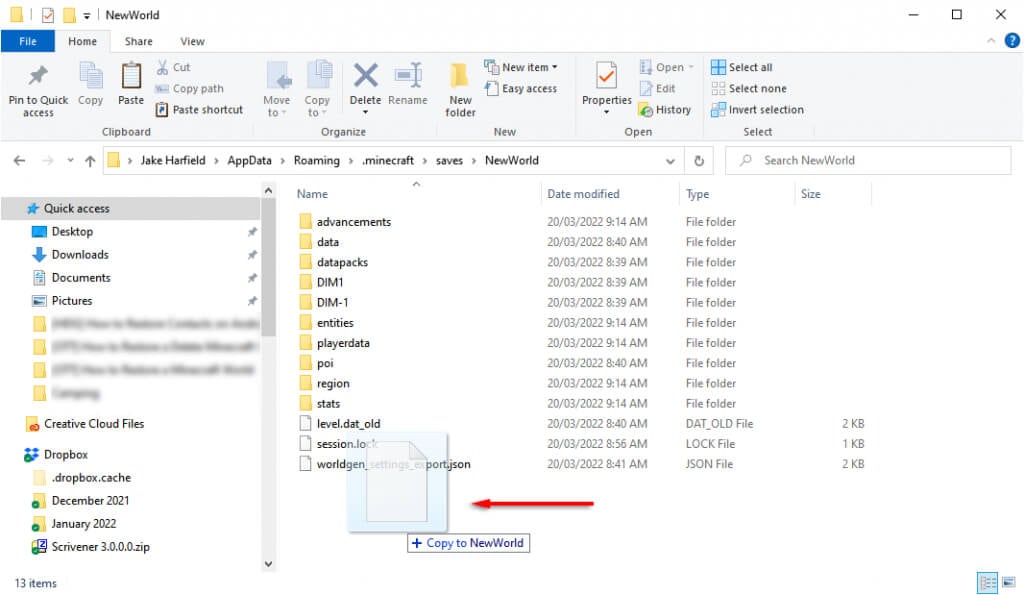Unfortunately, Mojang’s sandbox game Minecraft is notorious for corrupting worlds and making them unplayable. If you’ve spent hundreds of hours in a particular world, it can be heartbreaking to find out you can no longer access it.
Luckily, depending on the level of corruption, it’s possible to restore your Minecraft world from backup. Here’s how.
The Quick Fix for Corrupted Worlds on PC
First, try to create a new world with the same name and world seed as your lost world. Occasionally, this will result in Minecraft loading your previous world with your inventory intact. This fix will potentially work for any version of Minecraft.
Note: For the sake of this tutorial, we’ll call the lost world “CorruptedWorld.”
To create a new world with the same world seed:
- Open Minecraft.
- Select the original world, then click Edit.
- Click Export World Generation Settings. This will export a .JSON file to your saves folder.
- Go back to the world menu. Click Create New World and name the world the same as the original world.
- Select More World Options.
- Click Import Settings. This will open File Explorer.
- In the address bar, type %appdata%.
- Open .minecraft.
- Double-click saves. This is where your Minecraft world folders are held.
- Open your CorruptedWorld, select the file worldgen_settings_export.json and click Open. Wait for the world to be generated, then close Minecraft.
If this doesn’t work, move on to the more detailed fixes below.
The Longer Fix for Corrupted Worlds on PC
If the quick fix didn’t work for you, manually creating a new world and copying the old game files can fix the issue. This fix should work for both the Java Edition and Bedrock Edition on Windows.
This process should also work on a Mac, but the game files are held in the hidden Library/Application Support folder.
Step 1: Create a New World
The first step is to open Minecraft using the launcher and create a new world with the same seed as the original world. If you don’t have the seed at hand, you can find it by following the guide in the first fix.
Step 2: Transfer Level.dat Files
The next step is to transfer the necessary files to your new world. We recommend creating a backup of your world before doing this step. We cover how to do so below.
To transfer the world files:
- Press the Windows Key + R to open Run.
- Type %appdata% and press Enter.
3. Double-click .minecraft.
4. Double-click the saves folder.
5. Open CorruptedWorld and find level.dat, level.dat_mcr (not always present), level.dat_old, and session.lock. Right-click and copy/paste each of these files into your new world’s folder. On Minecraft Bedrock Edition, you only need to transfer level.dat.
6. Restart Minecraft and load your world.
How to Restore a Minecraft World From Backup
If you have a backup folder of your Minecraft world, restoring your world is easy. All you have to do is transfer the backup copy world into your saves folder.
Note: We recommend creating a backup of your saved games before doing this, as it will delete your local saves. You can do this in-game by selecting your world, clicking Edit, and selecting Make Backup. The backups are stored inside the .minecraft folder in a second folder called backups.
How to Restore Your World on PC/Mac
To restore your backup Minecraft worlds on PC, simply navigate to your game saves folder as above, delete the corrupted world, and copy/paste the backup world there. The process is the same for a Mac. To find your game files easily on Mac or Windows, open Minecraft, click your corrupted world, select Edit, then click Open Backups Folder.
How to Restore Your World on Pocket Edition
If you play Minecraft on Android or iPhone, Minecraft PE now attempts to repair corrupt saves automatically (as of Pocket Edition v0.11.0 alpha). If this doesn’t work, you can try to restore your saved file by accessing your phone’s automatic backups (e.g., Samsung Backup, Google Backup, or iCloud on iOS). Hopefully, these have backed up your Minecraft data and will be able to restore your world.
If you don’t know, here’s how you can backup and restore data on Android and iPhone.
How to Restore Your World on Console
On Xbox and PlayStation, the process to restore your world is quite different.
On Xbox:
- Uninstall Minecraft.
- Delete saved game data by navigating to System > Storage > Clear local saved games.
- Clear your MAC address by navigating to Network > Network Settings > Advanced Settings > Alternate MAC Address > Clear.
- Reinstall Minecraft and start it. It should sync your saves from Xbox Live’s cloud backup server.
On PlayStation:
To restore a saved world on PlayStation, you need a PS Plus account before the game gets corrupted. To restore your world open Settings > Application Saved Data Management > Saved Data in Online Storage.
Here, select Download to System Storage, then select the world that you want to restore and choose Download.
How to Restore a Previous Version on a Windows PC
Minecraft automatically stores backup files for each of your worlds on Microsoft Windows. Of course, reverting to this will mean you lose some of your progress, but that’s better than losing the world entirely.
To revert to your previous Minecraft world version:
- Navigate to the saves folder as above.
- Find your world then double-click the folder.
- Find the file level.dat and copy it to another location to create a backup. Then, delete the file from the world folder.
- Rename level.dat_old to level.dat.
- Re-load Minecraft and see if your world is now functioning correctly.
The problem is, you will start in a random location (often extremely far away from your builds) and have to locate them, so hopefully, you have the coordinates written down. Further, any information regarding mods, plugins, or addons will be lost, and your inventory will be empty. Unfortunately, these are unavoidable issues with this method.
How to Partially Restore Your World
If nothing else works and you don’t know the original world seed, it’s still possible to partially restore your Minecraft world. To do so:
- Create a new world with any seed and name.
- Navigate to your world folder as above and transfer the CorruptedWorld level.dat file into your new world’s folder.
- Open Minecraft and load your new world. All of the chunks you saved in the original world will load in the new seed. However, there will likely be large cliffs/weird formations between the new and old world where they don’t line up.
Backing Up Your Data is the Safest Option
Hopefully, these methods have helped you restore your corrupted Minecraft files and you can get back to the game. Just keep in mind that the best option to protect your Minecraft saves (and all of your personal data) is by frequently creating backups of your data.