For many PC gamers, Steam is effectively the entire platform. Almost all PC games are sold on its storefront and the Steam client handles all of the boring stuff such as game installations and updates.
Steam is a very solid piece of software and most gamers will never have an issue with it. However, sometimes it can go wrong in the most frustrating of ways.

What Is the Disk Write Error in Steam Anyway?
As a case in point, the dreaded “disk write error” in Steam can really throw a wrench in the works of your gaming time. So to get you back into the game, let’s look at some common ways to fix this problem.
As the name suggests, Steam throws out a “disk write error” when it can’t write game data to your hard drive. That’s quite straightforward, but the real problem is that you’re not really given a clue as to why Steam can’t write to disk. Causes can vary from an actual problem with the Steam file structure to problems with the data download.
Run a Disk Scan
Before we even look at Steam itself, we need to make sure that the problem is with Steam and not the actual hard drive you’re trying to install a game to.
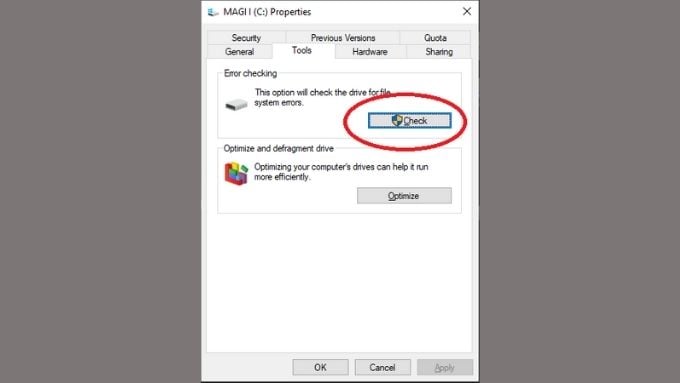
Simply run the Windows disk error checker to see if there’s an issue with your drive. If there is a problem with the drive, the checker should fix it. Although a serious problem might require a drive replacement. You can find the disk checking tool under the Tools tab in the drive’s properties.
Restart Your Computer
Before you go crazy trying all sorts of different solutions, take a deep breath and simply reboot your computer. This also obviously restarts Steam, which you can do without a total reboot. However, even when you close Steam it tends to leave processes running in the background.

So unless you feel like killing every Steam process manually in task manager, it’s just faster to reboot the PC.
Run Steam as Admin
Sometimes Steam can’t write to the disk because the software lacks a high-enough permission level to make those changes. By running the client as administrator, you’ll eliminate those issues.
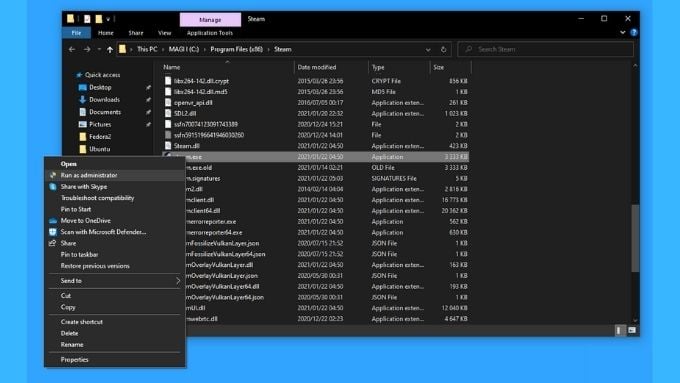
This isn’t a permanent solution however, since Steam shouldn’t need admin privileges to work. It’s just a way to get the write operation done and confirm that the cause of the problem is related to file permissions. By default the Steam executable should be under Program Files(x86) > Steam.
Change Your Download Region
It seems that a disk write error is sometimes the result of Steam’s inability to pull data from the server.
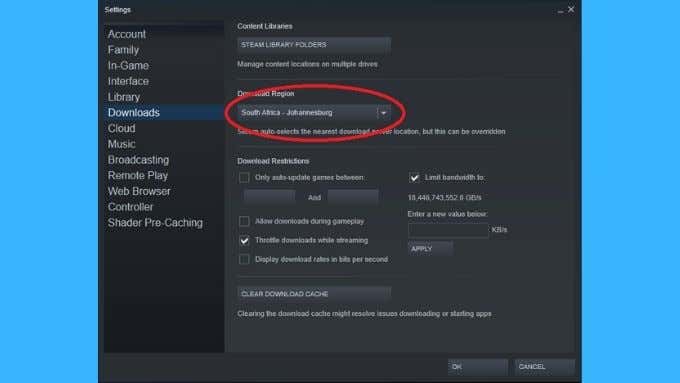
Some users have reported success in changing the default download region from within Steam’s settings. Steam has multiple servers spread across the world. By default, it will choose the server that offers you the best speeds,but things can go wrong between you and that location. So simply changing to the next best server or the one after that can resolve the write error problem in some cases.
Verify Game Files
Sometimes Steam can’t write to a game’s folder because of incomplete or corrupted files. In this case you should try to verify the game installation.
This is a built-in function in the client that checks the game files on your computer against the error checksum for the files on the server. If they don’t match, Steam will assume the file on your drive is corrupt and replace it with the one on the server.
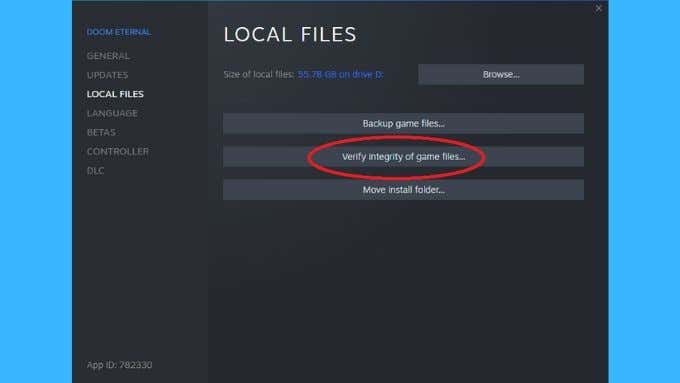
Just be warned that this will remove any mods you’ve made to the game folder. You can run the integrity check from the Local Files section of a given game’s properties page.
Reinstall Steam
If nothing seems to work and you’re still getting the disk write error in Steam, you can always download the latest Steam installer and reinstall the whole client. You shouldn’t lose any game data and the Steam installer will check your current files and verify them properly.
Make Sure the Steam Folder Isn’t Read-only
Sometimes, the Steam folder attributes get changed without your knowledge. This can happen, for example, if you manually backed up your Steam folder and then simply copied it over a new installation.
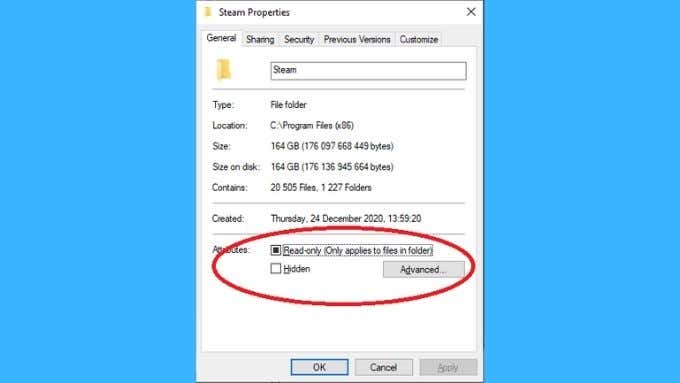
If the Steam folder has been marked as “read only”, then Steam can’t make any changes to it. Since all your Steam games are stored within the Steam folder by default, that can be the source of a disk read error.
Just go to the properties of the Steam folder and uncheck the “Read Only” attribute. Hopefully after making this change things will go back to normal.
Unblock Steam on the Firewall
We’ve mentioned above that sometimes a disk write error in Steam is more like a server read error. One reason Steam might not be getting data from the server is that it’s being blocked by a firewall.
The first time you run Steam, you’ll be asked to approve internet access for the software. If you didn’t do that, you’ll have to go into your firewall settings and allow Steam to access the internet.
If your Windows firewall isn’t the issue, make sure that your router’s firewall isn’t blocking Steam. Refer to the router’s manual on how to unblock the ports that Steam needs.
Disable Your VPN
While it might not be a firewall that’s blocking packets from making it to Steam, it could be your VPN that’s causing an issue. While this isn’t confirmed, it seems that some users have had success getting rid of the disk write error in Steam by temporarily switching off their VPNs.

Besides, using a VPN with Steam is against the terms of use and can actually lead to a permanent ban. So going without a VPN or using split tunneling with Steam is advisable.
Clear the Download Cache
Steam has a special holding area where it caches data for games that are currently downloading. Sometimes this cache becomes corrupted, stopping the flow of data. This is a known problem with Steam and there’s actually a convenient way you can flush the cache.
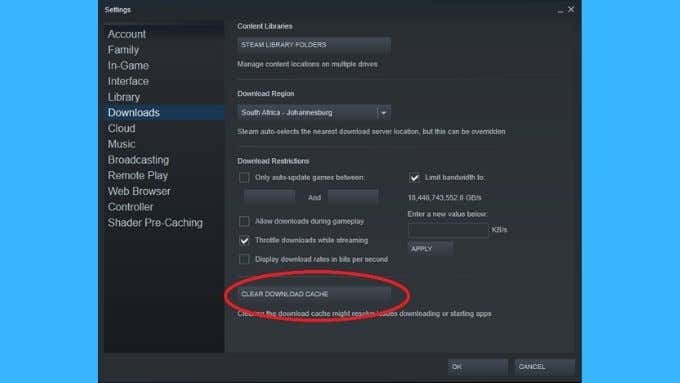
You can find the clear download cache button under Downloads in Steam settings. Press it and restart Steam for good measure. Then, try your downloads again.
Try a Different Steam Library
If you have multiple drives in your system, you can create a second Steam Library folder on another drive and attempt to install the game there instead. To create a new Steam library folder:
- Go to Steam settings.
- Go to downloads.
- Select Steam Library Folders.
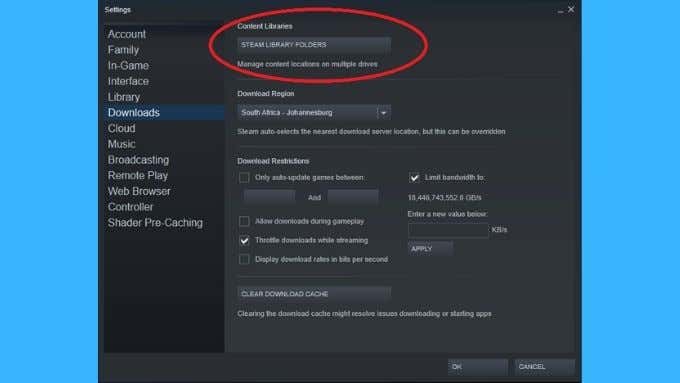
- Select Add Library Folder
- Choose the location of your new library.
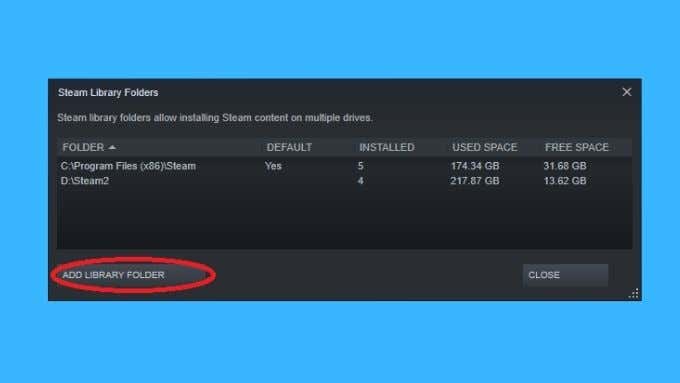
If you already have multiple library folders you can try downloading the game to the alternative library you already have. If this works, it points to something about the uncooperative disk itself being awry.
Don’t Get Too Steamed
A Steam error can be more frustrating than mission-critical system failures. Just when you want to sit down and have a bit of relaxing fun, you’re suddenly stuck doing troubleshooting exercises. It’s enough to make you want to buy a console, but with the above tips you’ll likely be back in the game in no time.