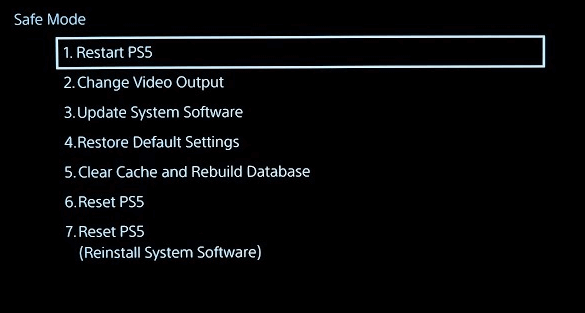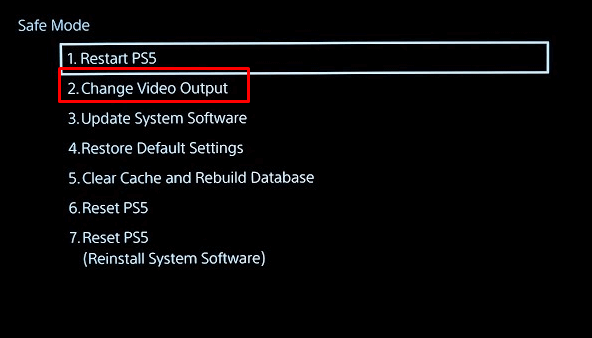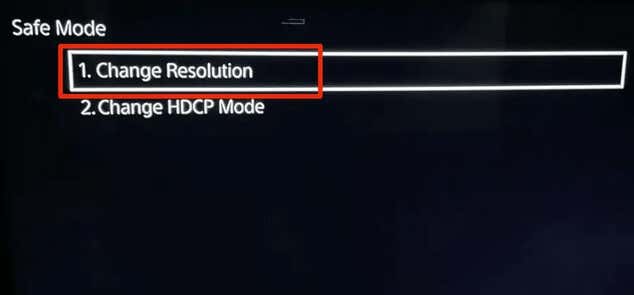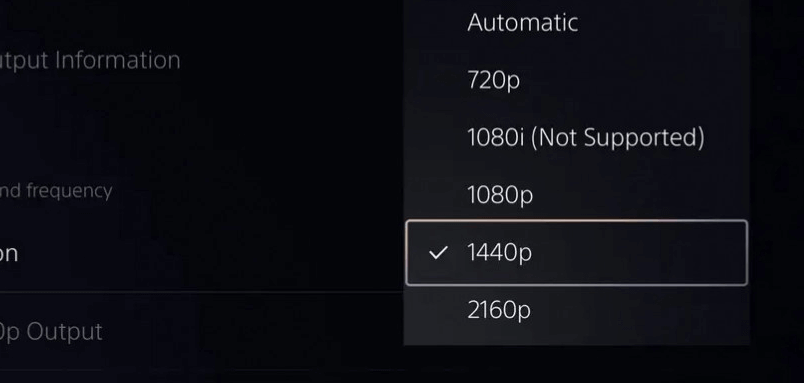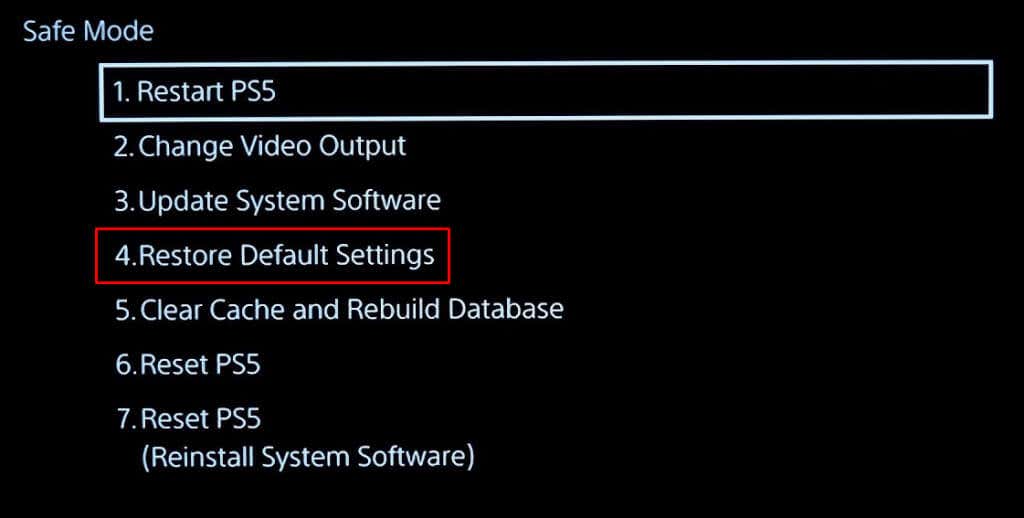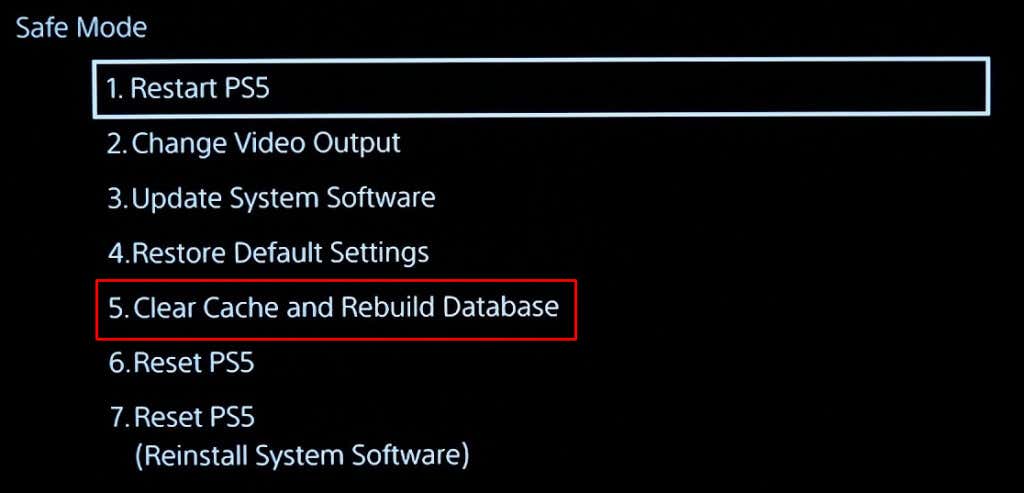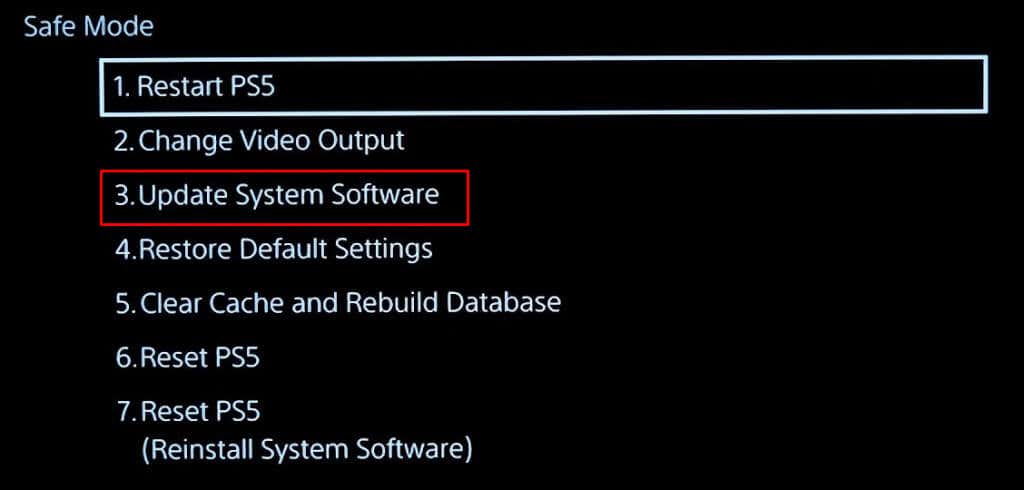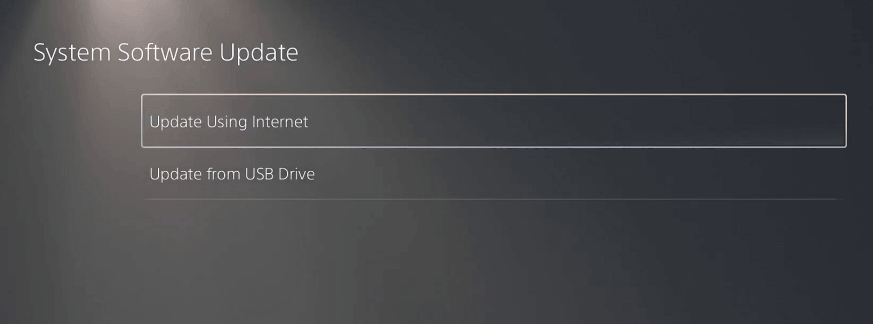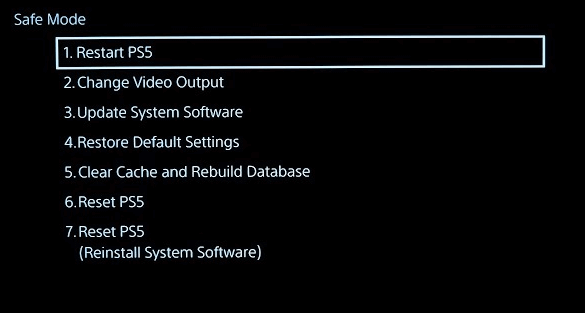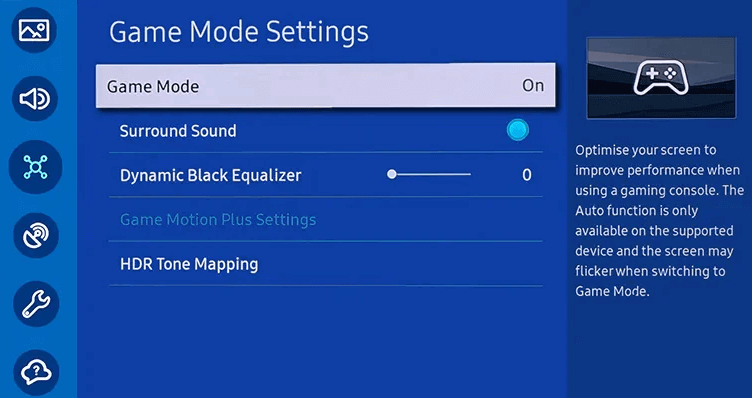In the immersive world of gaming, encountering a black screen issue on your PS5 can be frustrating. Whether you’re in the middle of an intense gaming session or gearing up for a cinematic adventure, a sudden loss of visual output can disrupt the gaming experience and ruin your day. But don’t worry, we’ve curated a comprehensive list of basic troubleshooting steps and advanced solutions to help you navigate through the potential causes behind the PS5 black screen issue.
Also, if you have a PS4 console with the same problem, check out our detailed guide on how to fix the Playstation 4 black screen issue.
Why Does the Black Screen Happen on PS5?
Unfortunately, there’s no one cause behind the Black Screen when it comes to PS5 consoles. Fortunately, troubleshooting the problem and fixing it can be quite easy. As soon as you discover what’s the problem with your TV or the console, you can start fixing it.
Here’s a short list of the most common PS5 Black Screen causes:
- The HDMI connection between the TV and the PS5 console is lost. Typically this happens due to a loose or damaged cable.
- The console displays games at a higher resolution than your TV model supports.
- PlayStation 5 software issues can also lead to a Black Screen. The software could be simply outdated, or not compatible with the TV software.
- Similarly, the device’s hardware issues can lead to a Black Screen. These issues are mostly physical damage to the console or the TV.
- Sometimes, the PS 5 doesn’t exit the rest mode correctly and will display a black screen.
These are the most common known issues that result in a black screen with PS5 consoles. Now let’s see how to fix them.
1. Check Your TV or Monitor
Before you dive into more complicated fixes, check if your TV or monitor is in working order. This is especially important if the PS5 console displays a black screen but the sound is unaffected. If you saw the PlayStation logo before the screen went dark, your TV or monitor works and you can continue troubleshooting the issue.
But if there was no display of the PS logo, but your console is working (you can see the blinking blue light on it), then you should check if your display device is still working. Plug in another console or a computer, return to the TV mode, or streaming device.
If your display works with other devices, but not with the PlayStation 5, you’ll know the fault is not in your TV or monitor.
2. Check the HDMI Connection
The HDMI connection is one of the top reasons users experience black screen with or without sound, or periodical black screen dropouts. HDMI is responsible for both video and audio output, and that’s why you might hear sound or not when experiencing a black screen.
Improper HDMI connection can be on either console’s or TV’s end. That’s why you’ll need to check both HDMI ports, as well as the cable integrity. First, unplug the HDMI cable from both the TV and console and plug it back in. Make sure it sits in the ports correctly and firmly.
In the meantime, while the cable is out, check it for breakpoints and any physical damage. You can also connect it to other devices to see if it works. If it doesn’t, you’ll need to replace the HDMI cable.
Finally, some TVs have multiple HDMI ports. Try switching the cable from one port to another and see if this helped solve the black screen issue.
3. Unplug Any Other Devices Using the TV’s HDMI Port
Some TVs have been known to display a black screen if there are multiple devices connected to their HDMI ports at the same time. This could be the reason why your PS5 is having trouble displaying the image on your TV or monitor.
The solution is simple, plug out any other devices that are using TV’s HDMI ports, and leave only the PS5 console plugged in. See if this fixed the issue. If not, continue reading.
4. Force Shut Down Your PS5 Console
If your console doesn’t boot properly, it can display a black screen after the logo. In other cases, the black screen can occur when your PS5 enters the rest mode and gets stuck in it. If this is what you’re experiencing, you’ll have to force shut down your PS5. Here’s how:
- Turn the PS5 console on.
- While it’s on, press and hold the power button until you hear two beeps. You’ll have to wait for the second sound signal around 7 seconds after the first one.
- Release the power button on your PS5 after the second beep and wait 5 to 10 minutes for the console to cool down.
- Turn the console back on and see if it boots properly.
5. Power Cycle the Console and the TV
A power cycle is nothing else but a soft reset. It can fix a lot of issues you may have experienced with your PS5 console, including the display of pitch black screen. Power cycling your console won’t affect your files, apps, and games. Here’s how to do it:
- Power off your console. Press and hold the power button until the white light stops flashing.
- Remove the power cable from your console and the wall outlet. Remember that this step is very important. If you skip it, you aren’t power cycling your console.
- Wait for around a minute or two before returning the cable back to the console and the wall outlet.
- Turn your PS5 console on.
If you suspect the issue is with your TV instead of your console, you can power cycle your TV too. Turn it off, remove the cable from the power outlet, and wait a minute or two before plugging the cable back in and turning the TV on.
6. Boot and Fix the Console in Safe Mode
Booting the PS5 console in safe mode will allow you to fix various issues you might have. Safe mode is especially useful when the console is unresponsive, and you can’t to its dashboard to change settings and configurations.
To boot your console in Safe Mode:
- Press the power button on the front panel to turn your PS5 off.
- When the console powers off, press and hold the power button and release it only after the second beep.
- Connect the controller with the USB cable. The charging cable is very important here.
- Press the PS logo button on your controller to enter the safe mode.
Once you’re in the safe mode there are different things you can do to tackle the Black Screen issue. Let’s see them all one by one.
1. Restart PS5 in Safe Mode
Once in the Safe Mode menu select Restart PS5 and wait for the console to boot up.
If you’re still experiencing a black screen, check out what else you can do in safe mode.
2. Change the PS5 Output Resolution
If your TV doesn’t support the video output resolution selected within your PS5 console, it won’t display anything. You can change the output resolution to the proper one for your TV model within Safe Mode.
- In the Safe Mode Menu select Change Video Output.
- Select Change Resolution on the next screen.
- The console will display a message that it’ll restart. Select OK.
- When the restart finishes you can select a new resolution. Make sure it’s supported by your TV.
3. Restore Default Settings
Sometimes, it’s the software issue or the console settings that are causing the black screen on PS5. Restoring it to the factory typically fixes it. All the settings and configurations you might save will be lost. But all the files, apps, and games will remain on your console.
Once you are in the Safe Mode menu, select Restore Default Settings. The console will do the rest automatically, and you don’t have to do anything else but be patient.
4. Defrag or Rebuild Database
An issue with the PS5 database can also cause a black screen to appear. That’s why you need to defrag, more popularly called Clear Cache and Rebuild Database. To do it:
- Select the Clear Cache and Rebuild Database from the Safe Mode menu.
- Select Rebuild Database on the next screen.
Wait until your PS5 console finishes the process. This should fix the black screen problem but also make your gaming console work faster.
5. Update System Software
Software bugs are a common thing on gaming consoles. That’s why you should regularly update the system software on your PS5. It helps get rid of any potential bugs and glitches that could cause various problems.
Follow these steps to update your PS5 system software:
- Once in the Safe Mode menu, use your controller and select the Update System Software option.
- Then select to update from a USB drive or the Internet.
- Once you make this selection, follow the on-screen instructions to download and install the updates.
6. Reset PS5 Console in Safe Mode
Many users claim that performing a PS5 reset from the Safe Mode menu helped them get rid of the black screen issue.
But if you do the PS5 Reset, you’ll lose all your files, games, and apps stored on your device. This is why this option should be the last thing you try to fix the Black Screen on the PS5 issue.
To perform a PS5 reset:
- Once in the Safe Mode menu select the Reset PS5 option. It’s number 6 on the list.
- On the next screen confirm you want to perform the reset.
Once the reset is done, your Black Screen problem should go away.
7. Use the PS5 Troubleshooting Mode to Fix the Console
If you don’t want to go through the Safe Mode options and troubleshoot the problem yourself, you can force your console to go into the troubleshooting mode and attempt to fix the issue. Here’s how:
- Turn your PS5 console on.
- When the PS Logo is displayed, unplug the console from the power outlet.
- The next time you turn on the device, it’ll go into the forced troubleshooting mode automatically.
- Wait until the console finds and fixes the problem.
8. Switch Picture Mode on the TV
If your Black Screen issue started after a console update, you should try changing the Picture Mode on your TV. Many users report this method helped them get rid of the black screen.
Different TV models, such as Samsung, LG, Sony, or Vizio offer different picture modes. You can switch between Movie, Sports, Vivid, Dynamic, Game, or Standard mode. Each of these mods has different settings for different features your TV model has to offer.
Switch through the different Picture Modes until you find one that’s compatible with your PS5 Console.
9. Contact Sony Support
If none of the above methods helped you remove the black screen on your PS5 console, it’s time to contact Sony support. You might be dealing with a hardware issue such as a faulty GPU. If this is the case, you’ll need technical support.
Use your warranty to fix your Sony PlayStation console at no cost. But be patient as it could take several weeks for the console to be fixed or replaced. Visit the official PlayStation service web page to get the return authorization and shipping instructions, or call 1-800-345-7669.