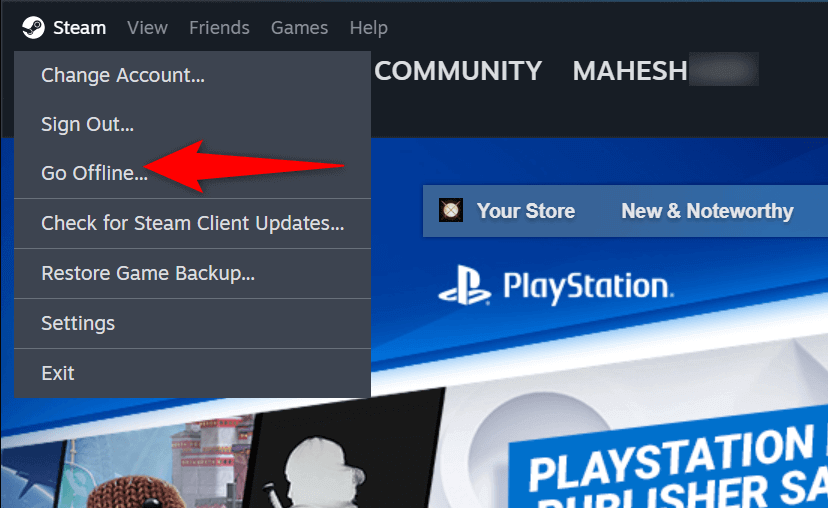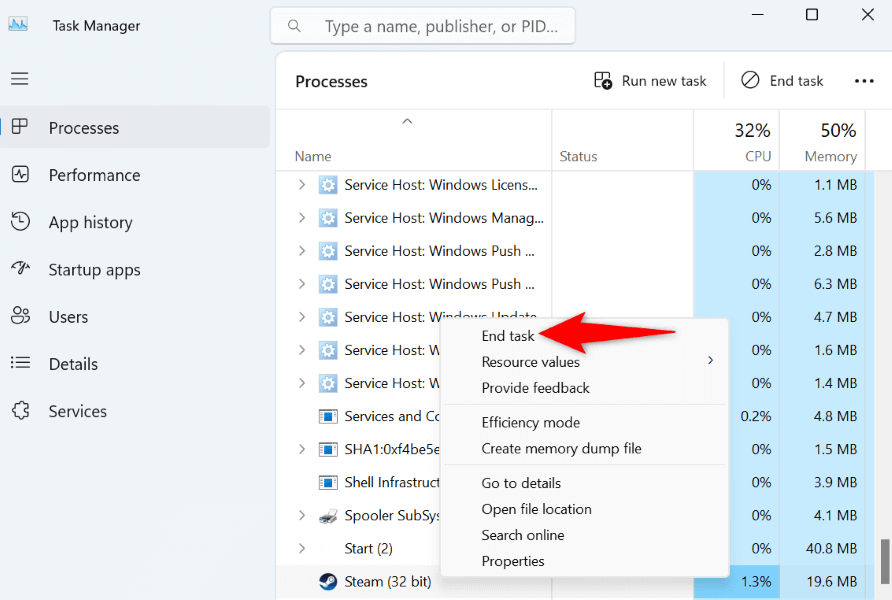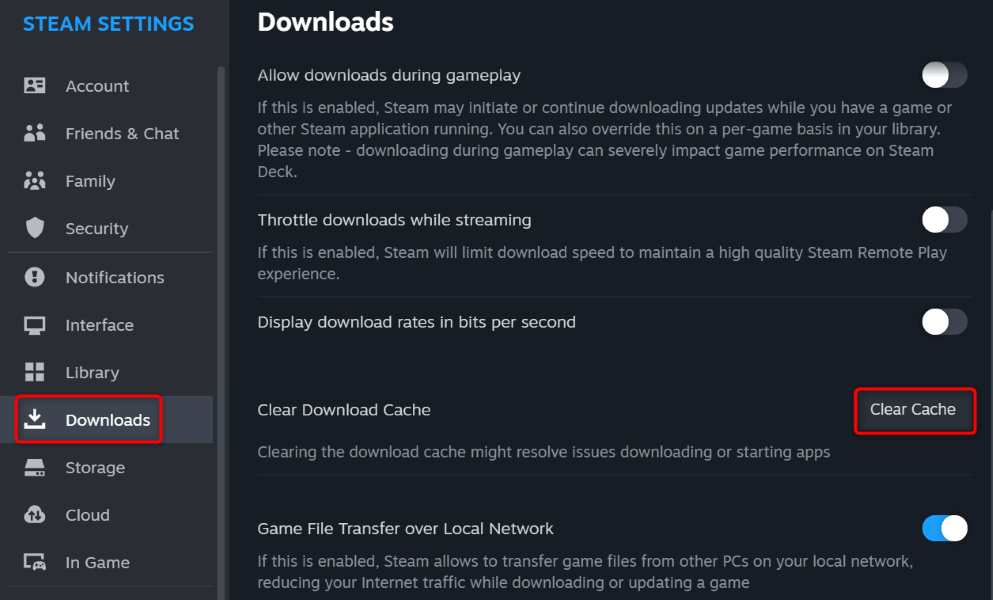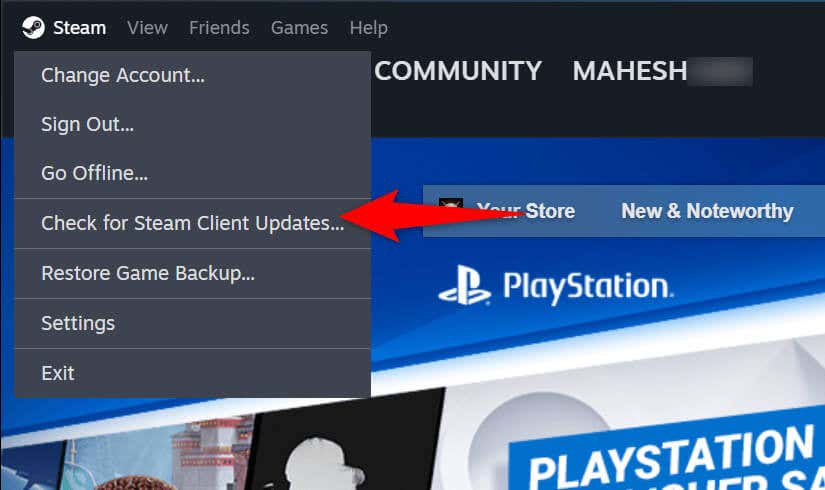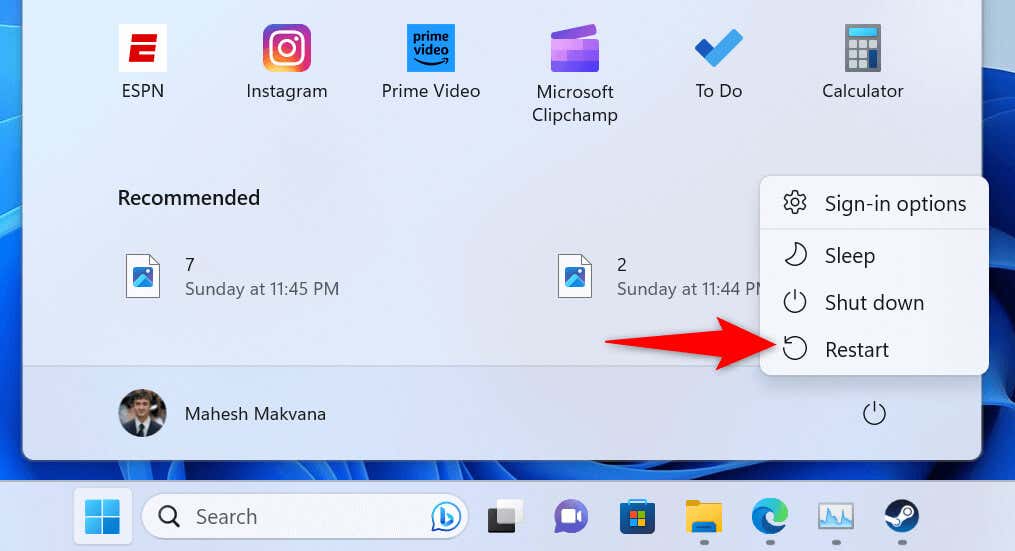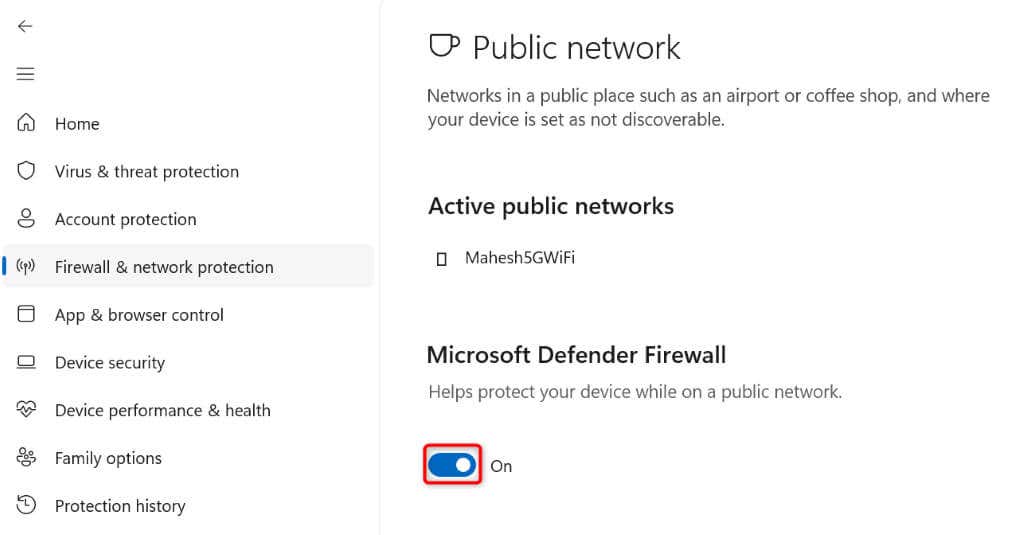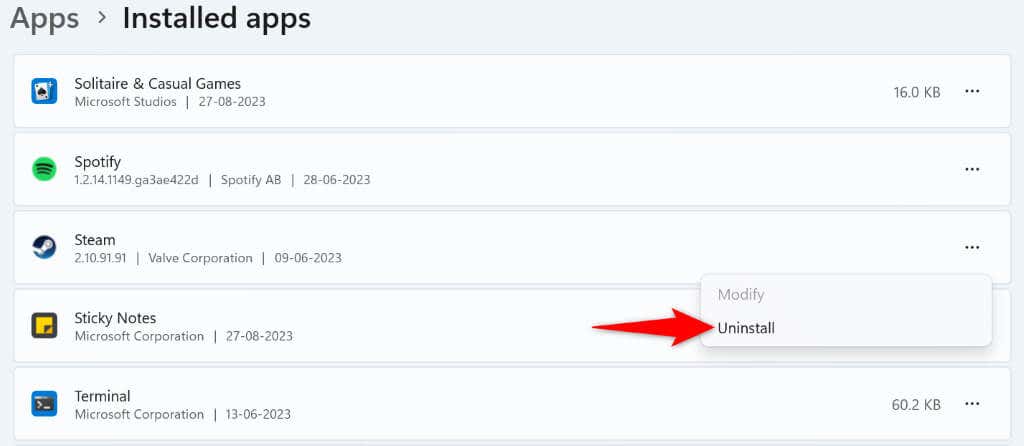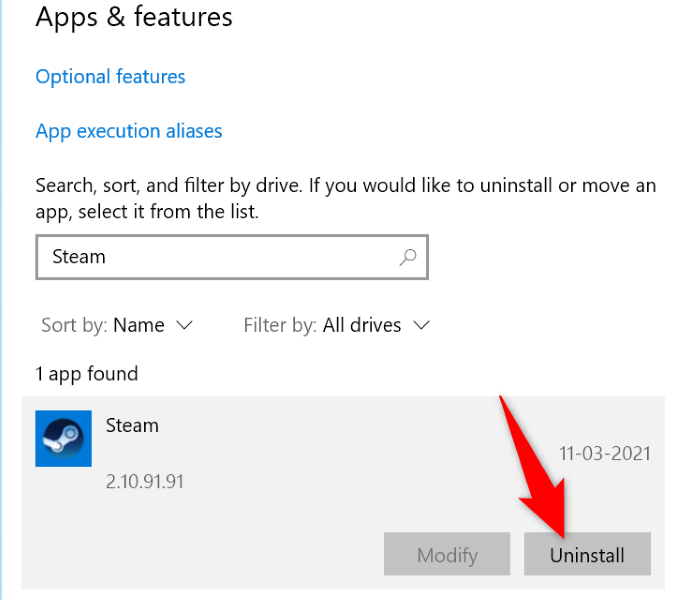Getting a verifying login error while using Steam on your computer? The error mainly appears when Steam’s servers are unreachable. There are other reasons this error occurs, like your internet connection being inactive. If your error isn’t resolved after multiple login attempts, we’ll show you a few ways to fix the problem and regain access to your favorite game client. Let’s get started.
If you’re curious why Steam displays the above error, some causes are that your Steam client has a problem, your download cache is corrupted, your PC’s firewall has blocked Steam’s access to the internet, and more.
Check Steam Server Status
When Steam fails to log you into your account, check if the platform’s servers are facing an outage. Steam’s servers may be down, causing your client to be unable to load your account. This is a rare situation, but it does happen.
You can verify if that’s the case by heading to the unofficial Steam Status or the Downdetector site. These sites will tell you if users have reported issues using Steam. If you find Steam is indeed experiencing problems, wait until the company fixes those issues and brings the service back up.
In the meantime, you can play your other games and even use other gaming clients like Roblox.
Switch Between Offline and Online Modes in Steam
When you have trouble using Steam, you can try to resolve your issue by toggling between offline and online modes in your app. Doing so forces the app to connect to the internet, possibly resolving your login error.
- Launch Steam on your computer.
- Select Steam > Go Offline in the menu bar.
- Choose Steam > Go Online in the menu bar.
Force Close and Relaunch Steam on Your Computer
If switching between offline and online mode didn’t fix your Steam problem, force close and re-open your app to possibly resolve your issue. This method should work if Steam is experiencing minor app glitches.
- Right-click the Windows taskbar and choose Task Manager.
- Find Steam on the list, right-click the app, and choose End task.
- Quit Task Manager.
- Open the Start menu, find Steam, and launch the app.
Close Other Programs Running on Your Computer
Sometimes, Steam doesn’t work as intended because your other apps are interfering with it. You may have an app that’s interfering with Steam’s functionality, preventing the app from signing you into your account.
In this case, close all other running apps on your computer and see if that makes Steam work. You can close an app in Windows by selecting X in the app’s top-right corner. Use Task Manager if an app refuses to close.
That should eliminate any interference and allow Steam to work without problems.
Clear Your Steam Download Cache
When you experience issues using Steam, one item you can clear to possibly resolve your issues is Steam’s download cache. The company recommends you clear this cache when you have problems using the app.
You don’t lose your account data when you do this, and Steam will rebuild the cache as you use the app.
- Open Steam on your computer.
- Select Steam > Settings in the menu bar.
- Choose Downloads in the left sidebar.
- Select Clear Cache next to Clear Download Cache.
- Choose Confirm in the prompt to continue.
Update Your Steam App
If you’re using an old version of Steam, your app may have bugs and other issues, causing your login problem. It’s common for old app versions to have issues, and you can fix those problems by updating your app.
Updating Steam resolves many app bugs and possibly adds new features.
- Run Steam on your machine.
- Select Steam > Check for Steam Client Updates.
- Allow Steam to find and install the latest app updates.
- Close and relaunch Steam, then log in to your account.
Restart Your Windows PC
If your Steam login error persists, give your computer a reboot to potentially resolve your problem. This is because your computer’s operating system may be experiencing an issue, which you can resolve by restarting the computer.
- Open your PC’s Start menu.
- Select the Power icon in the menu.
- Choose Restart.
- Launch your Steam app.
Turn Off Your Firewall to Fix Steam’s Login Problem
If Steam still can’t connect to its servers and fails to log you in, your computer’s firewall may have blocked Steam’s internet access. This happens when your firewall detects a suspicious connection, but that may be a false-positive report.
In this case, temporarily turn off your firewall and see if that resolves your issue.
- Open the Windows Security app on your PC.
- Select Firewall & network protection in the app.
- Choose the network that says (active).
- Disable the Microsoft Defender Firewall toggle.
- Select Yes in the User Account Control prompt.
- Launch Steam and see if you can log in.
Reinstall Steam on Your Computer
If nothing else works, your last resort is to delete and reinstall the Steam app on your computer. This fixes your app’s corrupted files, which may be causing your login error.
On Windows 11
- Open Settings by pressing Windows + I.
- Select Apps in the left sidebar.
- Choose Installed apps on the right pane.
- Find Steam, select the three dots next to the app, and choose Uninstall.
- Select Uninstall in the prompt.
On Windows 10
- Launch Settings using the Windows + I keyboard combination.
- Select Apps in Settings.
- Find Steam, select the app, and choose Uninstall.
- Select Uninstall in the prompt.
After removing the app, head to Steam’s website and download and install a fresh version of the app on your computer.
Troubleshooting Steam’s Verifying Login Information Error
Steam’s login error prevents you from signing in to your account and accessing your installed games. If your issue isn’t resolved after a few sign-in attempts, the methods outlined above will help you deal with the issue.
Once you’ve made a few changes here and there on your system, Steam will start working just as it should, letting you access all your gaming content.