On most Android devices, Google Play and its services tend to be the major source of issues. You’ve likely realized this if you’ve been using an Android phone for some time. Some of these issues won’t let you download new apps while the others will cause issues with your Google Play Music playback.
The following are some common issues you could face with Google Play on your devices and how to fix those issues on Google Play.
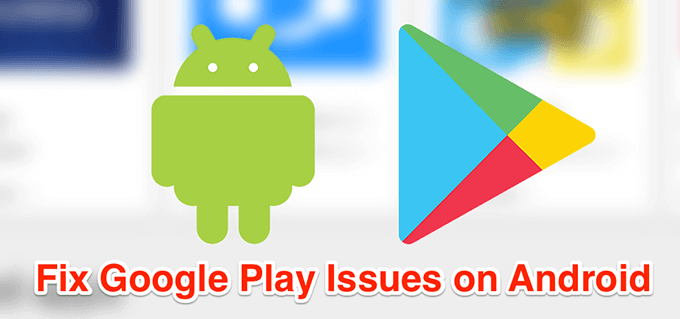
How To Fix Google Play Services Stopping
If you’re constantly getting a message that says the services keep stopping, these methods will fix it for you.
Reboot Your Device
When there’s an issue like Google Play services stopping, the first and most basic thing you should try is to reboot your device. Rebooting fixes many common minor glitches and issues on your phone, and you should give it a try.
When your phone boots back up, you should no longer have any issues.
Update The Play Store App
Like your other apps, the Google Play Store app also needs to be updated to ensure a bug-free and optimized experience. Most of the time the app will install updates by itself. However, you can run a manual update check and see if there’s any updates to be installed.
- Launch the Google Play Store app on your device.
- Tap on the hamburger icon at the top-left corner and select Settings.
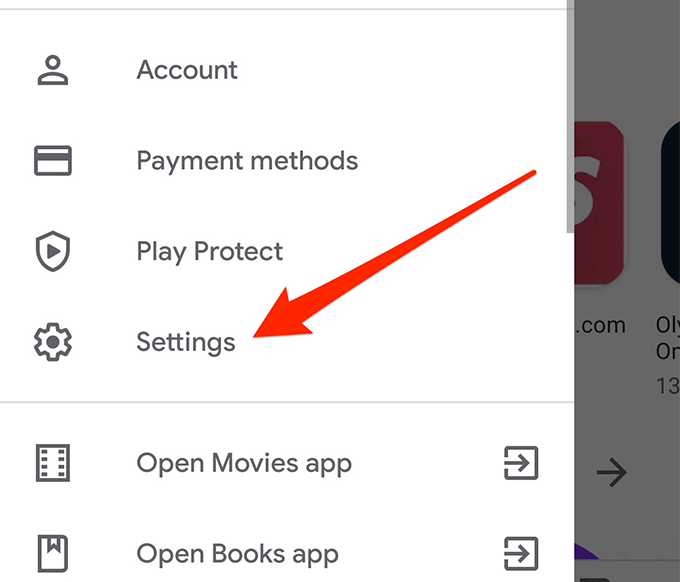
- Tap on Play Store version to find and install updates.
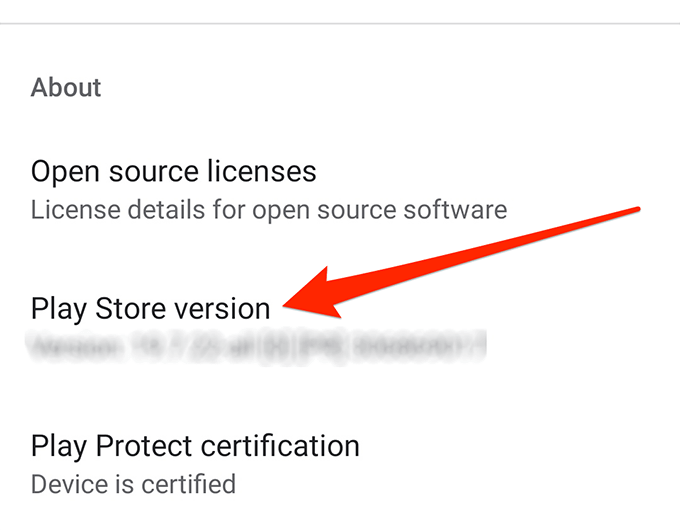
Delete The Google Play services Data & Cache
Google Play services keep data and cache files on your device. When there’s an issue with the service, you can try removing these files and see if it fixes the issue.
It should resolve the issue if it was caused by a cache file.
- Head to Settings > Apps & notifications on your device and tap on Google Play services.
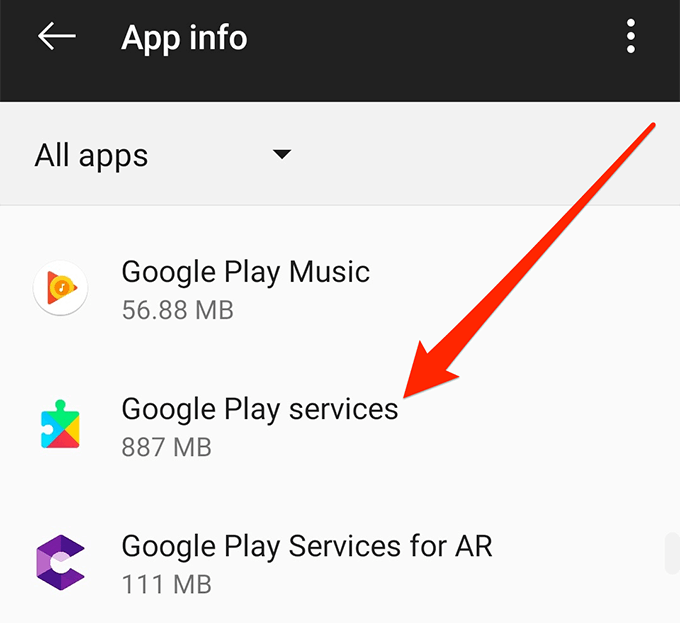
- Select Storage and tap on Clear Storage and then Clear Cache.
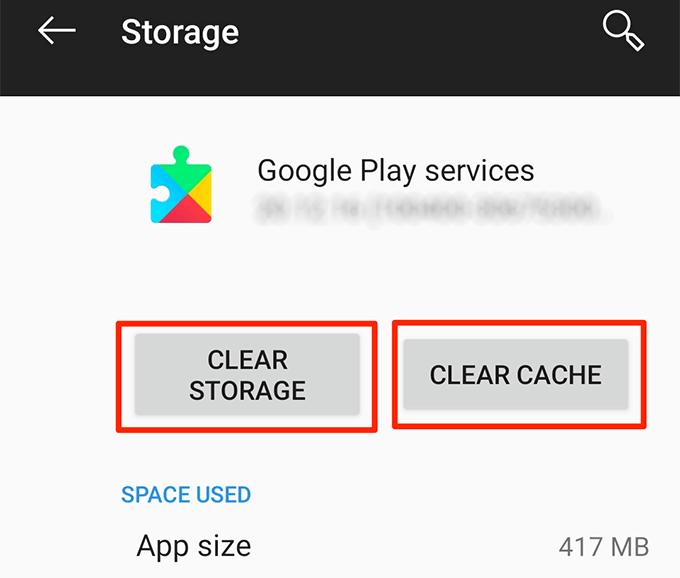
Roll Back The Play Store services Updates
App updates normally fix existing issues on your device but sometimes they’re the cause of an issue. In those cases, rolling back the updates is the best thing you can do. It’ll take you back to the working version of Google Play services on your phone.
- Head to Settings > Apps & notifications and tap on Google Play services.
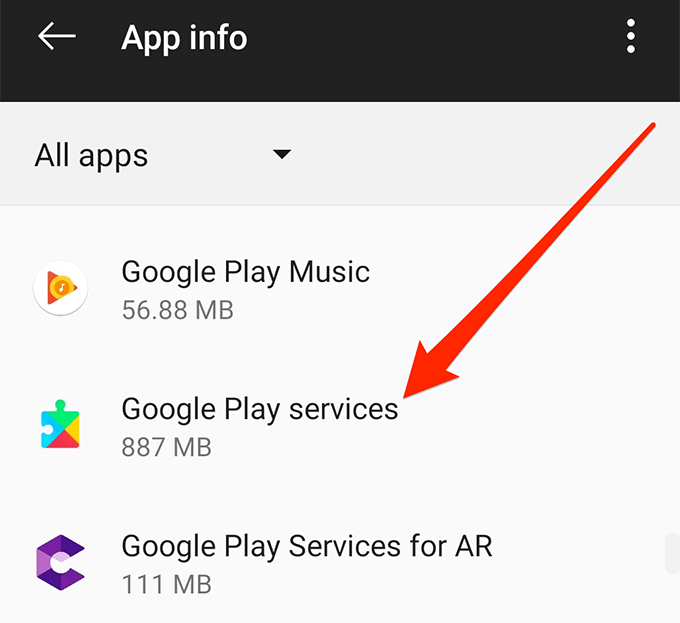
- Tap on the three dots at the top-right corner and choose Uninstall updates.
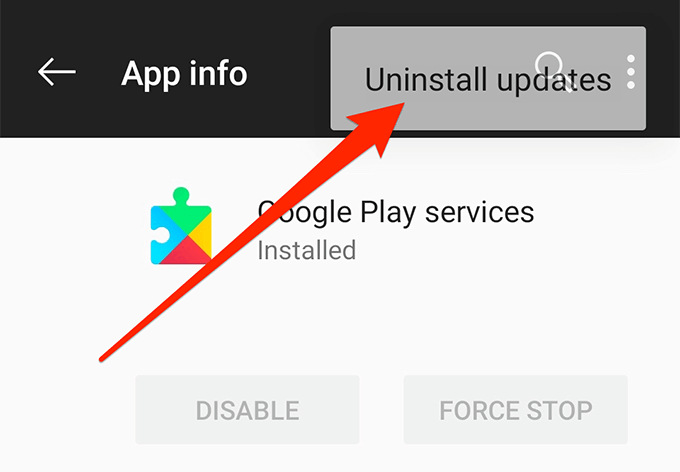
How To Fix a Google Play Store White Screen
If the Play Store screen goes all white and shows no menus at all, these solutions will likely fix it for you.
Toggle The Airplane Mode Option
Turning on airplane mode disconnects your device from most connections like WiFi and cellular data. It’s worth toggling the option to temporarily prevent the Google Play Store from fetching new data and this could fix the white screen issue on your phone.
- Pull down the notification bar from the top of your screen.
- Tap on the option that says Airplane mode to turn it on.
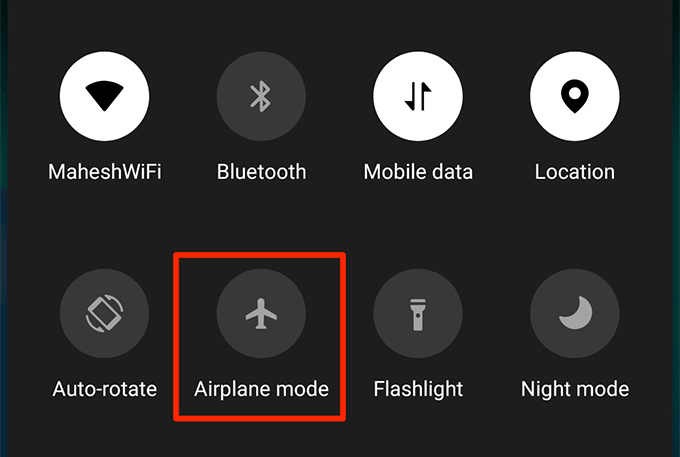
- Wait for about a minute.
- Turn the option back off by tapping on it in the notification area.
Switch To Cellular Data Or WiFi
A possible reason why you have the Google Play Store white screen issue is that either your WiFi or cellular data plan isn’t properly working. The Play Store is failing to load any data and thus it has no option but to show a white screen.
You can fix it by changing your medium of Internet connection.
- If you’re currently on cellular data, turn off the Mobile data option from the notification center and use WiFi instead.
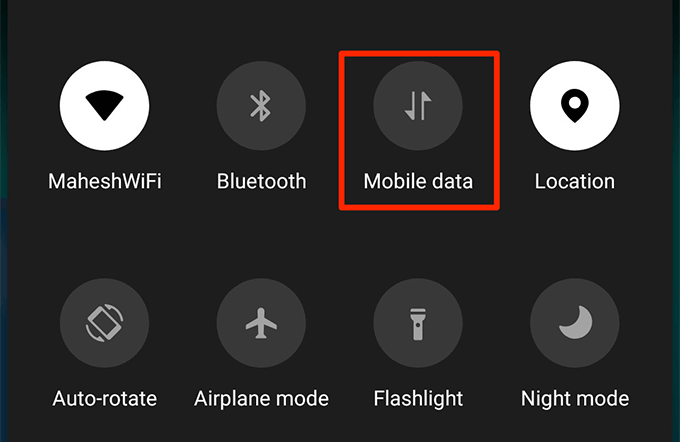
- If you’re on a WiFi network, disable the WiFi and connect to your cellular data.
Clear Data & Cache For The Play Store
Like many other apps, the Play Store keeps its storage and cache files on your phone’s memory. If these files get accumulated in a large number, you should consider removing them to see if that fixes the problem on your phone. This shouldn’t affect how the app works on your device.
- Go to Settings > Apps & notifications on your phone and tap on Google Play Store.
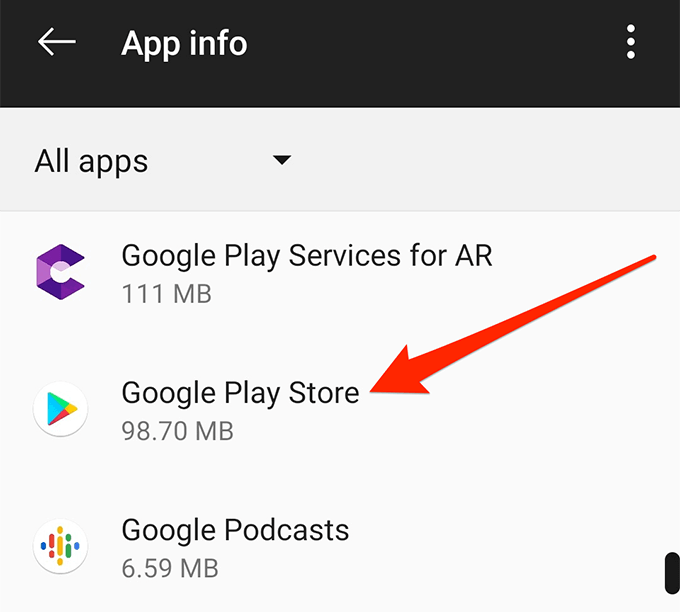
- Choose Storage and tap on both Clear Storage and Clear Cache one by one.
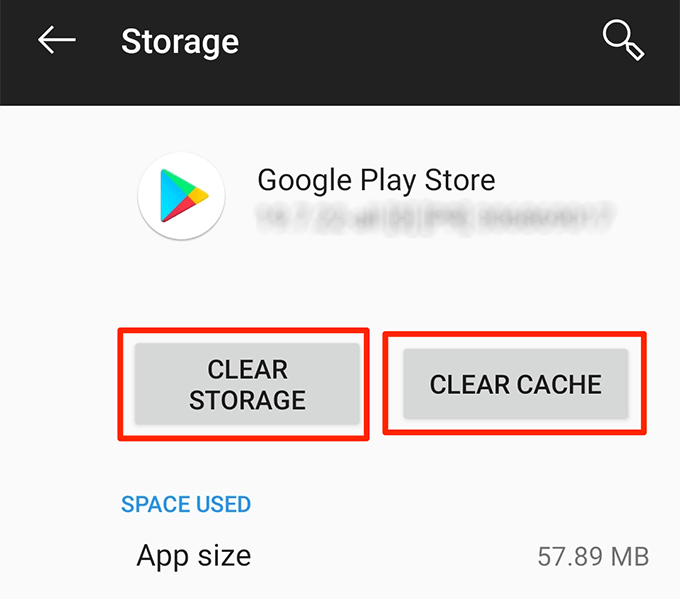
Enable Background Data Usage
The Play Store sometimes needs to run its internal tasks in the background. It requires an active Internet connection and an option enabled in the Settings to do it.
You can enable that option as follows.
- Go to Settings > Apps & notifications and tap on Google Play Store.
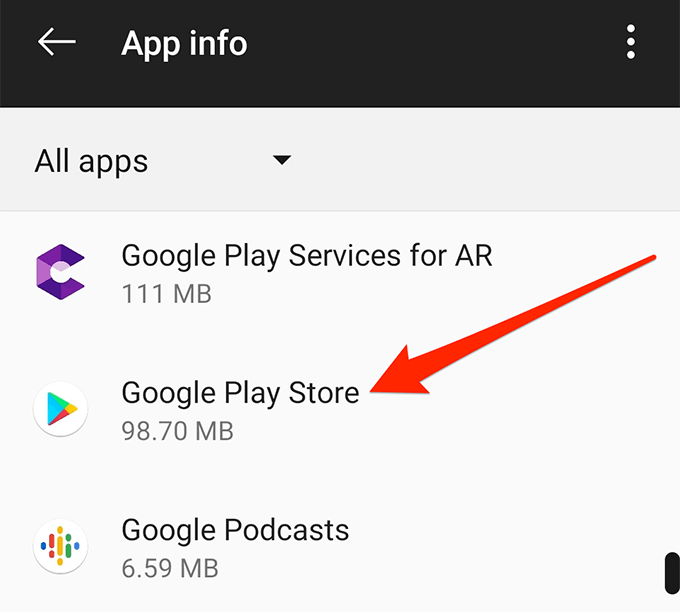
- Tap on Data usage on the following screen.
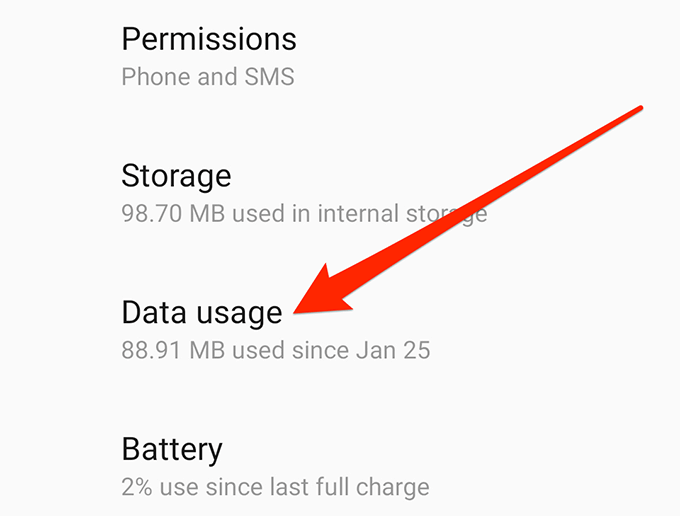
- Enable the option that says Background data.
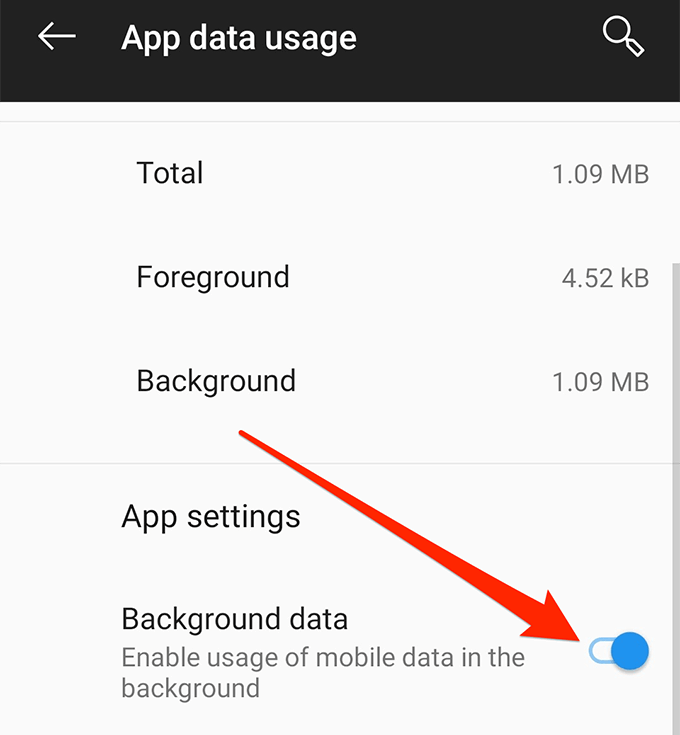
How To Fix Issues With Google Play Games
There aren’t many issues with the Play Games. But if you’re facing any, these are the methods to use to fix Google Play issues with games.
Remove Data & Cache For Play Games
Removing data and cache files for Play Games will most likely fix any issues with it on your device. The app will then create new versions of these files which will likely not have any issues in them.
Keep in mind this won’t affect your gameplays or anything with the service.
- Open Settings on your phone, tap on Apps & notifications, and choose Google Play Games.
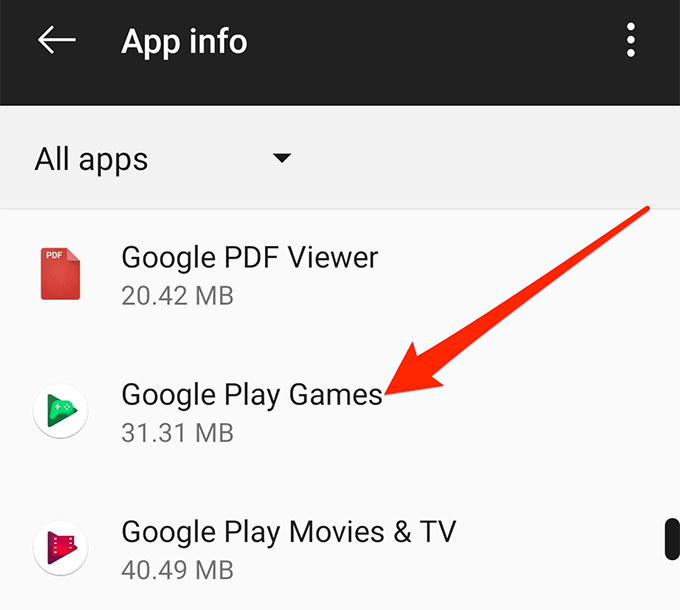
- Select Storage and tap on both Clear Storage and Clear Cache one by one.
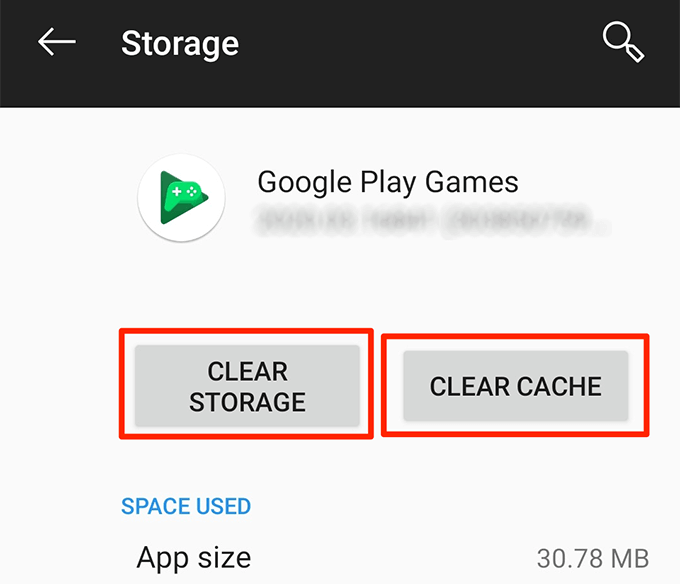
Reinstall Google Play Games On Your Device
If clearing the app data and cache files didn’t work for you, you can try removing the entire app and then reinstalling it from the Play Store. This should fix most issues as you’ll be getting a fresh new version of the app.
- Launch the Play Store on your phone and search for Google Play Games.
- Tap on the button that says Uninstall to remove the app from your device.
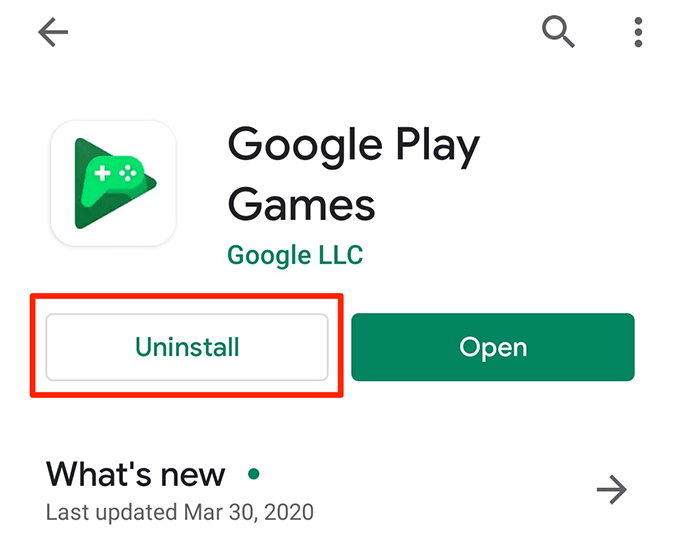
- Tap on Install for the same app to reinstall the app on your phone.
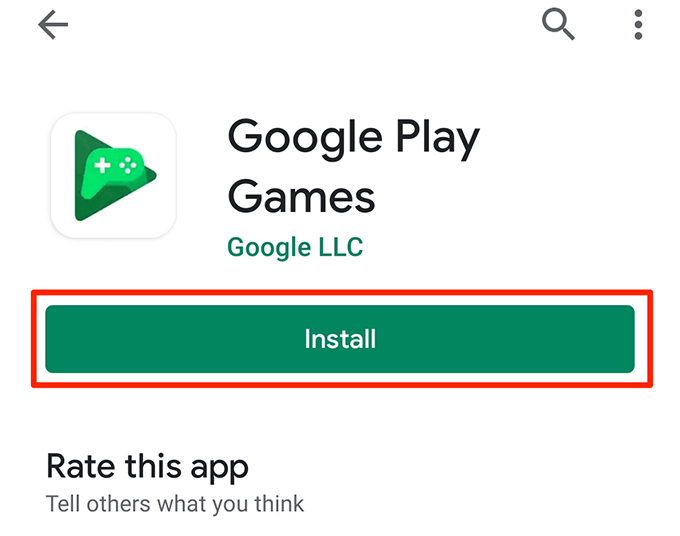
How To Fix Google Play Music
Most Play Music issues aren’t actually issues but are features provided by the developers. Turning them on or off should fix the Google Play issue you’re facing.
Clear Cache For Google Play Music
Some of the issues with Google Play Music are the result of junk cache files and removing these files will likely resolve any issues with the app. Doing so won’t remove anything from your library nor will it cause any other problems on your phone.
- Launch Settings on your device, tap on Apps & notifications, and choose Google Play Music.
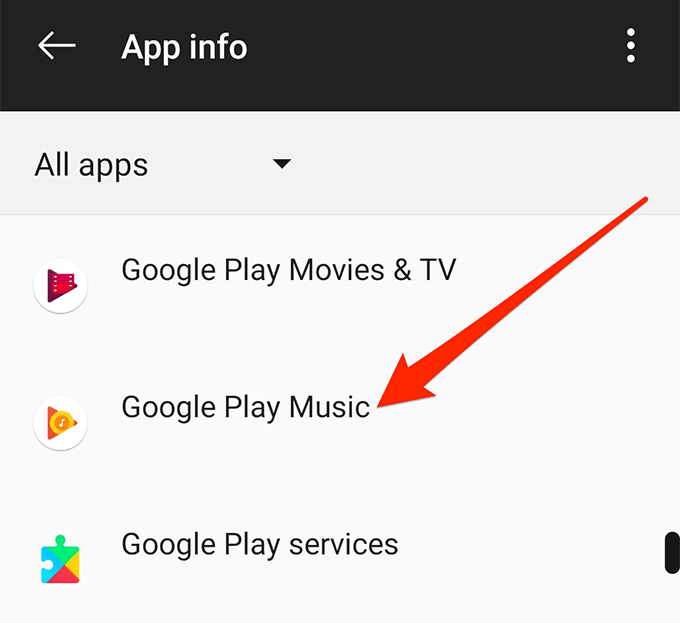
- Select Storage and tap on the button that says Clear Cache.
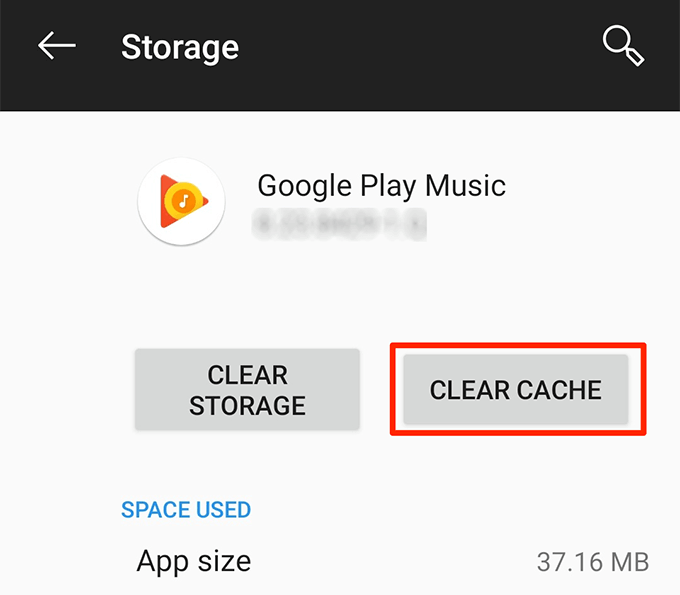
Don’t Upload More Than You’re Allowed
If you don’t already know, Google Play Music allows you to store up to 50,000 songs in your account. If you’re facing any issues uploading new songs, you might want to check if you’ve exceeded the allowed limit.
- Head over to the Google Play Music site using your browser.
- Click on the hamburger icon at the top and choose Settings.
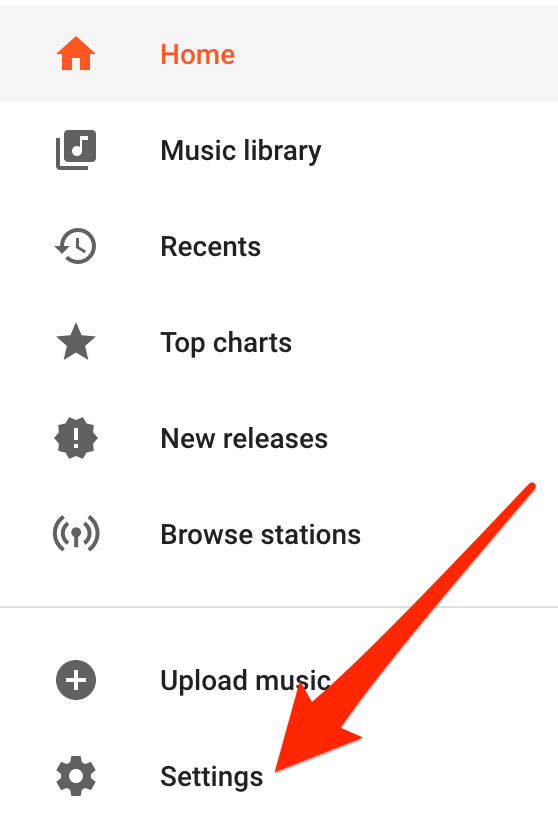
- You’ll see the number of songs you’ve uploaded in your account.
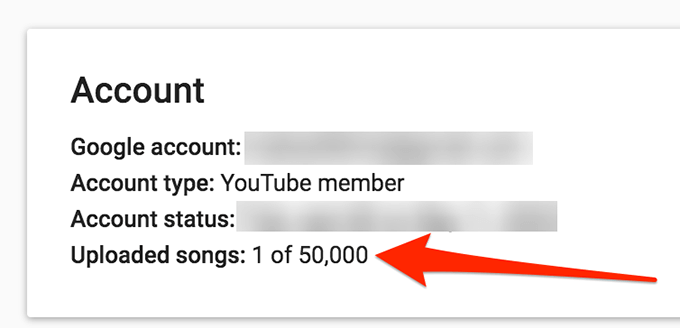
Upload Only Compatible Music Formats
Google Play Music doesn’t support uploading all the music formats out there. If you’re having trouble uploading one or several of your music files, you’re likely uploading the incompatible formats.
It currently supports the following formats for uploading:
- MP3
- AAC
- WMA
- FLAC
- OGG
- M4P
- M4A
There are certain conditions as to what format you can upload from what device which can be found on their site.
Fix Missing Songs By Refreshing The App
Some users complain their uploaded songs are missing in the app. If you too can’t find the songs in your library that you know you’ve uploaded, refreshing the app should fix the issue for you.
- Launch the Google Play Music app on your device.
- Tap on the hamburger icon at the top-left corner and select Settings.
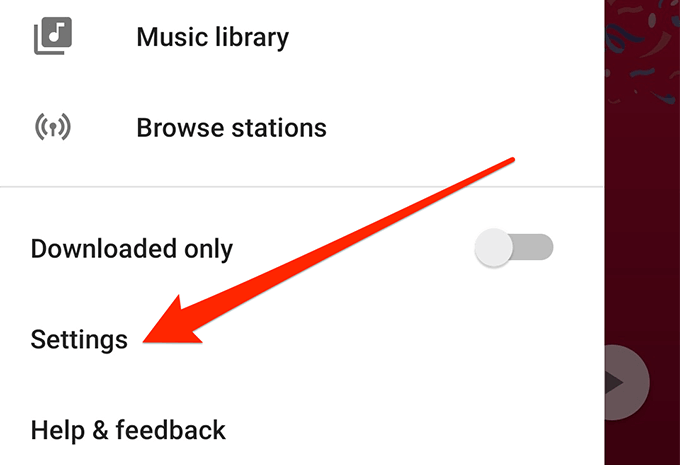
- You’ll find an option that says Refresh under the Account section. Tap on it to refresh your music library.
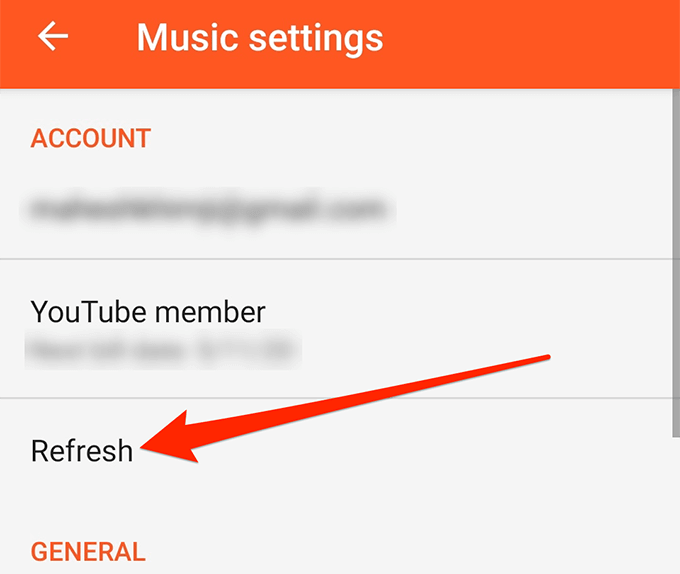
Disable The WiFi Streaming Option
To help save your phone data, the Play Music comes with an option that only streams your music if you’re connected to a WiFi network. This means the app won’t let you stream your files if you’re on your mobile data.
You can fix it by disabling the option in the settings.
- Open the Google Play Music app on your phone.
- Tap on the hamburger icon at the top and choose Settings.
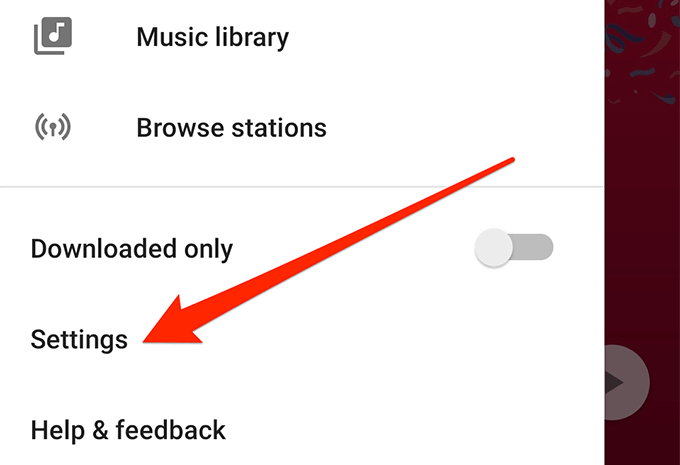
- Scroll down and turn off the option that says Stream only on Wi-Fi under the Playback section.
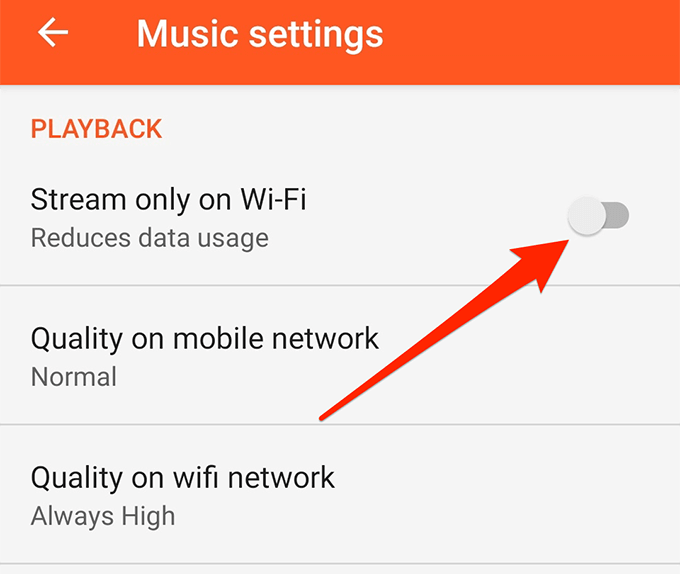
The Google Play utilities are some of the useful tools you can use on your devices but often they’re the reason why you have so many issues on your phone. Luckily, there are things you can do to get rid of those issues from your phone.
What Google Play issue has bothered you the most on your phone? How did you fix your Google Play issue? Let us know in the comments below.