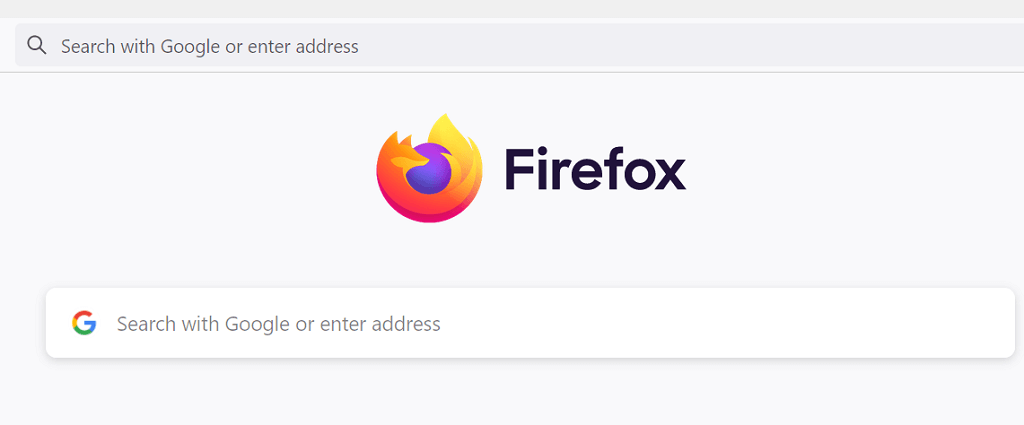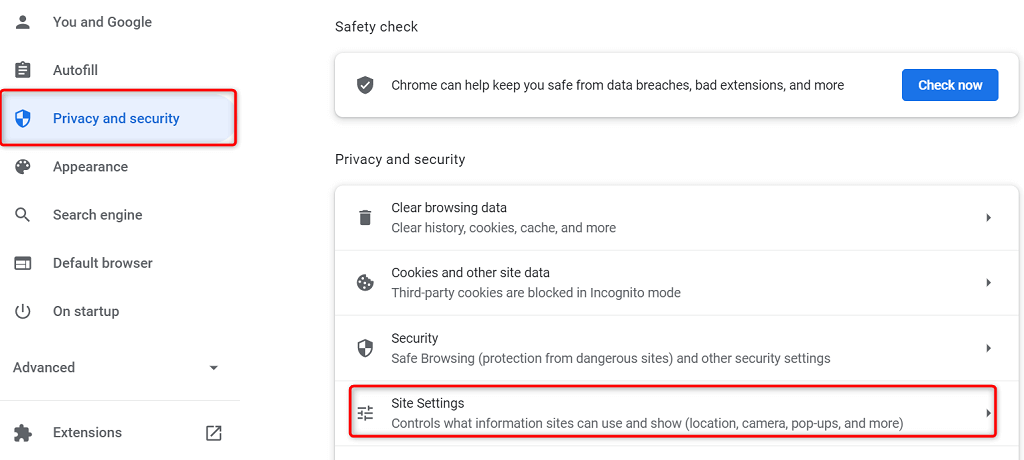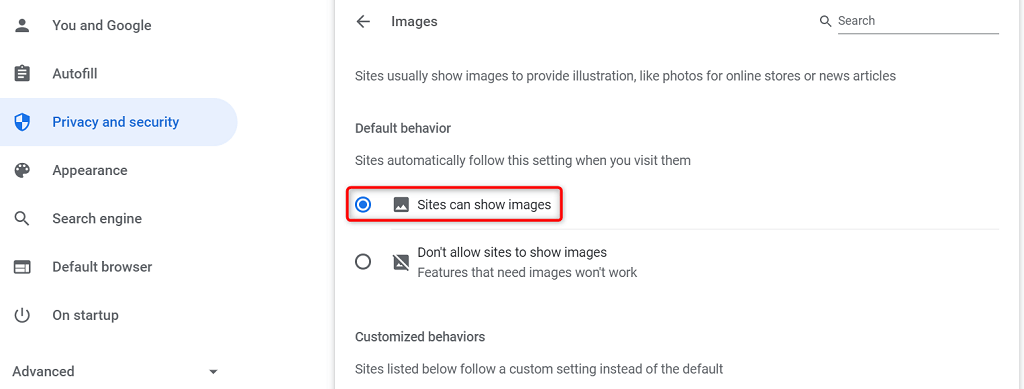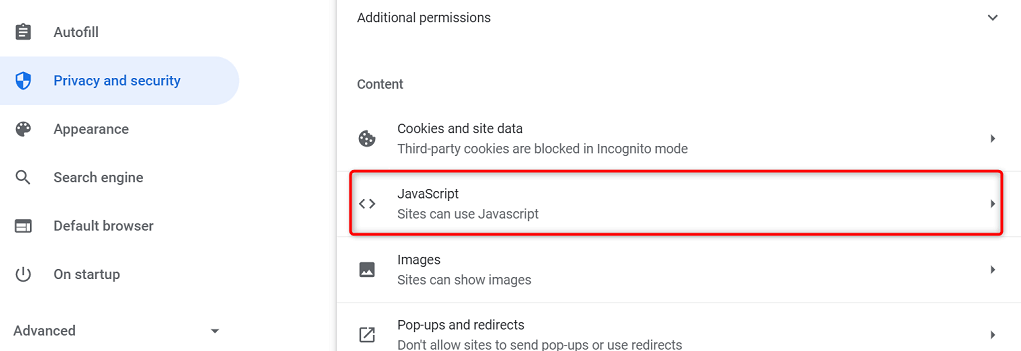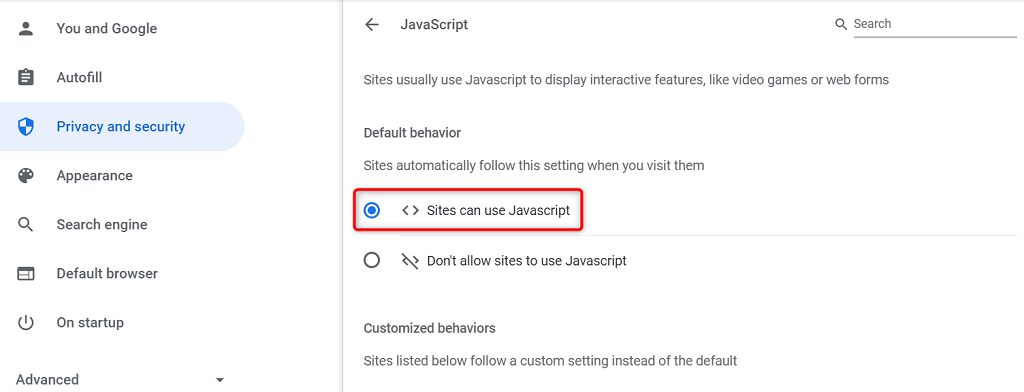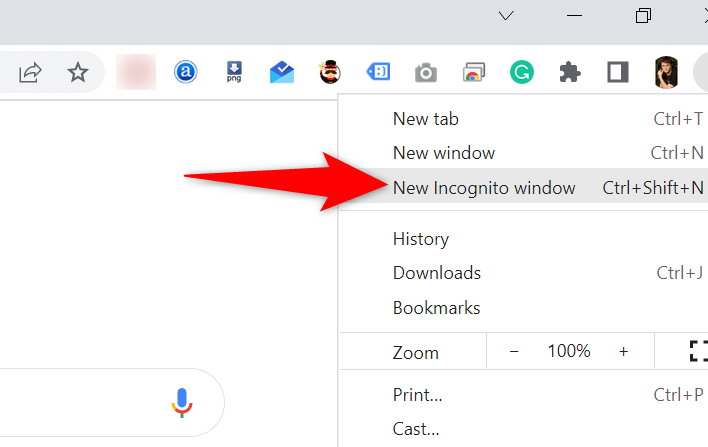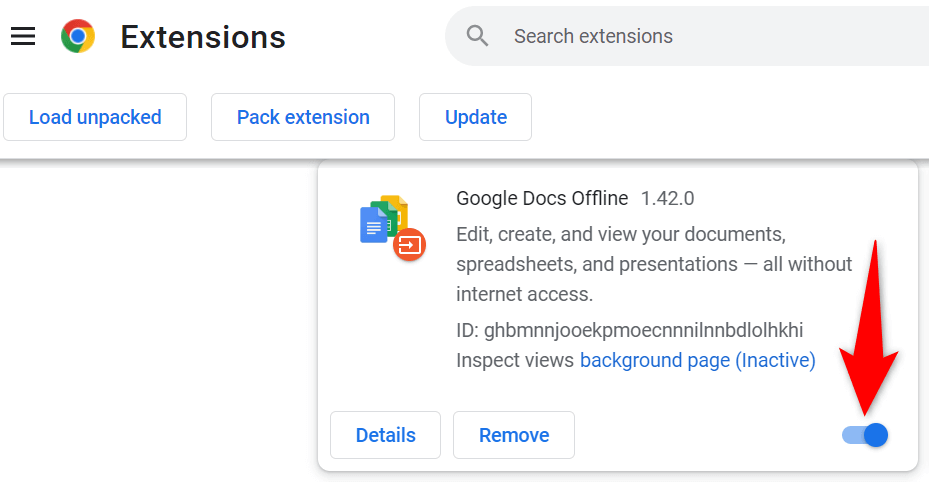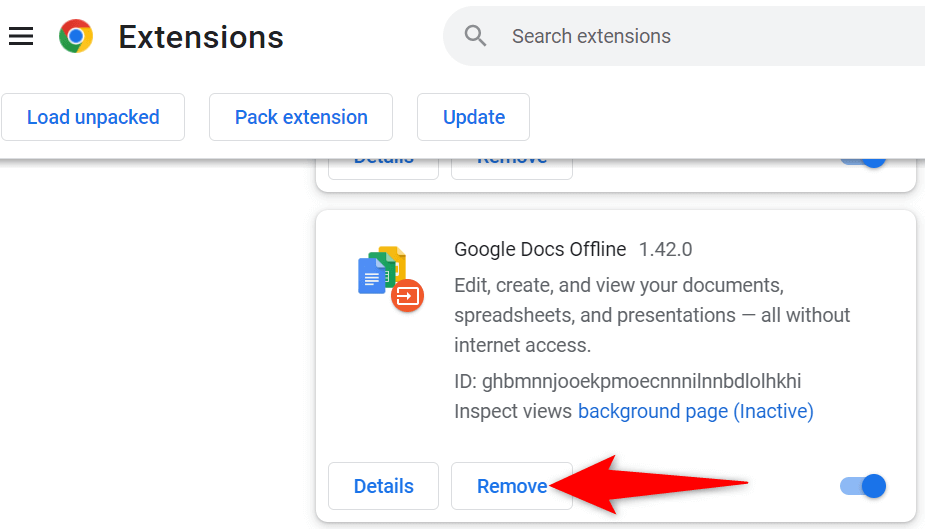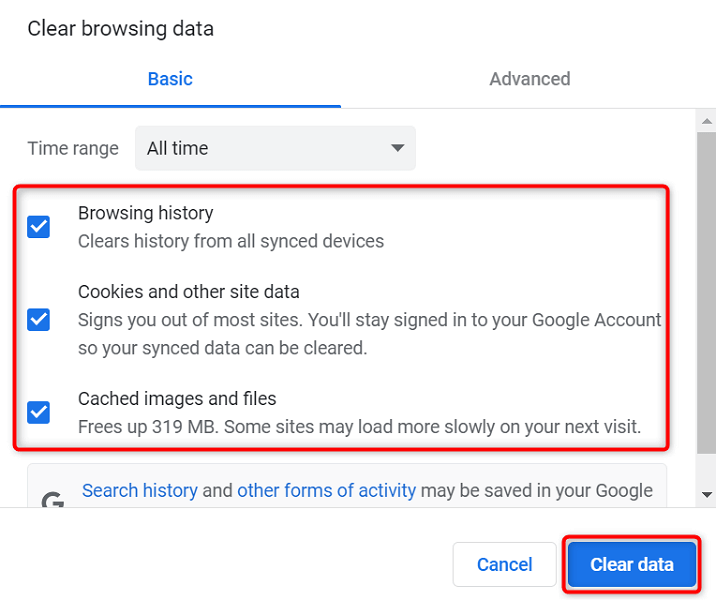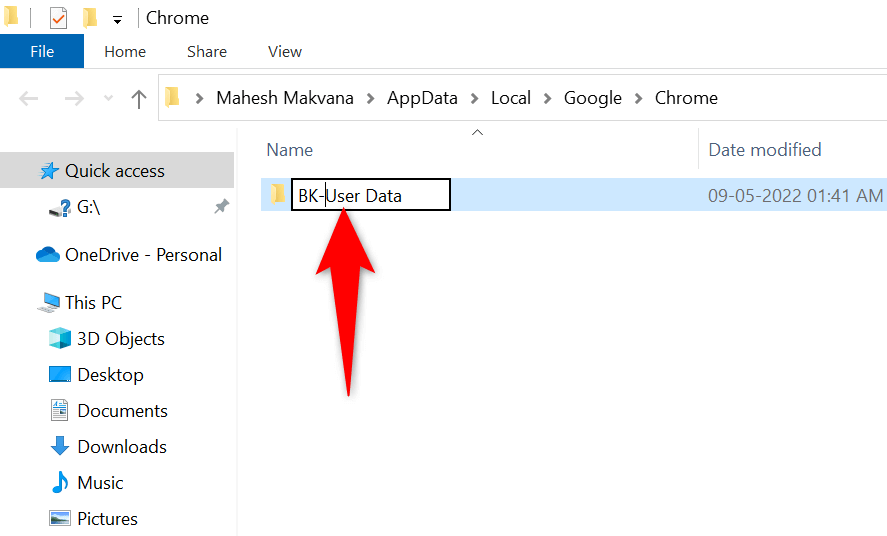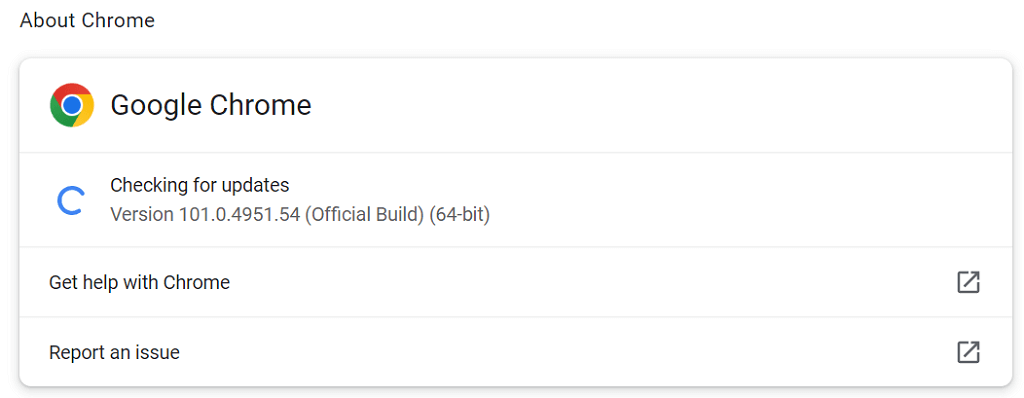By default, Google Chrome is set to display images on the sites you visit in this browser. If you find the browser doesn’t display images for a site, that site may be experiencing problems serving pictures. If your issue persists with other sites, your browser may be the problem.
You or someone else may have disabled the image load option in Chrome, turned off JavaScript, or one of your extensions may be causing Chrome not to load your images. This guide will look at potential ways to fix your issue.

Use a Different Browser to Access Your Webpage
When Chrome doesn’t display images on a site, switch to another web browser on your computer and see if you can load the pictures. You may try other browsers like Microsoft Edge, Mozilla Firefox, Vivaldi, or Opera.
If your site images load in other web browsers, the Chrome browser has issues. In this case, read on to discover more fixes.
If your other browsers also fail to load images, the site has a problem. In this case, the site admin will have to enable picture loading or fix issues that prevent images from being served.
Allow Sites to Display Images in Google Chrome
Chrome offers an option to let you disable and enable the loading of images in your web browser. If you or someone else has set this option off, you’ll have to turn the option back on to see the photos on your sites.
It’s quick and easy to toggle on this option in Chrome. Here’s how.
- Open Chrome, select the three dots at the top-right corner, and select Settings.
- Select Privacy and security on the left and Site Settings on the right.
- Scroll down the page and choose Images.
- Activate the Sites can show images option.
- Relaunch Chrome and open your site. Your site images should load without issues.
Enable JavaScript in Chrome to Show Pictures
Some sites use JavaScript to serve images, and if you’ve disabled this feature in Chrome, you’ll have to turn the option on to see your images.
You can turn on JavaScript in Chrome as follows:
- Launch Chrome, select the three dots at the top-right corner, and choose Settings.
- Select Privacy and security on the left and Site Settings on the right.
- Scroll down and choose JavaScript.
- Enable the Sites can use JavaScript option.
- Reopen Chrome, and your issue should be resolved.
Use Incognito Mode in Chrome
Chrome’s incognito mode isolates your current browsing session from your other browsing sessions and your past browsing data. It’s worth using this mode to see if your browser data is causing interference with your site images.
- Select the three dots at the top-right corner of Chrome and choose New Incognito window.
- Open your site in the new window that launches.
If your site images load in the incognito window, Chrome’s browsing history or extensions may be problematic. In this case, follow the following methods to resolve your issue.
Turn Off Chrome’s Extensions
Chrome allows you to install extensions so you can get the most out of your favorite web browser. Sometimes, one or more of these extensions become problematic, causing various issues with the browser.
It’s worth disabling your extensions to see if that fixes the image not loading issue. You can toggle off one extension at a time to find the culprit.
- Launch Chrome, select the three dots at the top-right corner, and choose More tools > Extensions.
- Toggle off all the extensions available on your screen.
- Launch your site and see if your photos load. If they do, enable one extension at a time to find the problematic one.
- When you find the culprit extension, remove that extension by selecting Remove on Chrome’s Extensions page.
Clear Chrome Cache and Browsing Data
Chrome stores cache and other browsing files to speed up and enhance your web browsing experience. When these files go corrupt or become problematic, your browser starts to suffer.
Therefore, it’s worth clearing your browser’s cache and other data to see if that helps fix your image loading problem.
- Select the three dots at the top-right corner in Chrome and choose History > History.
- Select Clear browsing data in the sidebar on the left.
- Choose the browser items you’re okay losing and select Clear data.
- Close and reopen Chrome, and your site pictures should load.
Rename Chrome’s Data Folder
One way to fix many issues with Chrome is to rename the browser’s data folder. Chrome stores your browser’s configuration in this folder, and renaming the folder forces Chrome to recreate the configuration.
That helps resolve many issues with Chrome.
- Close Google Chrome on your computer.
- Open a File Explorer window on your PC and head to the following directory. This path assumes you’ve installed Windows on the C drive and Mahesh is your username. Replace these items if they don’t match with yours.
C:UsersMaheshAppDataLocalGoogleChrome - Right-click the User Data folder and choose Rename.
- Use BK-User Data as the new folder name and press Enter.
- Open Chrome, and your browser will reconfigure the options.
If you use a Mac computer, your Chrome data folder is located at the following path:
Users/<your-username>/Library/Application Support/Google/Chrome/Default
On Linux, you’ll find Chrome’s data folder here:
/home/<your-username>/.config/google-chrome/default
Update Google Chrome
An obsolete version of any app can cause various issues. If you haven’t updated Chrome in a long time, Chrome’s older version is why your site images aren’t loading.
Chrome receives and installs any browser updates automatically. If that doesn’t happen for some reason, you can run a manual check to find and install the latest updates.
- Select the three dots at the top-right corner in Chrome and choose Help > About Google Chrome.
- Chrome will automatically check for and install the available updates.
- Close and reopen Chrome to bring your updates into effect.
Make Chrome Graphical Again
Chrome’s image loading issue isn’t too difficult to fix. The error usually occurs when you’ve misconfigured an option in the browser or your browser data has gone corrupt. Once you’ve fixed these items, your browser will start displaying your site images as usual.