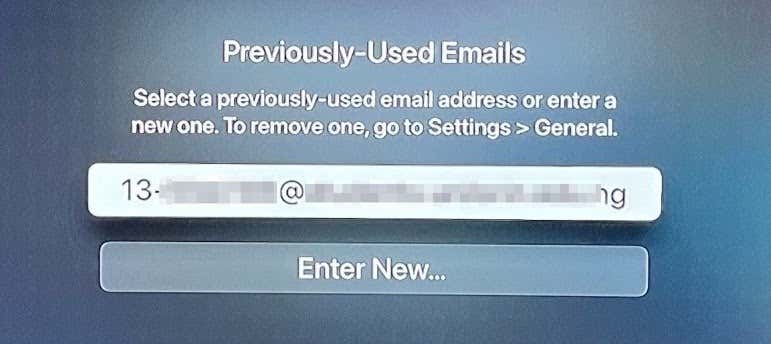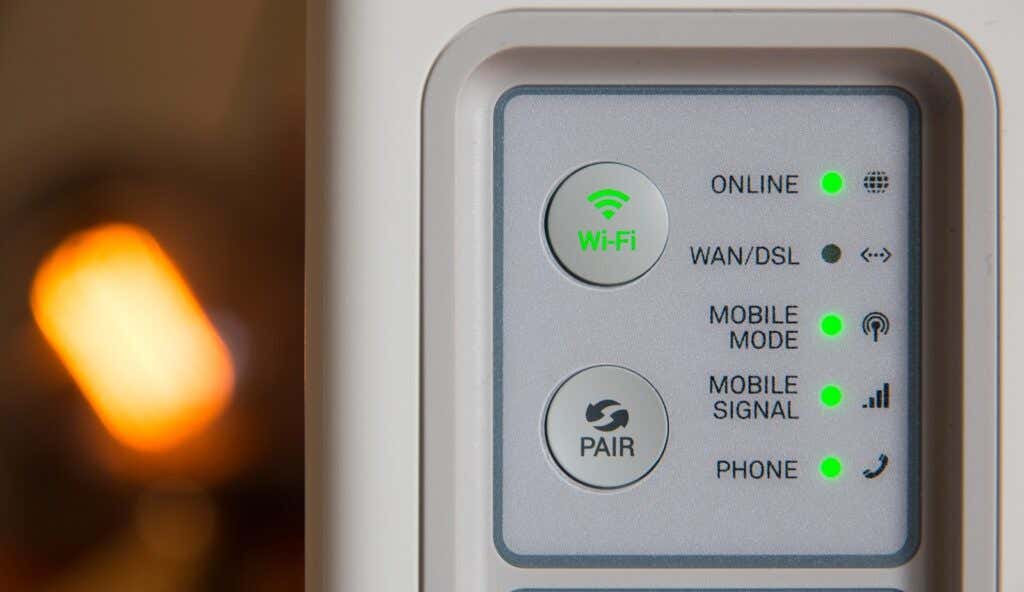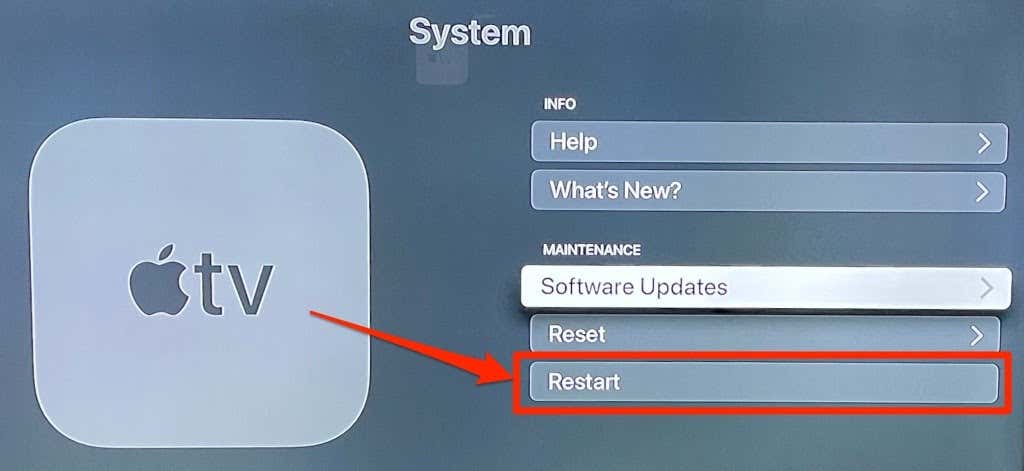Do you get a “Sorry, we had trouble logging you in” message with a “113” error code each time you sign in to Netflix on your Apple TV? We’ll show you how to get the problem fixed.
You’re getting the Netflix error 113 because there’s a problem with the account sign-in information. Some factors responsible for this error include cache data corruption, poor internet connectivity, outdated Netflix app, temporary system glitches, and information conflict on your streaming device. This tutorial covers all possible fixes to the problem.
Why Does Netflix Error 113 Occur on an Apple TV?

The idea for this article came about while setting up an Apple TV 4K. We consistently got the “113” error code each time we tried to sign in to the Netflix app. Finally, after hours of troubleshooting, we discovered that there seemed to be an information conflict between the Netflix app and tvOS.
It appears that Apple TV automatically associates the email address associated with your Apple ID to Netflix and other applications. So, when you enter your Netflix account credentials in the app, Apple TV sends another address to Netflix servers. This causes a conflict of information, hence the Netflix error “113”.
First: Narrow Down the Problem to the Apple TV
To start with, make sure you’re inputting the correct account credentials. Then, try signing into Netflix on another device using the same account credentials. It could be your smartphone, smart TV, PC, web browser, streaming stick, or any Netflix-supported device.
If you cannot sign into Netflix on any device, then reset your Netflix account password and sign in with the new account credentials.
How to Reset Your Netflix Account
To reset, visit the Netflix account recovery page and follow the prompt. You’ll need to provide the email address or phone number associated with your account to reset your password. You can recover your account using your billing information if you can’t recall the account email address or phone number.
Try any of the seven troubleshooting recommendations below if you’re able to sign in on other devices but not your Apple TV.
1. Remove Previously-Used Emails
We discovered that the Netflix error can be fixed by removing the default email address in the Apple TV settings. You should do the same and check if that resolves the error.
- Launch the Settings app, select General and select Previously-Used Emails in the Keyboard and Dictation section.

- Tap Edit in the top-right corner.
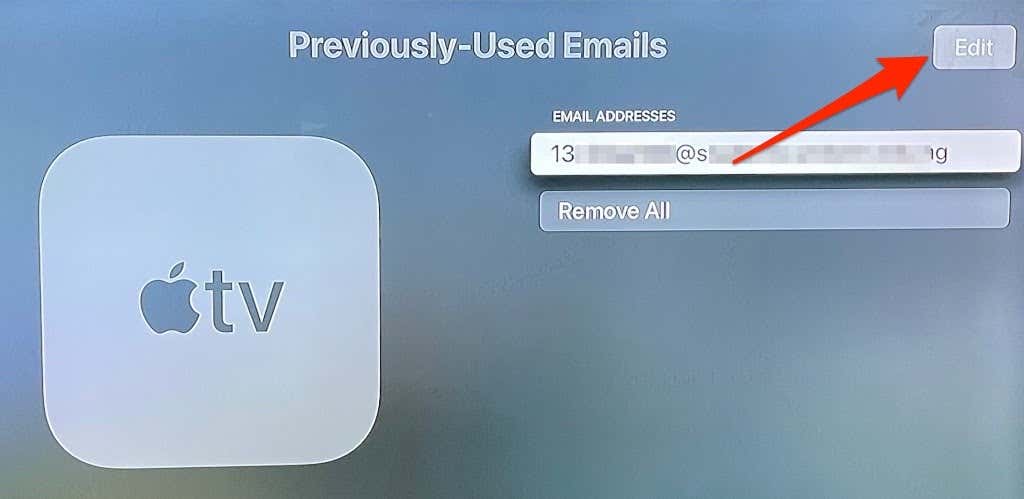
- Tap the Bin icon next to the email address.
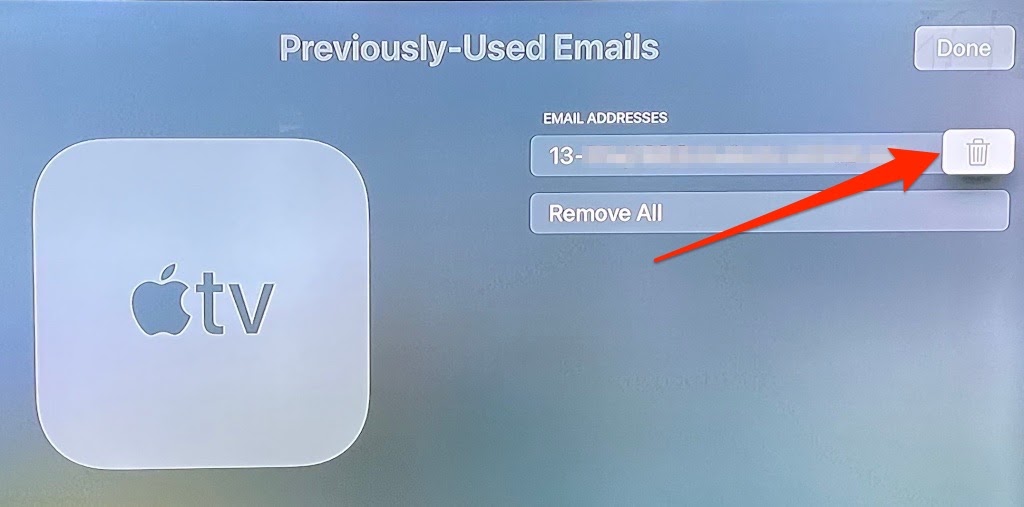
- Select Remove in the confirmation prompt.
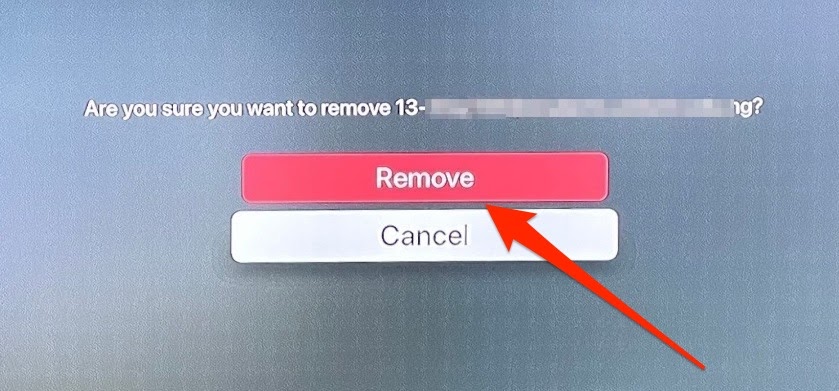
Open the Netflix app and try signing in again.
2. Check Your Internet Connection
You could also encounter Netflix error 113 if your Wi-Fi connection is slow or doesn’t have internet access. Check your Wi-Fi router, make sure it is powered on and transmitting data correctly. Likewise, check the router’s admin panel and make sure your Apple TV isn’t blacklisted.
Additionally, reduce the distance between your Wi-Fi router and Apple TV as much as you can. Remove all appliances that could cause signal interference, adjust your router’s antenna, and move your Apple TV close to the router (or vice versa).
An Ethernet connection will provide the best network experience, so plug an Ethernet cable to your Apple TV (if you have one) and try signing in to Netflix again. If the problem persists, restart your Apple TV and try again.
3. Restart Your Apple TV
This will refresh the streaming box, clear corrupt cache files, and resolve other issues preventing the Netflix app from signing you into your account.
Open the Settings app, select System, and choose Restart.
A quicker (and better) alternative is to unplug the Apple TV from the power source, wait for a minute or two and plug it back into the power outlet. Launch the Netflix app and try signing in again.
4. Delete and Reinstall Netflix
If you’re still getting the 113 error code whenever you sign in to Netflix, consider deleting the app from your device and installing it from scratch.
- Navigate to the Apple TV home screen, navigate to the Netflix app icon, press and hold the Clickpad or Touch Surface on your Apple TV Remote until all app icons start to jiggle.
- Press the Play/Pause button on the remote.
- Select Delete.
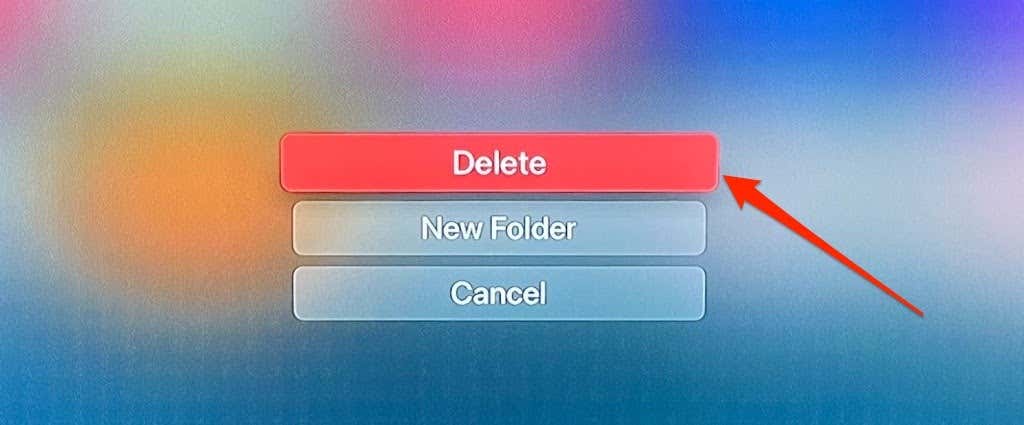
- Select Delete again on the confirmation prompt.
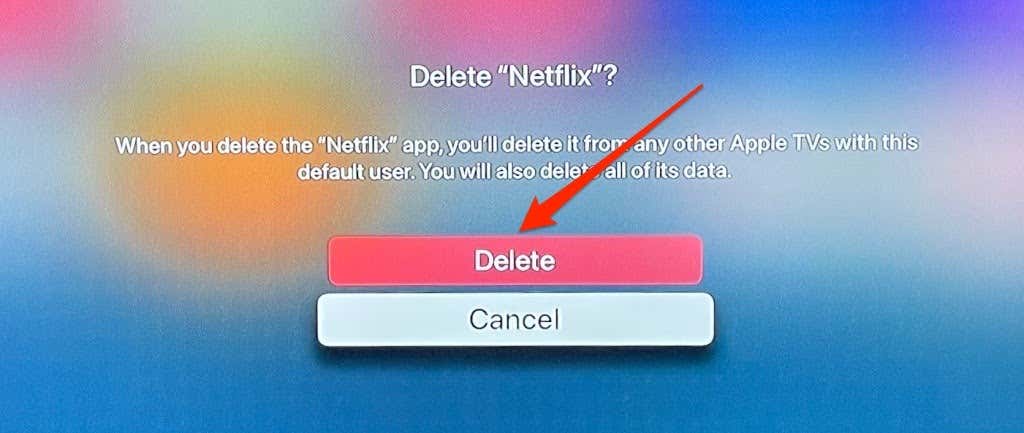
Alternatively, go to Settings > General > Manage Storage, select the Bin icon next to Netflix, and select Delete.
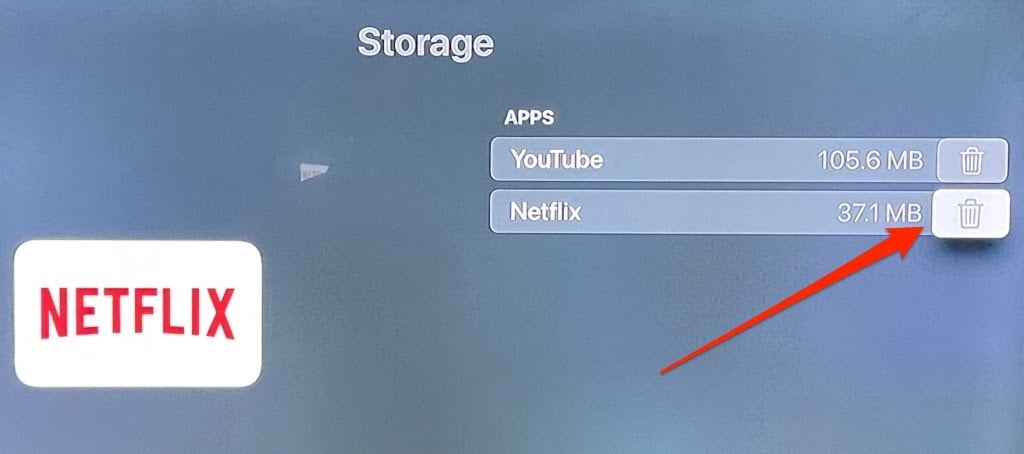
Reinstall Netflix on the App Store and try signing in again.
5. Update Netflix
You may encounter several errors signing into Netflix or streaming movies if the Netflix app is buggy or outdated. You can manually update Netflix from the App Store or configure your Apple TV to automatically update apps.
Launch the App Store, head to the Purchased tab, select All Apps in the sidebar, select Netflix and tap Update.
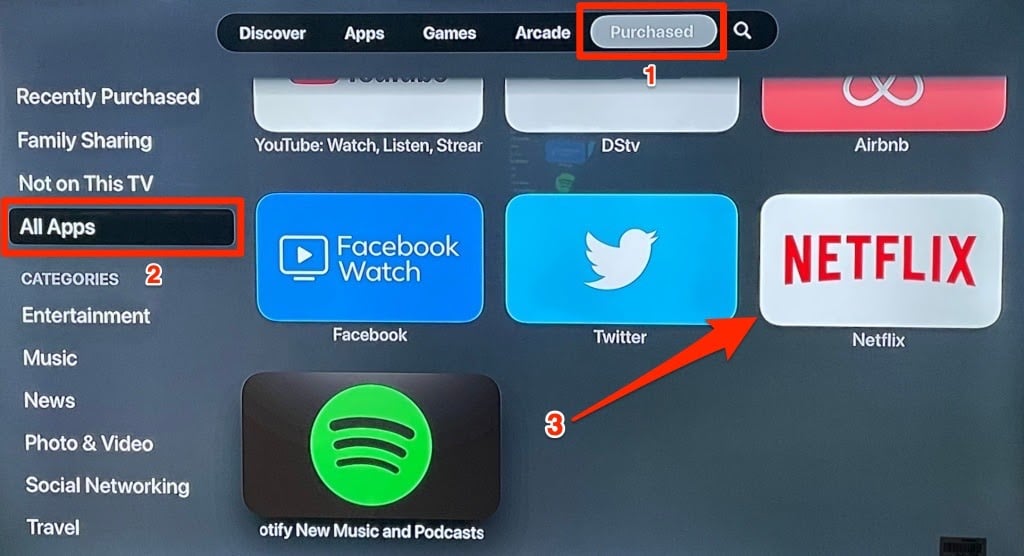
You won’t find this option on the page if you have the latest version of the Netflix app. In this case, we recommend configuring your Apple TV to update Netflix (and other apps) as soon as there’s a new version available in the App Store.
Go to Settings, select Apps, and turn on Automatically Update Apps.
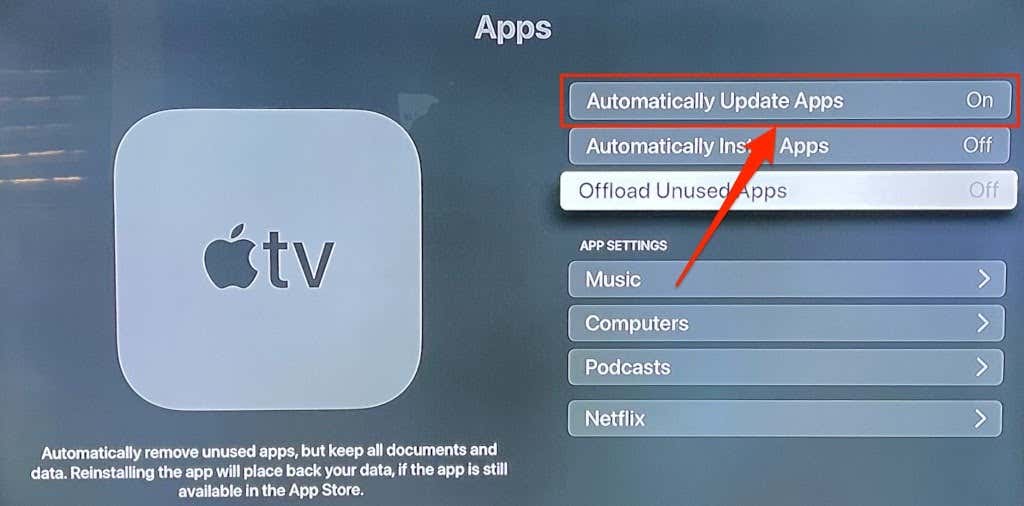
6. Update Your Apple TV
tvOS updates often ship with feature improvements and bug fixes. Updating your Apple TV’s operating system could resolve issues preventing Netflix from signing you into your account.
Go to Settings > System > Software Update, select Update Software, and select Download and Install.
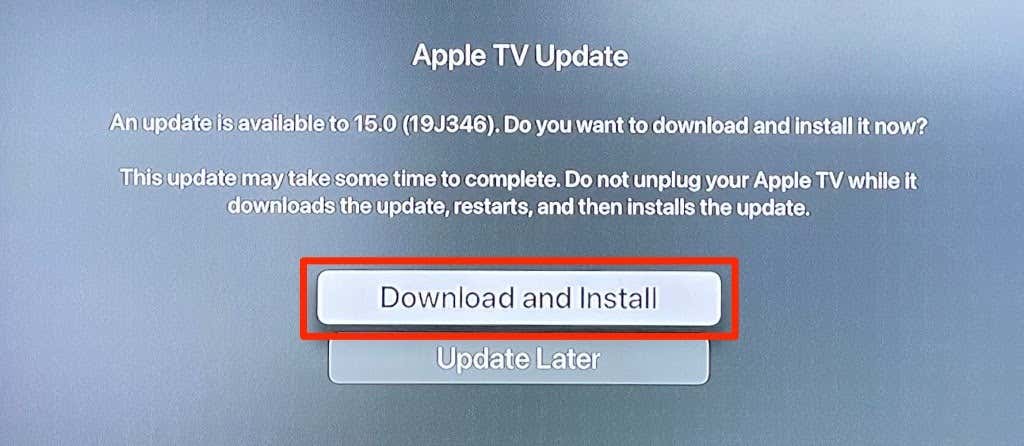
Relaunch Netflix when your Apple TV comes back on and sign in with your account credentials. If you’re still getting the error code “113,” reset your Apple TV settings to factory default.
7. Reset Your Apple TV
This operation will erase all settings, data, and third-party apps that didn’t come pre-installed on your Apple TV.
Go to Settings > System > Reset and select Reset.
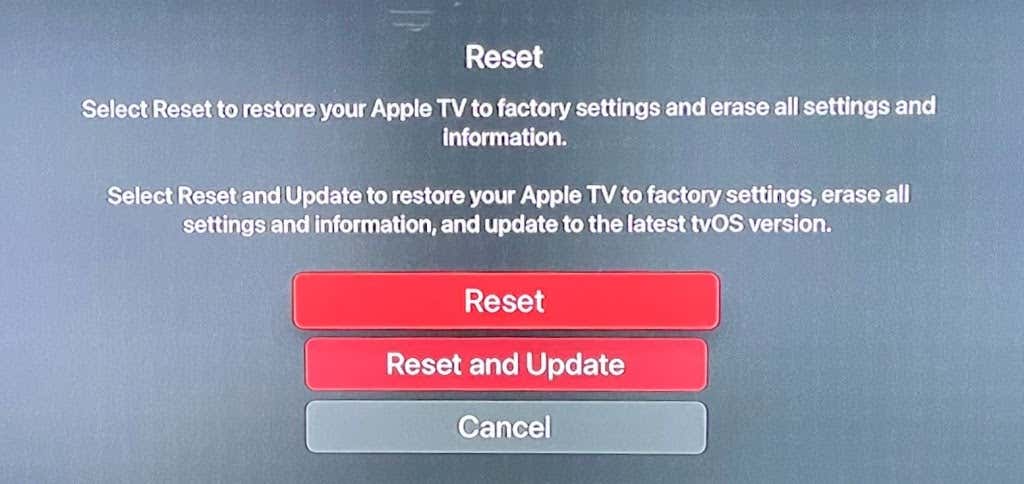
If you have access to an Ethernet connection, plug the cable into your Apple TV’s Ethernet port and select Reset and Update. That’ll simultaneously download and install the latest tvOS version after resetting the Apple TV.
Netflix and Chill
We’re certain that at least one of these recommendations should work the magic. Although we had success logging into Netflix using the first fix—i.e., removing previously-used email addresses—other methods are also valid troubleshooting solutions to the problem. In the rare instance that the problem persists after trying these fixes, contact Netflix Customer Service or Apple TV Support for help.