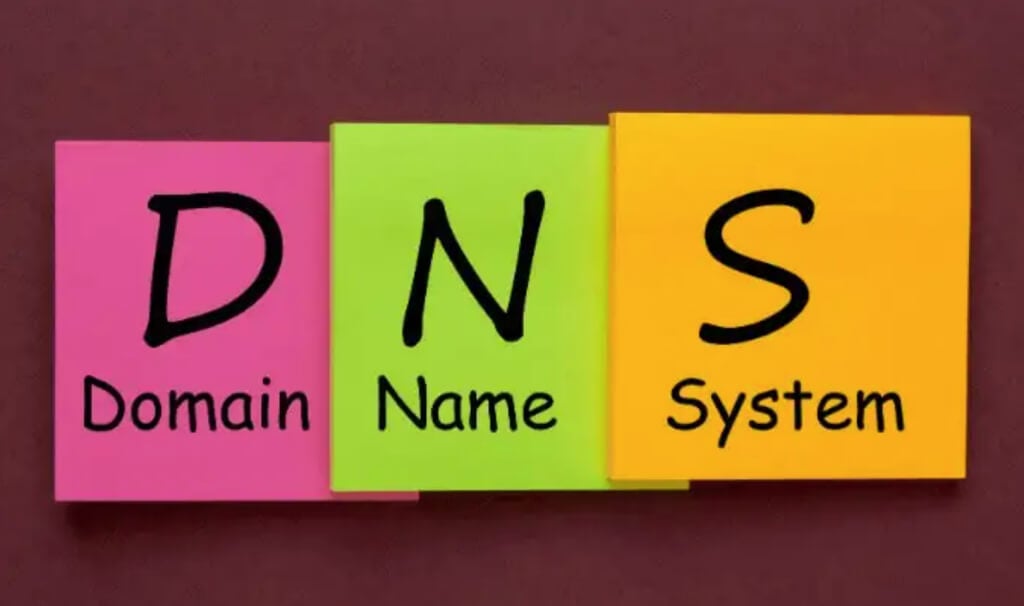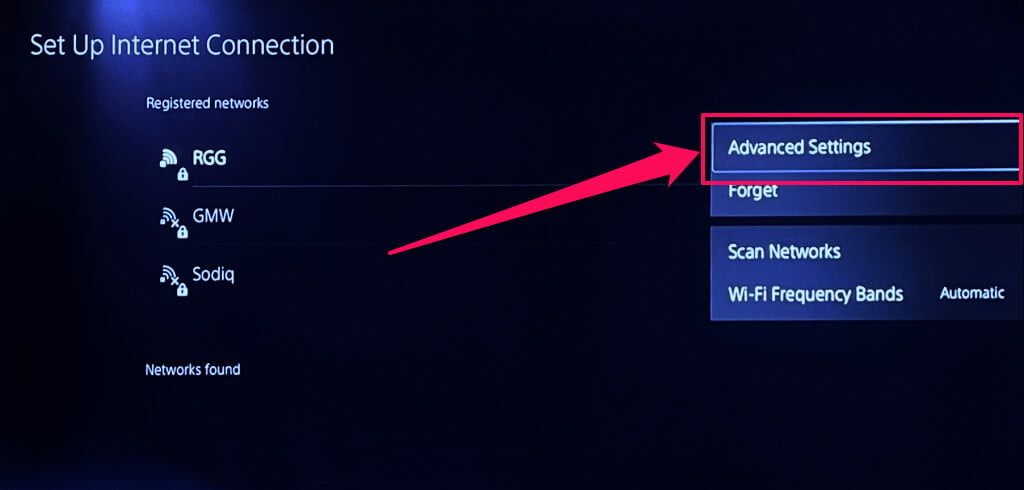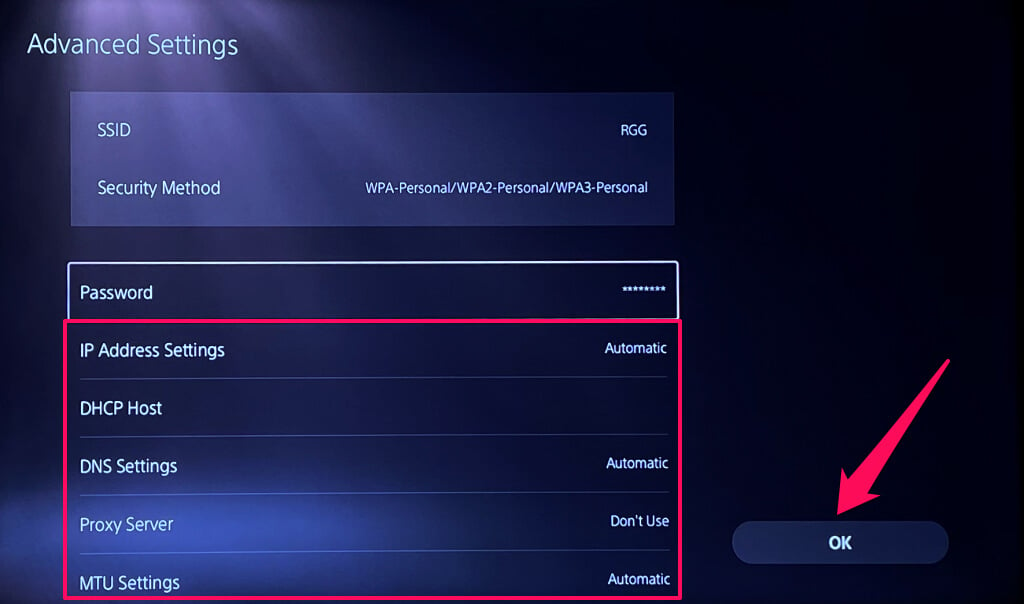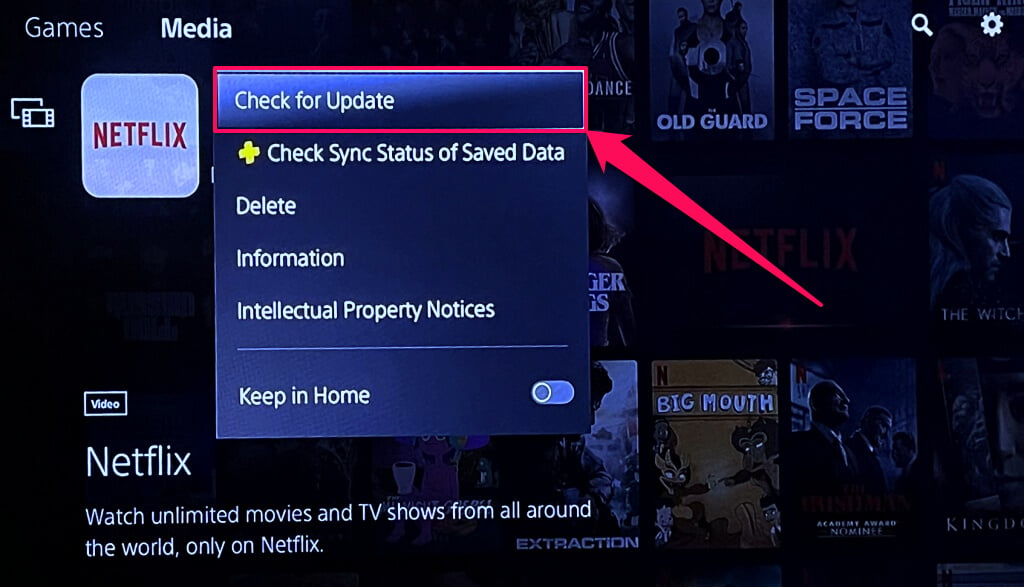The Netflix error NW-3-6 appears when a network connectivity issue prevents your device from accessing Netflix. The troubleshooting solutions in this tutorial will help your streaming device reconnect to Netflix.
The error code is prevalent on smart TVs and game consoles (PlayStation and Xbox). You could also get the error code in streaming media players like Roku, Android TV, and Blu-ray players.
1. Close and Reopen Netflix
Restarting the Netflix application can help your streaming device connect to Netflix, especially if other apps have internet access. If the error code NW-3-6 persists, check your device’s network settings and ensure the Netflix application has internet access permission.
2. Close Unneeded Applications
Your streaming device might fail to connect to Netflix if other applications use up network bandwidth. Say, for instance, you’re downloading a large file, updating an app, or installing a new application.
Close unneeded applications running in the background, pause bandwidth-heavy operations and check if you can stream Netflix. Reboot your router if the error code persists or other applications can’t connect to the internet.
3. Change or Verify DNS Settings
You could get the Netflix error NW-3-6 if there’s an issue with your internet service provider’s Domain Name System (DNS) server. Also, using custom DNS settings might prevent your streaming device from connecting to Netflix servers.
Switching to reputable public DNS servers could boost internet speed and resolve connectivity issues.
Our Best Free Public DNS Servers compilation has a bunch of top-class public DNS servers to try out. Contact your network administrator if you can’t access the router’s settings menu.
If you can’t change your router’s DNS settings, Netflix recommends contacting your internet service provider (ISP) and asking them to ensure your device(s) can connect to the following addresses:
- secure.netflix.com
- appboot.netflix.com
- uiboot.netflix.com
- fast.com
Contact your router manufacturer if you need help changing DNS servers or IP address settings.
Recommended DNS Settings for PlayStation
Netflix recommends using the following configurations for wireless and wired connections on PlayStation consoles:
- IP Address Settings > Automatic
- DHCP Host or DHCP hostname > Don’t Specify or Do Not Set
- DNS Settings > Automatic
- Proxy Server > Don’t Use or Do Not Use
- MTU or MTU Settings > Automatic
- UPnP > Enable
Check your PlayStation’s connection settings and verify that your connection uses these default settings.
Go to Settings > Network > Settings > Set Up Internet Connection, navigate to the network, and press the Options button on your controller. Then, select Advanced Settings to enter the network configuration screen.
Configure the network according to Netflix’s recommendation and select OK. Reopen Netflix and check if the streaming app works correctly.
Recommended DNS Settings for Xbox
Open your Xbox’s Settings menu, head to General > Network Settings > Advanced Settings, and set DNS Settings to Automatic.
For Xbox 360, head to Settings > System Settings > Network Settings > [Network Name] > Configure Network > DNS Settings and select Automatic.
4. Reboot Your Router or Modem
Power cycling your router can improve connectivity speed and resolve issues stopping your device from connecting to Netflix. Before rebooting your router, try streaming Netflix on other devices connected to the same network as your streaming device.
Reboot your router if the Netflix error code NW-3-6 error code affects all devices. Unplug the router from its power source, wait 30-60 seconds, and plug it back in.
Connect your device to the router/modem using an ethernet cable if Netflix (or other apps) doesn’t work over Wi-Fi.
Update the router’s firmware or reset it to factory default if the Netflix code NW-3-6 persists after the reboot.
5. Turn Off VPN or Proxy Apps
Virtual Private Network (VPN) apps and proxy servers can interfere with your device’s internet connection. Turn off these apps if other devices on your home network can access Netflix, but your media player, smart TV, or console keeps throwing the error code NW-3-6.
6. Reboot Your Streaming Device
Turn off your streaming device or disconnect it from its power source and wait for a few seconds. Reconnect your device to your home network and try streaming Netflix again. Try a different network if the NW-3-6 error persists.
Contact your ISP or reset your device’s internet connection settings if Netflix doesn’t work on any Wi-Fi or Ethernet network.
7. Update the Netflix App
Running the latest Netflix version on your device can fix buffering problems, connectivity errors, and other streaming issues. Open your device’s app store and install any update available for the Netflix app.
Alternatively, head to your device’s settings menu and enable automatic app updates. That allows your streaming device to automatically install new versions of the Netflix app in the app store.
8. Update Your Streaming Device
The Netflix app sometimes malfunctions if the streaming app no longer supports your device (or operating system). Head to your device’s system settings menu and update its software or firmware to the latest version.
Contact your device manufacturer or refer to its instructions manual if you need help installing software/firmware updates.
9. Reset Your Device’s Network Settings
Resetting your device’s network configurations to factory default could resolve connection issues causing the NW-3-6 error. Contact your device manufacturer or refer to its instruction manual for network reset instructions.
Fix Netflix Error Code NW-3-6
The Netflix error code NW-2-5 and NW-3-6 have similar causative factors and solutions. The troubleshooting recommendations above should fix the NW-3-6 error and restore the Netflix service to your streaming device. Contact Netflix if you still have trouble accessing the streaming service.