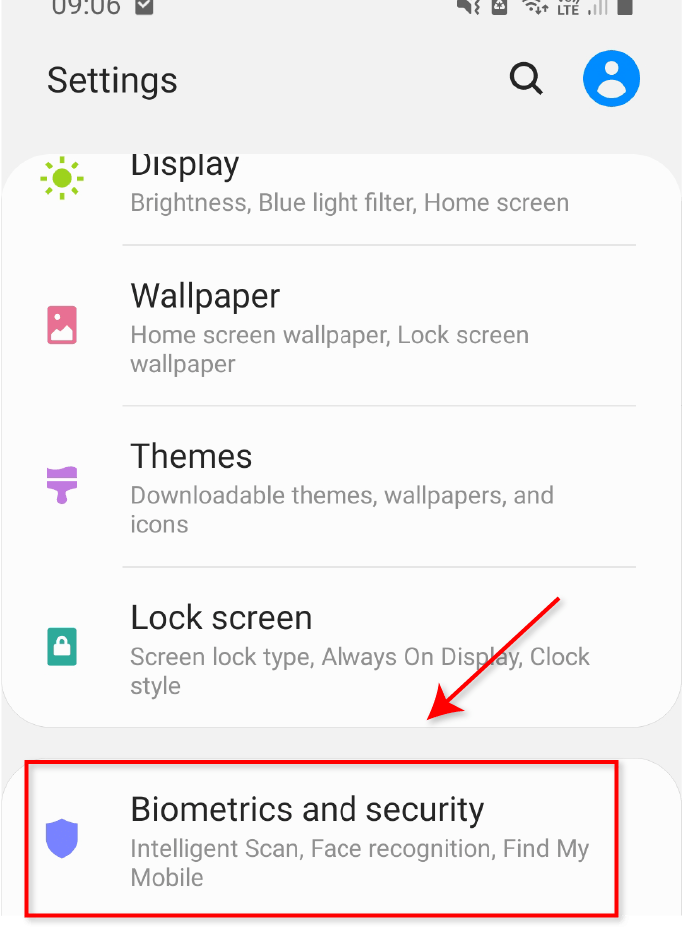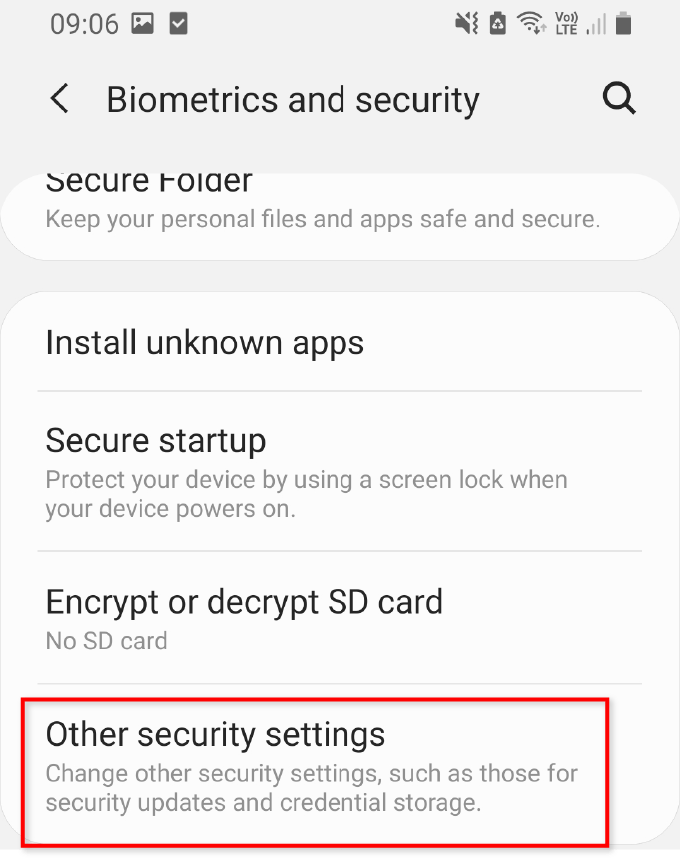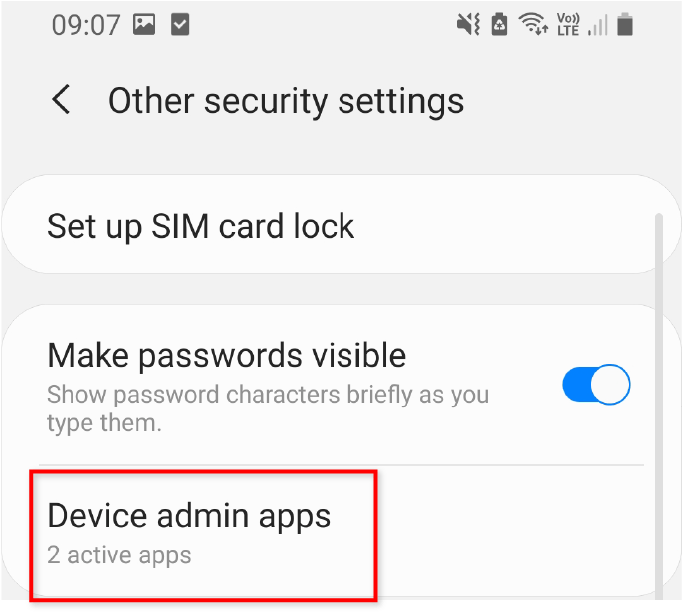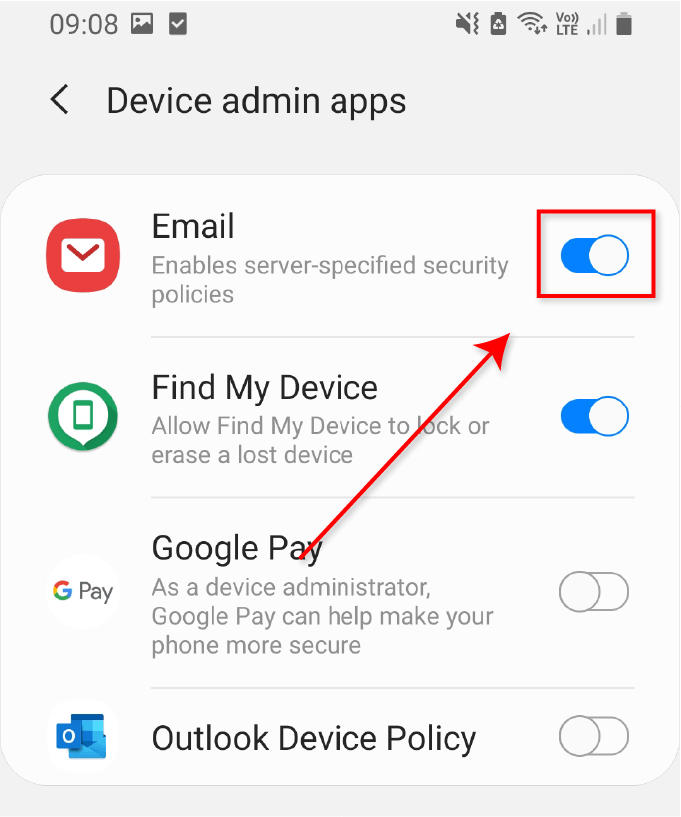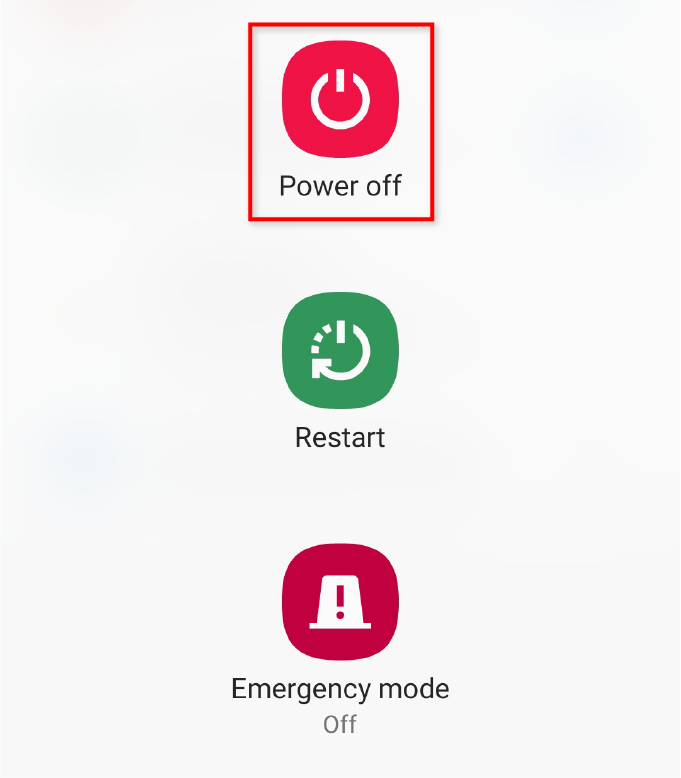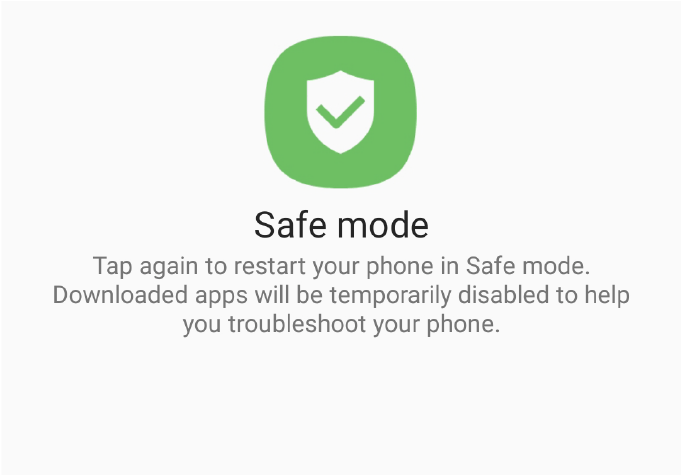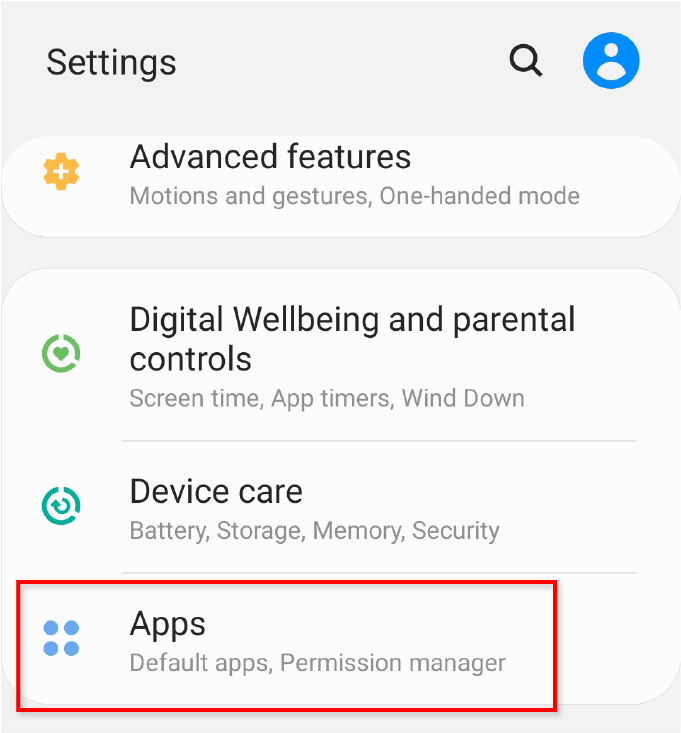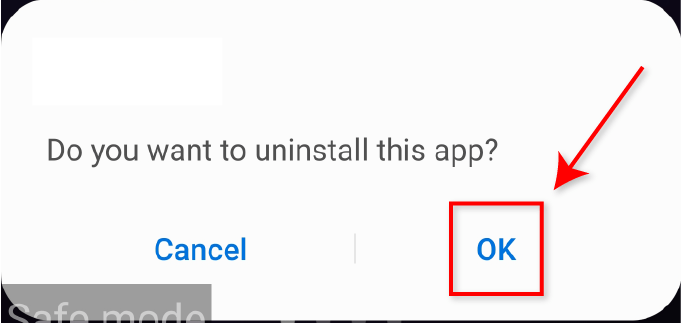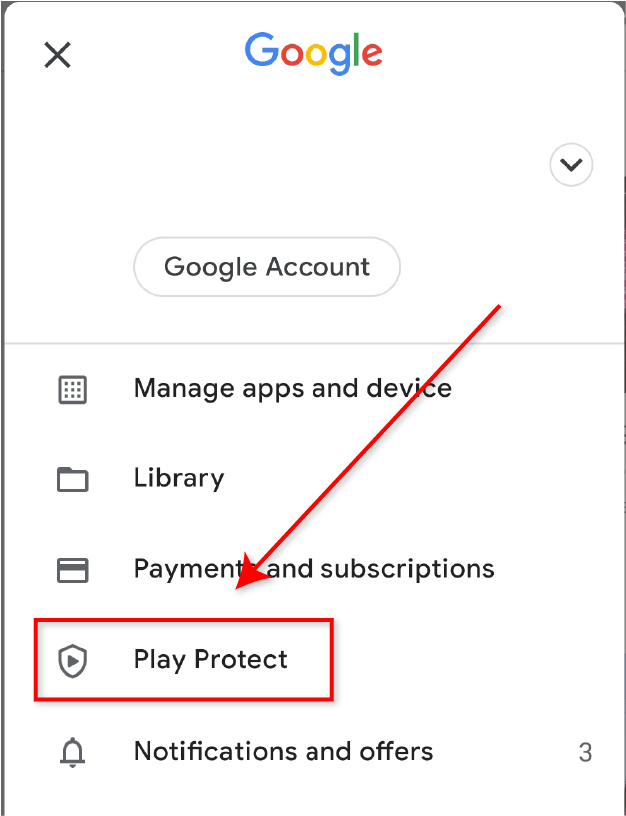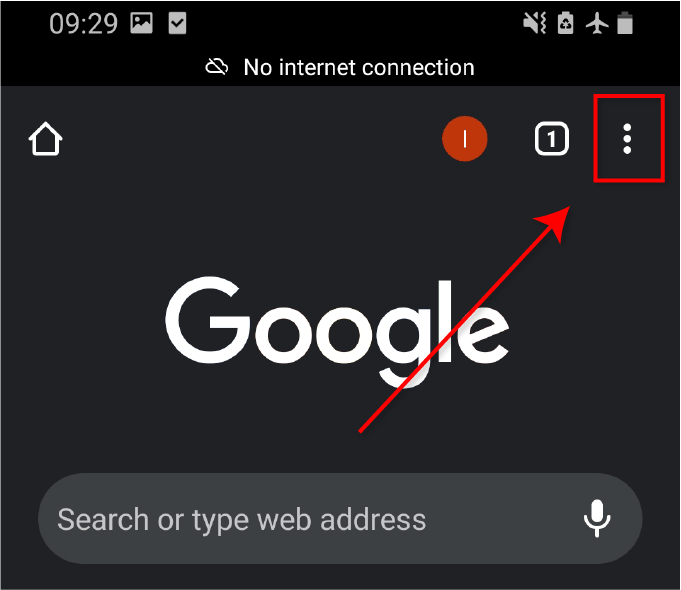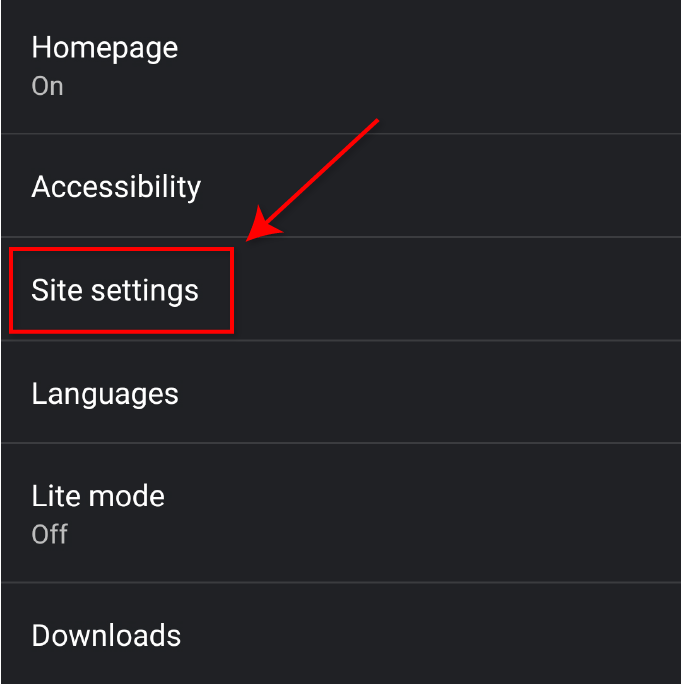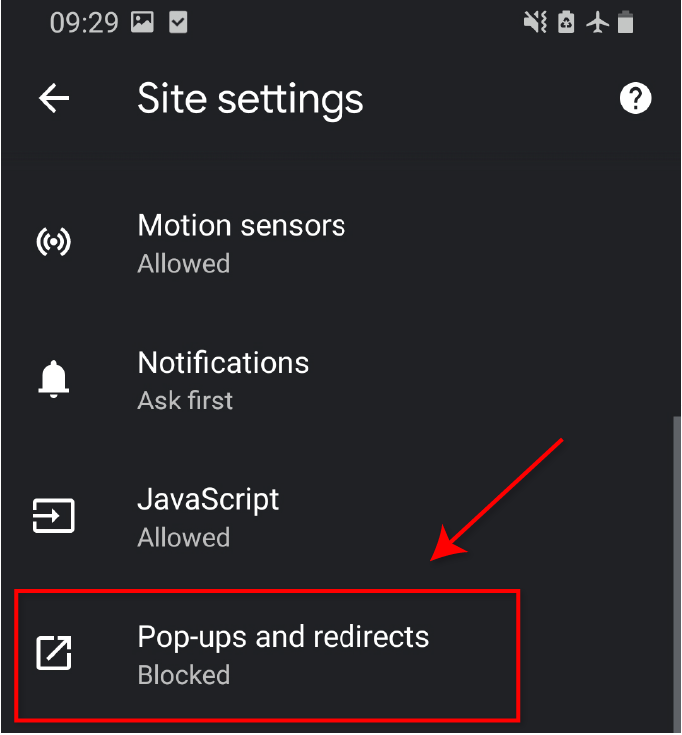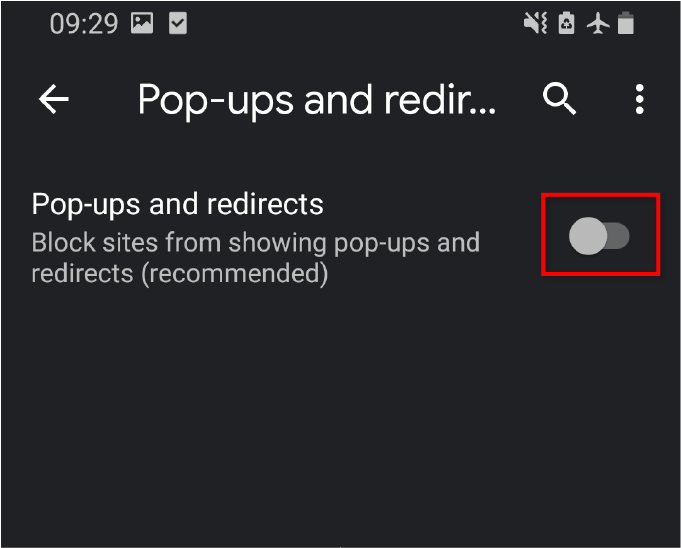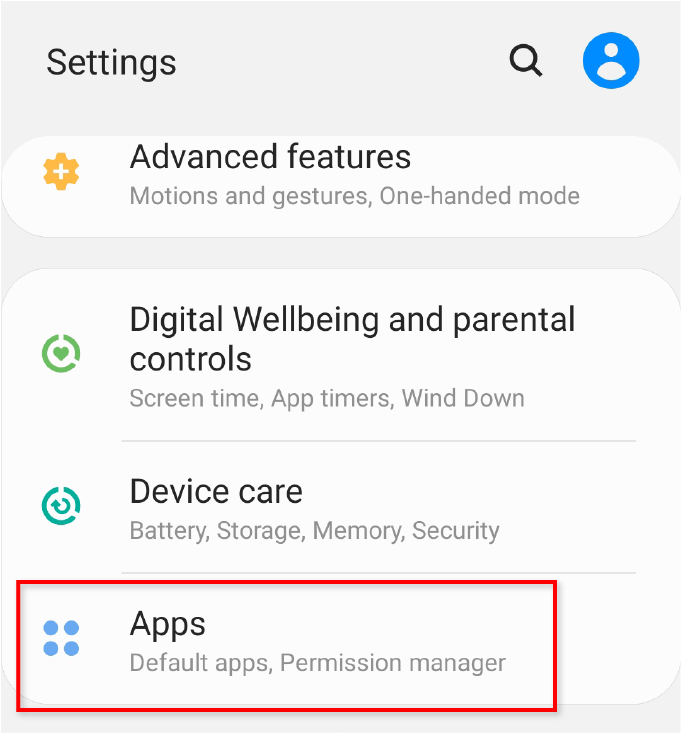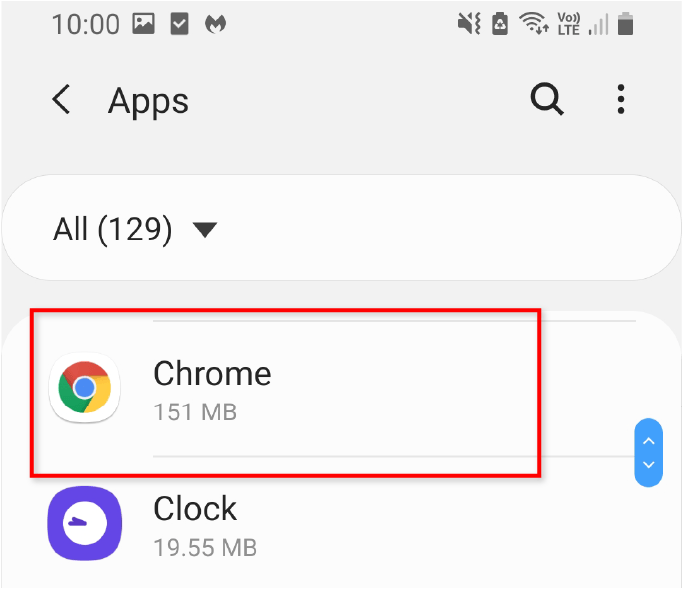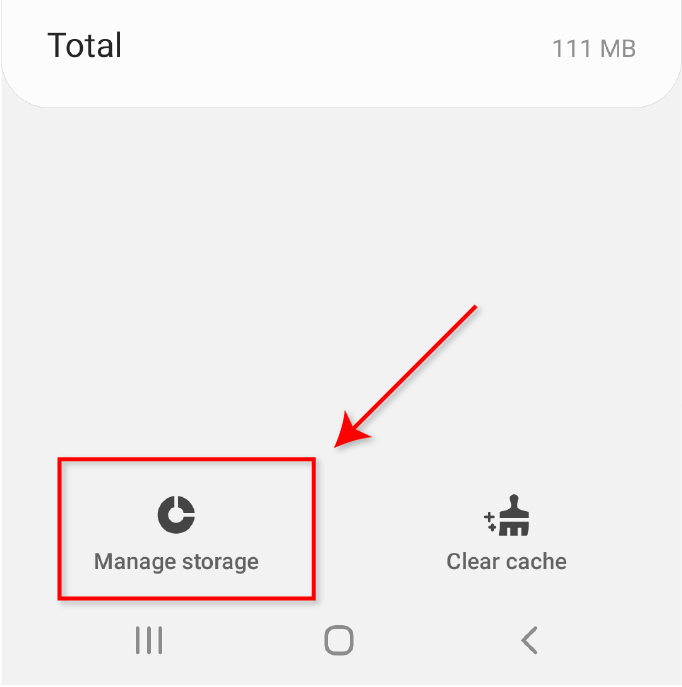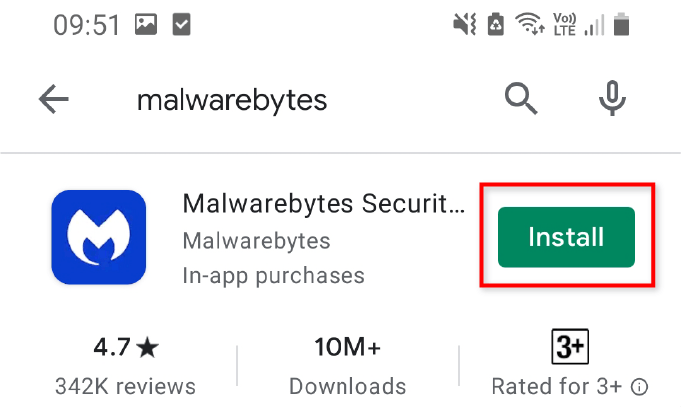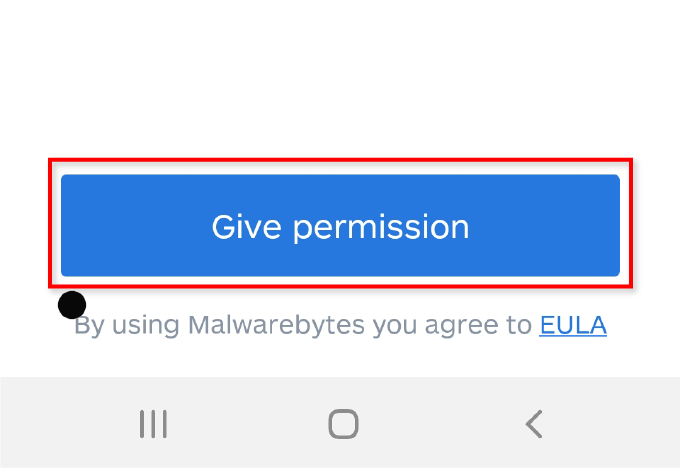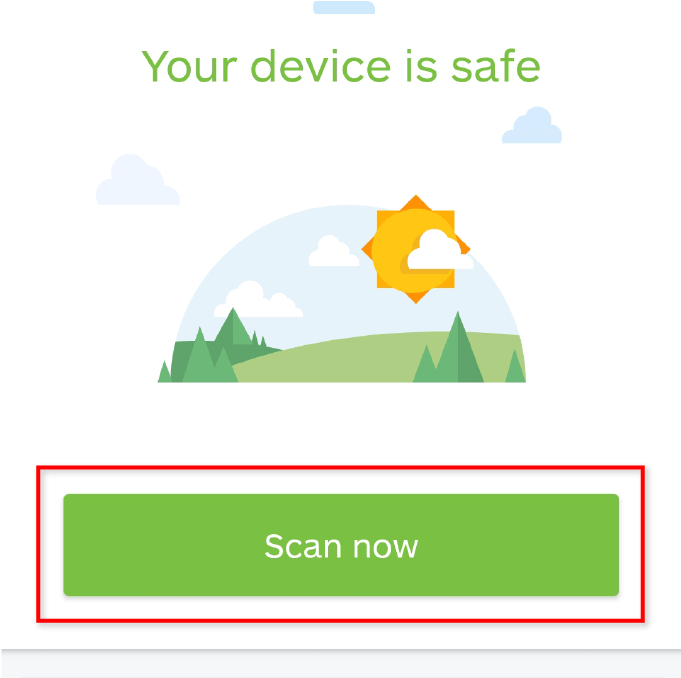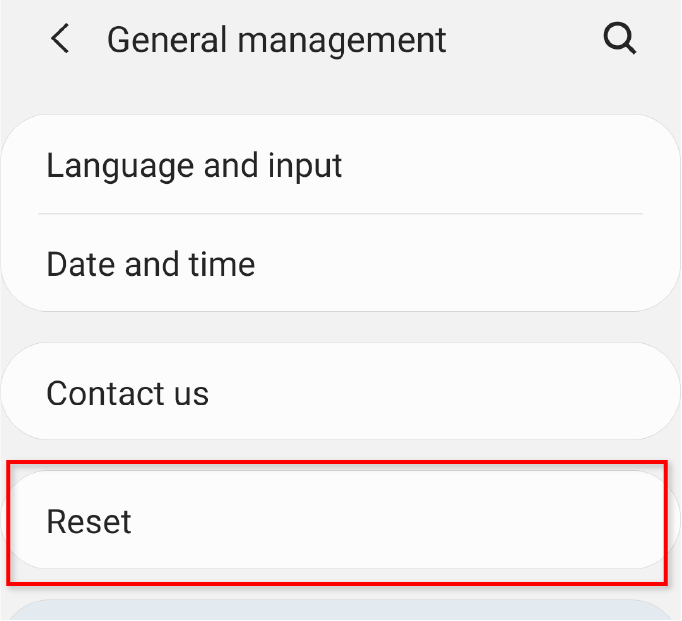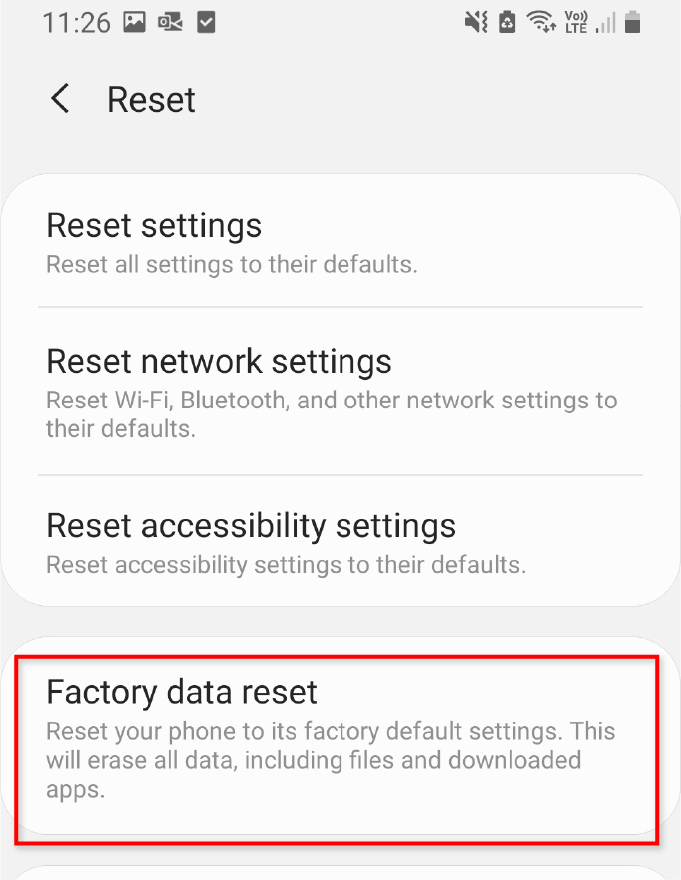The Google Chrome pop-up virus is a common and frustrating malware on Android phones. The most common cause for this virus is downloading apps from third-party or unknown sources which contain the malware. The most important thing is to NOT tap anywhere on the pop-up!
If your phone is infected, it isn’t the end of the world. There are a few methods to remove the pop-up virus from your Android, and we’ll start with the one most likely to work—removing any apps that you don’t trust using safe mode.
Delete Suspicious Apps in Android
The first step to get rid of a Google Chrome virus on your Android is to remove permissions from suspicious apps before restarting your phone in safe mode. This will prevent them from causing problems when your phone is restarted.
- Tap on Settings then Biometrics and Security.
- Scroll down and open Other Security Settings.
- Tap on Device admin apps.
- Revoke the permission for any suspicious apps by tapping the toggle button.
Restart into Safe Mode
- Press and hold the power button until the Power menu opens.
- Touch and hold Power off until the Safe mode screen opens.
- Tap again to restart the phone in Safe mode.
Uninstall Suspicious Apps
- Open Settings.
- Select Apps and find any suspicious applications.
Note: The most likely cause of this virus is apps that have come from third-party sources rather than the Play Store. Look for apps you don’t remember installing or that have suspicious names. Also, keep an eye out for apps that have no name that are trying to “hide”.
- When you’ve found a suspicious app, select it and tap Uninstall.
- Select OK.
- Restart your phone normally and check whether the pop-up virus is still occurring.
Note: Make sure to scroll through all of your apps a few times (especially if you have multiple pages of apps) and uninstall anything suspicious that could be causing the malware.
Enable Play Protect
Play Protect is included with the Play Store and will scan your app when you install a new one to check for malware. It will also periodically scan your device to check for potentially harmful third-party applications.
- Open the Play Store.
- Tap your User icon (the letter at the top right of the screen).
- Select Play Protect and check if it’s turned on.
- If it isn’t, select Settings (the cog at the top right of the screen) and select Scan apps with Play Protect.
- Once it’s enabled, go back to Play Protect select Scan.
- Wait for the scan to be completed and follow any recommended actions immediately.
Turn Off Pop-ups in Chrome
Another way to prevent pop-ups is to turn off pop-ups and redirects in Google Chrome.
- Open Google Chrome and create a new page.
- Tap on More (the three dots at the top right of the screen).
- Tap on Settings and then Site settings.
- Tap on Pop-ups and redirections and toggle it off.
Reset Google Chrome
If none of the above has worked, try resetting Google Chrome to its original settings. This will remove Chrome’s cache, cookies, site settings, and any other data that has been saved.
- Open Settings and select Apps.
- Scroll down and tap on Chrome.
- Select Storage.
- Select Manage storage.
- Select Clear all data and tap OK.
Use an Antivirus
To prevent the Google Chrome pop-up virus from occurring again use antivirus software. By using one of the better Android antivirus apps you will drastically reduce the chance of any malware infecting your phone.
A great choice is Malwarebytes Free. This is one of the most popular and well-used anti-malware apps for Android.
- Open the Play Store and search for “Malwarebytes”.
- Select the app and then select Install.
- Tap Open.
- Complete the set-up process and select Give permission then Allow.
- Select Skip at the top-right hand corner.
- Select Scan now and wait for the process to complete.
- Once the scan is complete, Malwarebytes will offer you a screen displaying your malware infections (if it’s found any).
- Select Remove Selected to delete these immediately.
Perform a Factory Reset on your Phone
If none of the above has removed the malware from your Android, you may need to do a factory reset. This is how you reset your phone to its original condition. You will want to create a backup of your phone’s internal memory before following these steps.
- Tap on Settings.
- Select General Management then tap on Reset.
- Select Factory data reset.
- Scroll down and select Reset.
- Enter your security pin or pattern.
- Select Delete all.
- Wait for the process to finish, then restore your data to the phone.
Note: Doing a factory reset will delete all of the data within your phone’s internal memory (but not the SD card), so ensure that you backup your phone prior to resetting it. Learn more about hard versus soft rests.
Watch What You Install
Hopefully, the methods in this article have helped you to remove the Google Chrome pop-up virus from your Android. In the future, avoid installing third-party apps unless you can verify their source or trustworthiness. By keeping to apps from the Play Store, you’ll have a much lower chance of encountering malware like the Chrome pop-up virus.