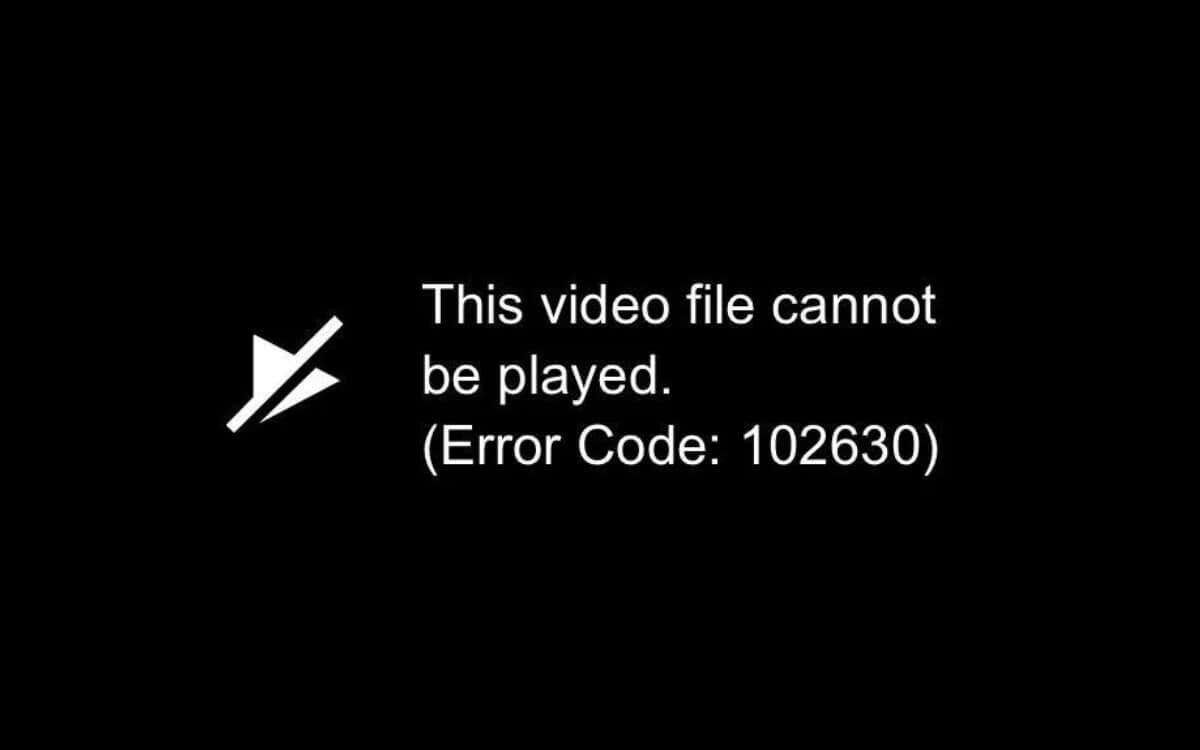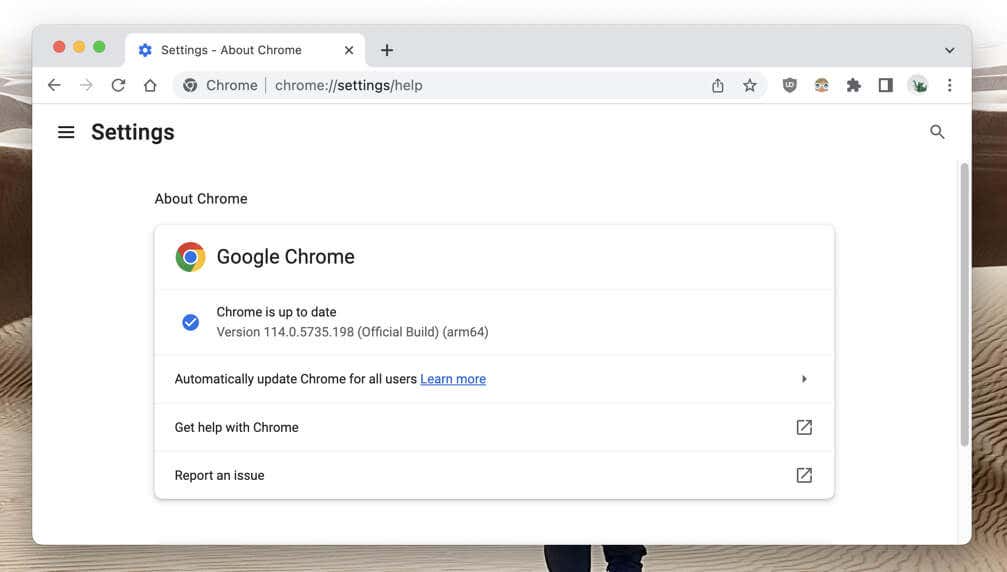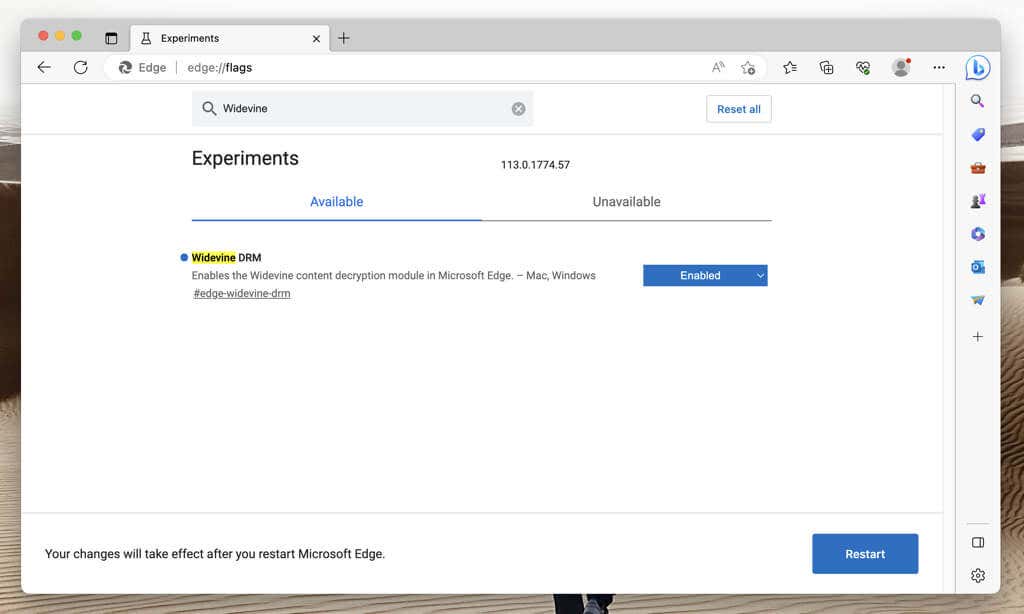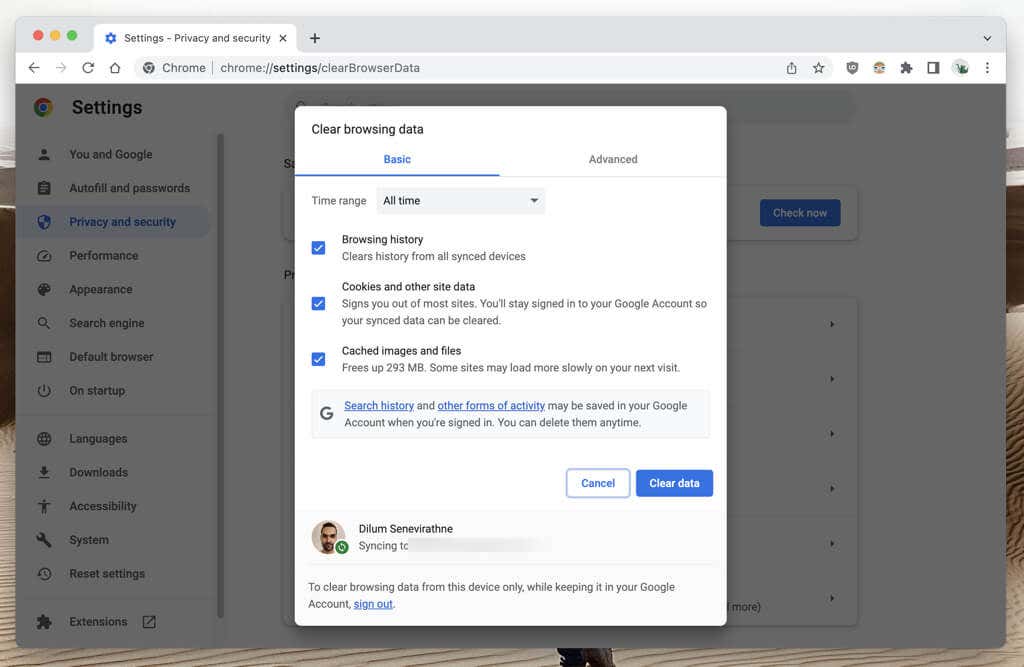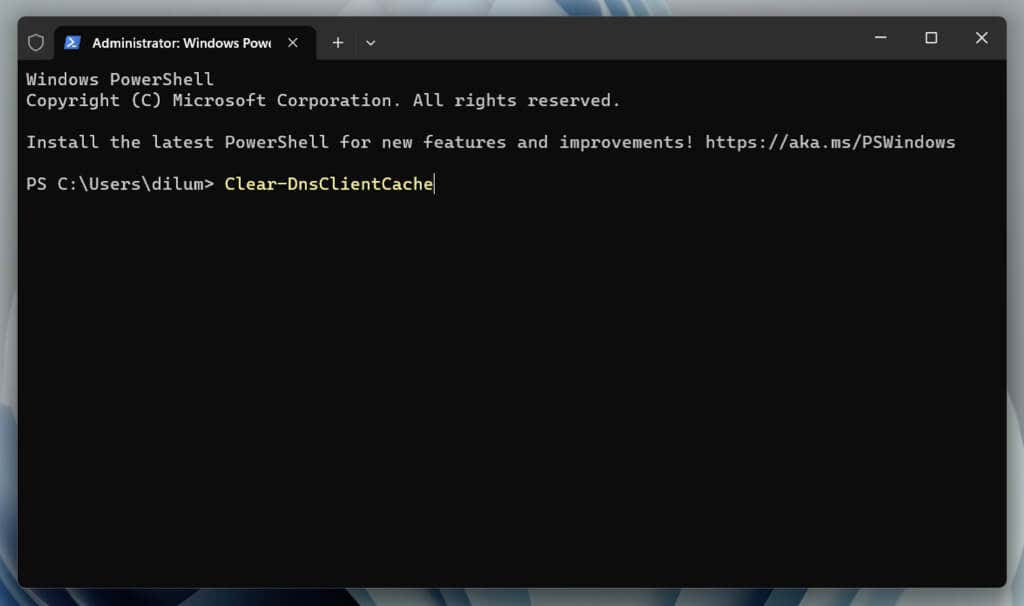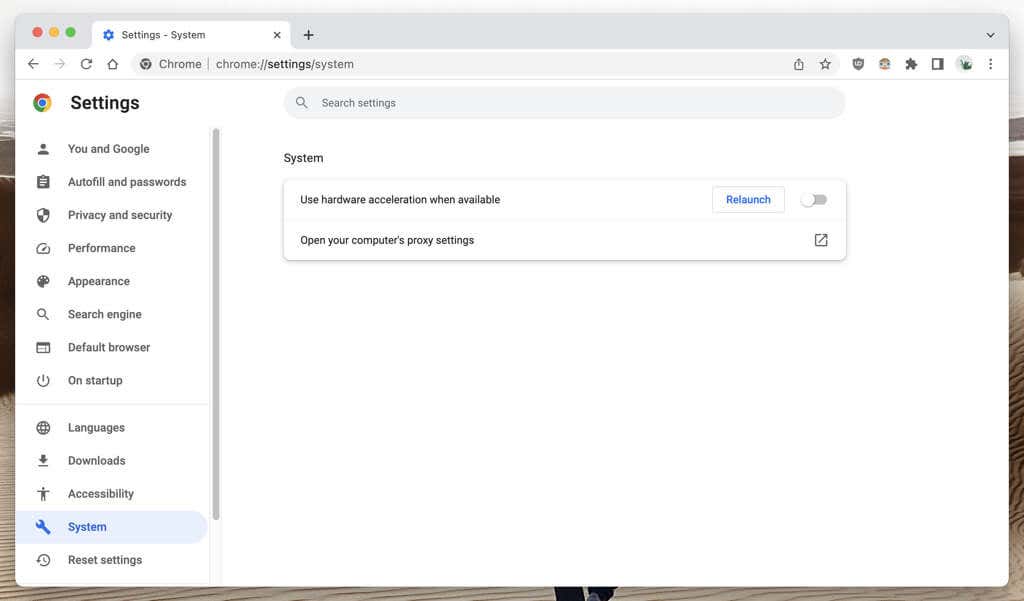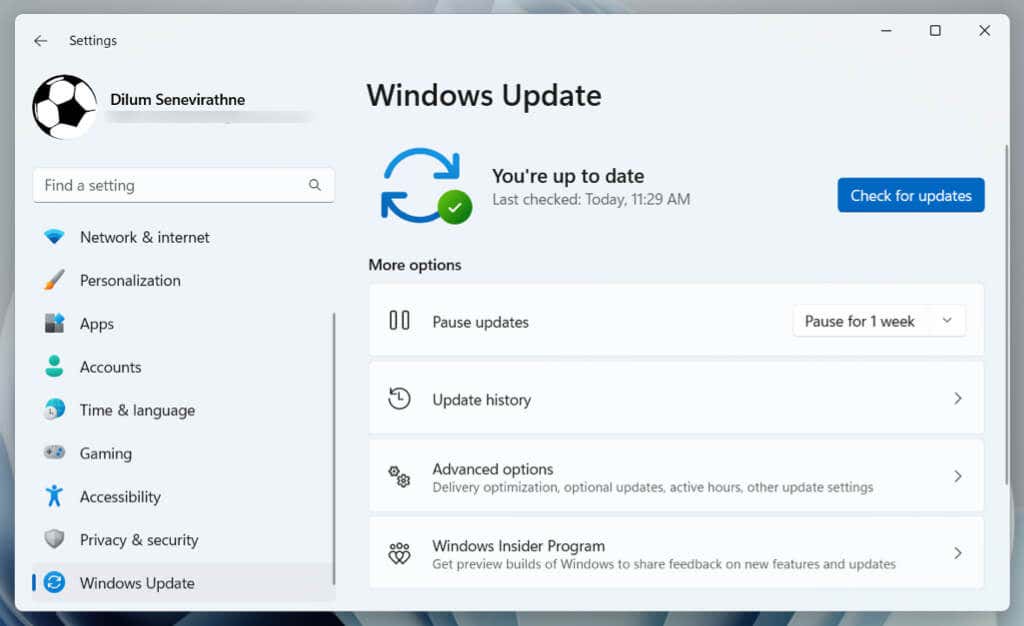Are you continually receiving a “This video file cannot be played. (Error Code: 102630)” message while playing video content in your web browser? It could be a single video file causing trouble or a site-wide issue affecting multiple videos.
Error code 102630 can pop up due to several factors, such as your browser being incompatible with the video, an outdated graphics driver acting up, or a browser extension causing conflicts.
Don’t worry, though. This guide is all about troubleshooting and resolving error code 102630. We’ll explore multiple solutions to help you return to watching videos as usual.
Update Your Web Browser
It’s best to kick things off by updating your web browser to its latest version. Newer updates improve compatibility with web-based video formats and patch known issues behind streaming errors.
Your browser should automatically update itself, but you can always double-check by visiting its Settings panel.
For example, if you use Google Chrome, open the Chrome menu, select Settings, and choose About Chrome on the sidebar. Then, wait until Chrome updates itself to its latest version.
An exception is Apple Safari, where browser updates are tied to Mac system software updates. To update macOS, open the Apple menu and select System Settings > General > Software Update.
Enable Google Widevine
Many video hosting sites rely on Google Widevine (a decryption module) to enforce digital rights management (DRM) on digital media content. This isn’t an issue with Chrome and Safari, where the module is permanently active.
However, if error code 102630 occurs on another browser like Microsoft Edge and Mozilla Firefox, it’s best to check and enable Google Widevine if it’s inactive.
Microsoft Edge: Type edge://flags into the address bar and press Enter. On the Experiments screen that appears, type Widevine DRM into the Search box. Then, open the pull-down menu next to Widevine DRM and select Default or Enabled.
Mozilla Firefox: Open the Firefox menu and choose Add-ons and themes. Once the Add-ons Manager shows up, select Plugins on the sidebar. Then, select the More icon (three dots) next to Widevine Content Decryption Module provided by Google Inc. and choose Always Activate.
Disable Virtual Private Networks
Virtual private networks (VPNs) improve online privacy but tend to cause communication issues with video streaming services. If you have one set up on your computer, briefly turn it off and confirm if it’s the reason behind the error.
Clear the Browser Cache
An obsolete web browser cache can conflict with websites, prevent videos from loading, and trigger playback errors. If error code 102630 persists, clear all cached data and try again.
Google Chrome: Open the Chrome menu, point to More Tools, and select Clear Browsing Data. On the Clear Browser Data pop-up, set Time range to All time, check the boxes next to Cookies and other site data and Cached images and files, and select Clear data.
Microsoft Edge: Open the Edge menu and select Settings. On the Settings screen, select Privacy, Search, and Services on the sidebar, and Choose What to Clear under the Clear browsing data section. Then, set Time range to All time, check the boxes next to Cookies and other site data and Cached images and files, and select Clear Now.
Mozilla Firefox: Open the Firefox menu and select Settings. On the Settings screen, choose Privacy & Security on the sidebar, scroll to the Cookies and Site Data section, and select Clear Data. Then, check the boxes next to Cookies and Site Data and Cached Web Content and choose Clear.
Apple Safari: Select Safari > Clear History on the menu bar, set Clear to all history, and select Clear History.
Flush the DNS Cache
The DNS (Domain Name Service) cache can contain obsolete URLs (or web addresses), preventing your browser from fetching video file data. Delete the cached DNS data to force the system to resolve everything from scratch.
Microsoft Windows: Right-click the Start button, select Windows PowerShell/Terminal (Admin), and execute the following command:
Clear-DnsClientCache
Apple macOS: Open the Launchpad, select Other > Terminal, and execute the command below:
sudo dscacheutil -flushcache;sudo killall -HUP mDNSResponder
Disable Third-Party Extensions
Browser extensions ramp up what you can do online but occasionally interfere with web elements like embedded media players. Visit your browser’s add-ons management console and turn everything off.
- Google Chrome: Open the Chrome menu, select Extensions, and disable the switches next to all extensions.
- Microsoft Edge: Open the Edge menu, choose Extensions, and deactivate all extensions.
- Mozilla Firefox: Open the Firefox menu, select Add-ons and themes, and disable all switches under Extensions.
- Apple Safari: Select Safari > Settings on the menu bar, switch to the Extensions tab, and uncheck the boxes next to all extensions.
If that helps, re-enable your extensions one by one until you identify the add-ons causing error code 102630. If you do, remember to disable it the next time the error pops up.
Disable Hardware Acceleration
Desktop browsers like Chrome, Edge, and Firefox offload resource-intensive tasks like video decoding to the graphics processing unit or GPU. However, although that improves performance, it can lead to playback errors due to driver incompatibilities and conflicts with other hardware components.
Disable hardware acceleration on your browser and check if that fixes error 102630.
Google Chrome: Open the Chrome menu, select Settings, and choose System on the sidebar. Then, turn off the switch next to Use hardware acceleration when available and select Relaunch.
Microsoft Edge: Open the Edge menu, select Settings, and choose System and Performance on the sidebar. Then, toggle the switch next to Use hardware acceleration when available and select Restart.
Mozilla Firefox: Open the Firefox menu and select Settings. On the Settings screen, scroll to the Performance section, uncheck the box next to Use recommended performance settings, and turn off Use hardware acceleration when available.
Apple Safari: Safari does not provide an option to disable hardware acceleration.
Update Your Video Card Drivers
The error can disappear after turning off hardware acceleration. But if it’s at the cost of choppy video performance, check if newer updates for your graphics card address the issue.
On a PC, just visit your graphics card manufacturer’s website—NVIDIA, AMD, Intel, etc.—and download and install the latest video card drivers. Optionally, check Windows Update for additional updates to video hardware—right-click the Start button and go to Settings > Windows Update.
On a Mac, updating the system software to its latest version should automatically update the video drivers—open the System Settings app and select General > Software Update.
Try a Different Web Browser
Different browsers have different capabilities—some handle video files and streaming protocols better than others. Try a different browser if none of the above solutions work. This approach can also help determine if the problem is with your browser or the video source.
If you need ideas, check out these alternative browsers you’ve never heard of.
Contact the Site’s Support Service
Lastly, error code 102630 can result from corrupt or missing video files on the hosting site servers. If the error occurs on multiple browsers and devices, your only option is to contact the site’s support service.
Back to Watching Videos Error-Free
Error code 102630 can dampen your video streaming experience, but fortunately, there are many techniques to combat this issue. Whether it’s updating your browser, disabling VPNs or browser extensions, or updating your video card drivers, one of these methods is bound to get rid of it. Switch browsers or contact the site if all else fails.