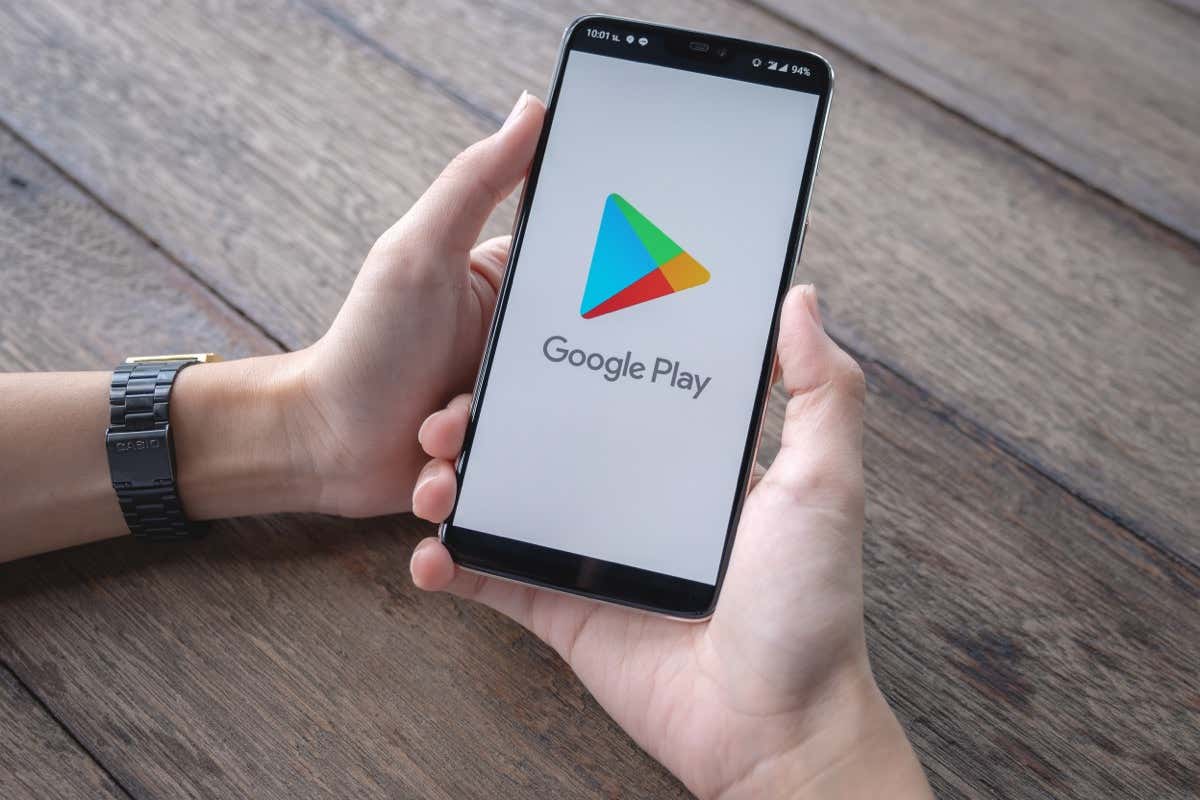If you’re getting a “Your Transaction Cannot Be Completed” error while trying to purchase something from Android’s Google Play Store, your payment method or your Google account may have a problem.
A few other reasons you can’t make your purchase are that you’re using a VPN, the app in which you’re making a purchase is faulty, Play Store’s cache is corrupt, and more. However, there are a few ways to resolve the issue.
Clear the Google Play Store App’s Cache
You can get a “Your Transaction Cannot Be Completed” error because Play Store’s cache has gone corrupt. Play Store uses these cache files to improve your app experience, but sometimes, these files become unusable. You can experience a variety of issues due to a bad cache.
In this case, you can resolve your issue by deleting your current Play Store cache. Doing so doesn’t delete your data within the app, so there’s nothing to lose here.
- Close Google Play Store if you’re already running the app on your phone.
- Tap and hold the Play Store icon on your home screen or app drawer and choose App info in the menu.
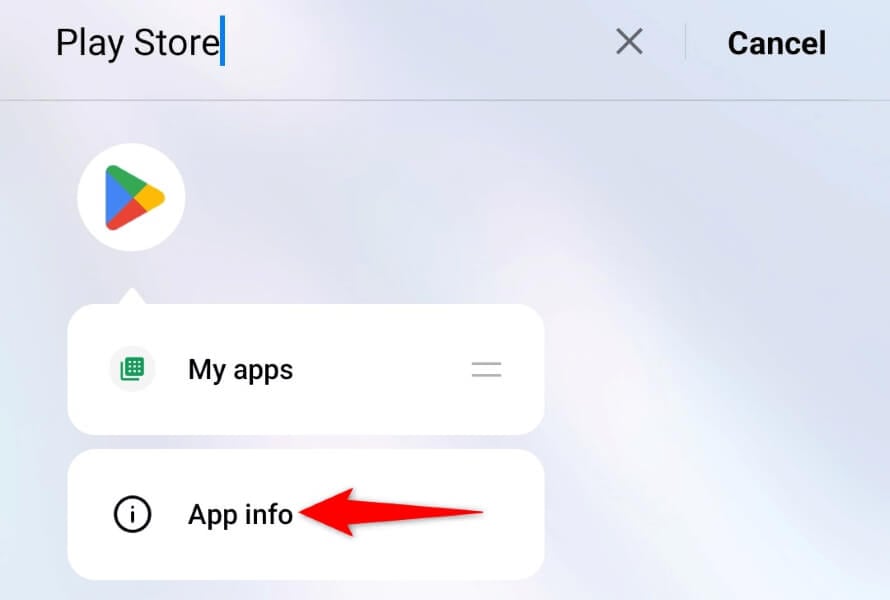
- Select Storage usage on the following screen.
- Choose Clear cache to remove the app’s cache files.
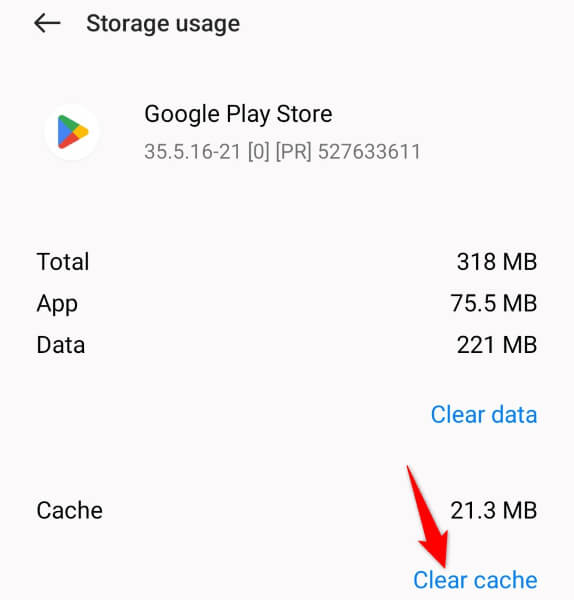
- Relaunch Play Store on your phone.
Disable Your VPN Service
A VPN app allows you to pretend to be from a location different from your current location. This can sometimes cause issues with various payments, including Play Store’s payment system. You can fix that by disabling your VPN service.
In most VPN apps, you can turn off the service by toggling off the main toggle on the screen. Once you’ve done that, launch Play Store and try to make your purchase. You can then turn your VPN back on if you want.
Use a Different Payment Method/Credit Card on Play Store
If your “Your Transaction Cannot Be Completed” error continues to appear, use a different method to make your payment and see if that works. This helps fix the issue if your current payment method is experiencing a problem.
- Open Google Play Store on your phone and access the item to purchase.
- Choose the purchase option.
- Select the current payment method.
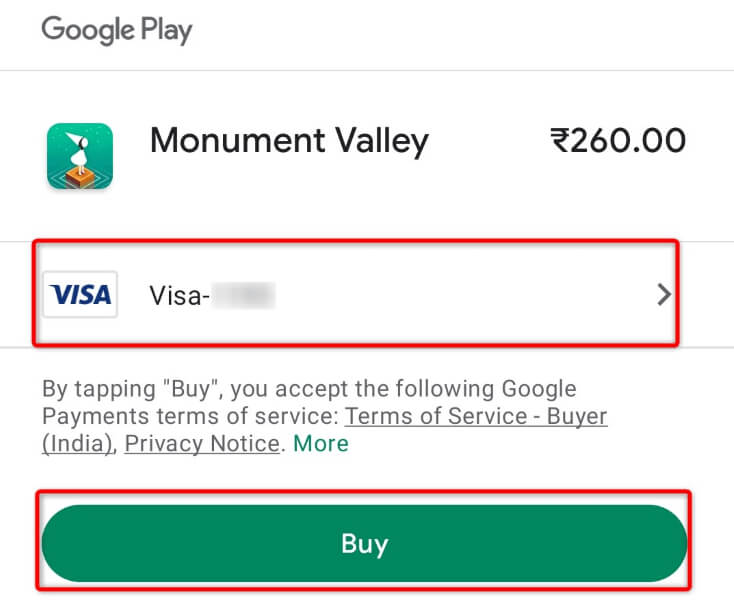
- Choose an alternate method to make the payment. You’ll see all your available payment methods on this screen.
- Tap the Buy button to complete the transaction.
Remove and Re-Add Your Form of Payment
One way to resolve issues with your payment method is to remove and re-add the method to your Play Store account. This refreshes your payment method’s connection with Play Store, fixing minor problems with the connection.
You can also add a new payment method if you wish to purchase using that.
Keep your payment details handy, as you’ll need those while following the following steps.
- Open Google Play Store on your phone.
- Select your profile icon in the top-right corner and choose Payments & subscriptions.
- Select Payment methods on the following page to access your payment profile.
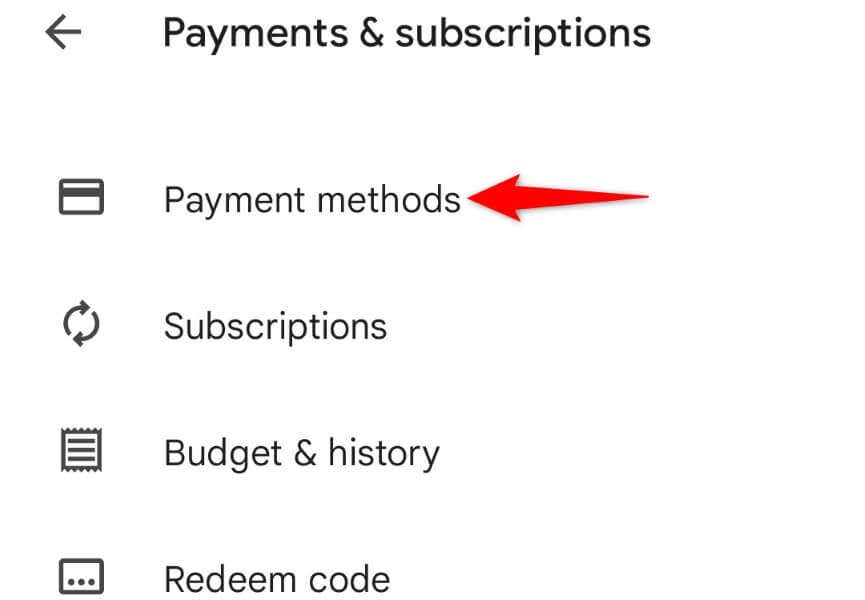
- Choose More payment settings at the bottom.
- Select the payment method to remove and tap Remove.
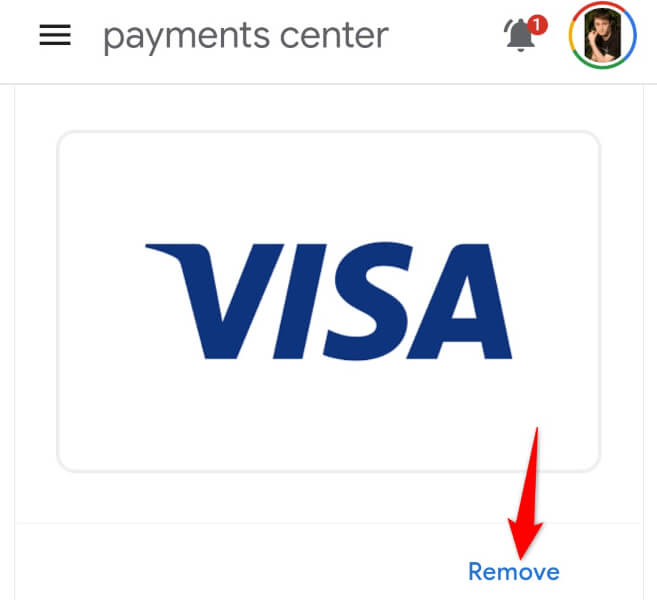
- Choose Remove on the following page to confirm your choice.
- Return to the Play Store and select the payment method you want. You can use traditional credit/debit cards and various wallets, depending on your region.
- Enter your payment method details and finish adding the method.
- Access the item to buy on Play Store and use your newly-added method to purchase.
Uninstall and Reinstall Your Android App
If you get a “Your Transaction Cannot Be Completed” error while purchasing an app on your Android phone, your app may be faulty, preventing you from buying your selected item. One way to fix this issue is to remove and reinstall the app on your phone.
Removing the app deletes all the app files, and a fresh app installation can solve your in-app purchase issue.
- Open the app drawer on your phone, tap and hold on your app, and select Uninstall.
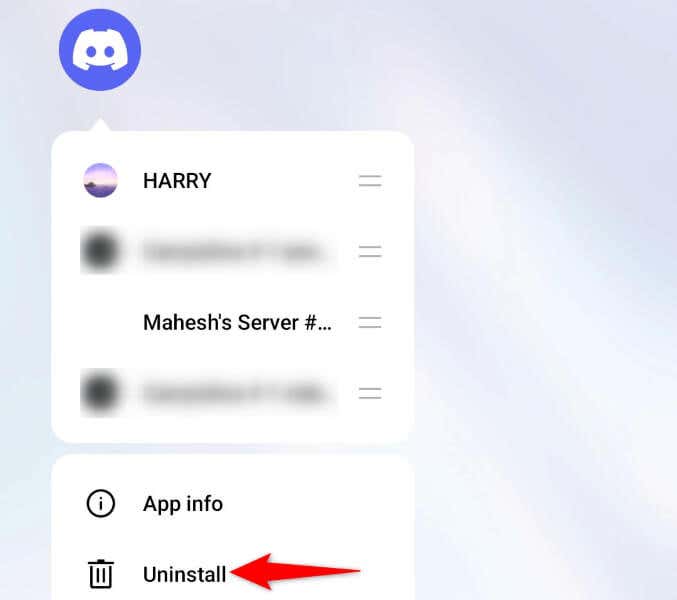
- Choose Uninstall in the prompt to remove your app.
- Launch Google Play Store, find your app, and tap Install.
- Open the newly-installed app and try to make your purchase.
Log Out and Back Into Your Google Play Account
If you still can’t make your purchase on Google Play Store, sign out and back into your Google account on your phone to fix your issue. Your current login session may be problematic, causing the “Your Transaction Cannot Be Completed” error.
You’ll need your Google account’s username and password to log back into your account, so keep those details handy.
- Open Settings on your Android phone.
- Select Users & accounts in Settings.
- Choose Google and select your Google account on the list. You’ll see all your Google accounts listed on this page.
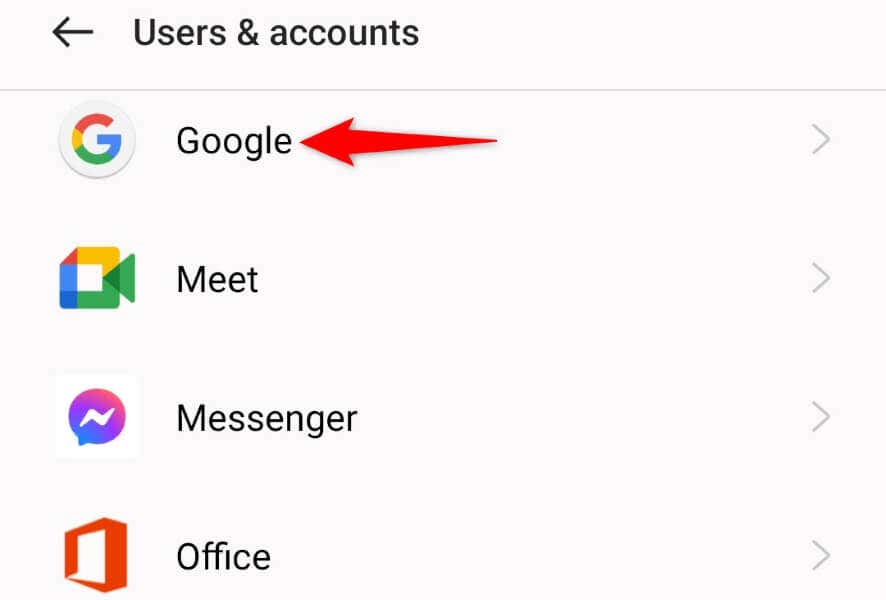
- Tap the three dots in your screen’s top-right corner and choose Remove account.
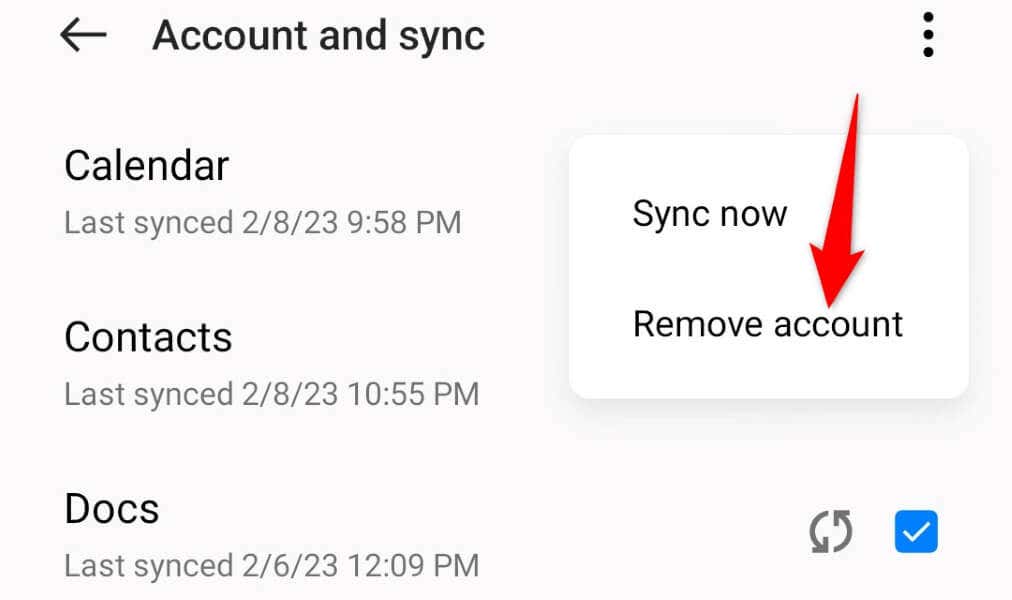
- Select Remove account in the prompt to confirm your choice.
- Re-add your Google account to your phone by heading into Settings > User & accounts > Add account > Google and entering your account details.
Resolve Payment Issues With Google Play Store on Android
Google’s Play Store displays the “Your Transaction Cannot Be Completed” error for various reasons. Once you’ve fixed the issue, you can purchase any items on the Play Store without any problems.