Let’s talk about frame rates when streaming and playing games at the same time. Unless you are running a very good PC or a two PC stream setup, you may come across some issues trying to run the latest games on your stream.
We will be resolving this issue with a number of techniques, and you can follow along with each step on your own streaming setup too. Please understand that in some cases, the only solution will be to buy better hardware, but I will try to guide you through boosting more performance out of your PC no matter what.

For this guide, I will be using OBS to record, which is arguably the best live streaming software right now. It’s free to download and there are plenty of guides on the internet to help you get started.
Find the Problem
To start off, please load up your game and start your stream in bandwidth test mode. We will need to get some details about your computer to determine why you are running at a lower frame rate. Once you have your game open and your stream has started, follow the steps below.
- Alt+Tab from your game and go to your desktop.
- Press Ctrl + Shift + Esc to open the Task Manager.
- Take a look at your CPU and GPU usage and make a note of
it.
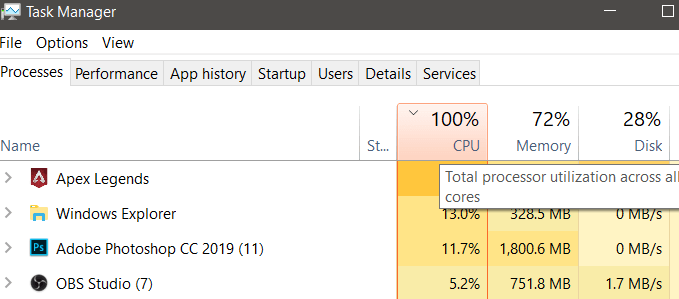
If you aren’t reaching 100% usage, please update your drivers, update OBS, and follow this guide for optimizing your settings.
If your CPU or GPU are reaching close to or 100% usage, that is why your frame rate is suffering. You may notice frame drops in your game, or perhaps your viewers will notice frame rate drops in the stream.
There are some methods to lower your usage and once you do, that could potentially resolve any frame rate issues you have. Let’s take a look at these methods below.
How to Reduce CPU and GPU Usage While Streaming
The most important thing you can do to begin with is to close down any programs that are using CPU in the background. Opening Task Manager with Ctrl + Shift + Esc and clicking on the CPU tab will tell you which apps are using the most processing power.
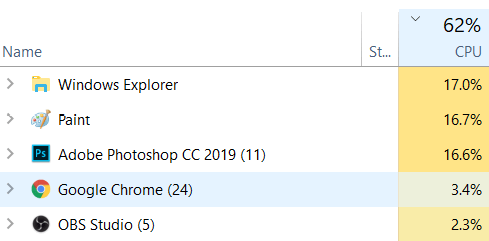
In my case, we can see that around 50% of my CPU is being used by apps not necessary for streaming. We can close down these apps to free up CPU power for our stream. If some apps need to be open, for example, if you use Chrome for music whilst streaming, you could switch to a less CPU intensive option. You could use the Spotify desktop app, for example, or switch to a low profile browser with less tabs open.
Once you have closed down unnecessary apps, the next thing you can do is go through the game settings and reduce the graphics. Look for options that may increase CPU usage like render distance. With these settings lower, your PC will free up more processing power.
One very important tip I can give you is to limit the frame rate in your game. Different games will have different options for this. Some will require specific commands in the game launch options, others may have an in-game FPS cap.
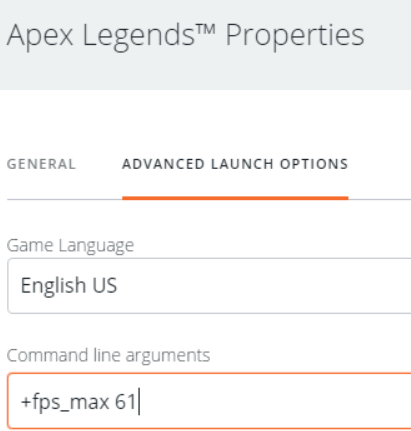
If you don’t have a frame rate limit, the game will try to push as many frames as possible, which means the PC will be using all of its CPU and GPU power to try to maintain a higher frame rate. In many cases, this isn’t needed. It’s best to cap your frame rate at a reasonable level so that your PC isn’t overworked. This will free up some processing power for your stream and it will help you to maintain a smooth, consistent frame rate.
It sounds like a strange fix, but it really does work. In my experience, it was the biggest solution to my problem when my viewers complained about stuttery performance.
To find a suitable frame rate, run the game whilst streaming and see what frames you get. You can use a program like FRAPS to capture your frame rate. Pay attention to the average, and then choose a frame rate limit slightly below that. If you only have a 60Hz display, you should simply cap your frame rate to around 60fps because you won’t be able to see any higher frames.
Summary
I hope that this guide has helped you to resolve any frame rate issues you may have whilst streaming. For a quick reminder, I mentioned three tips in this guide.
- Close down unnecessary background
apps - Reduce in-game graphics settings
- Limit your frame rate
If your CPU or GPU are still hitting 100% usage, the only solution would be to upgrade your system. If you have any questions about this guide, please reach out to me and I’ll be happy to help.