There are times when you need to move to a new email address or a new Gmail account. The first thing you may think of is carrying over all your emails and creating an email forwarding rule. But don’t forget about all your contacts!
In the days of online syncing, all your contacts are synced automatically between all your devices as long as you’re logged into the same account. Which is why it’s important to keep all your contacts updated. If you’re moving to a new Gmail or Google account, here’s how you can import contacts to Gmail from various sources (including Outlook, Android, and iCloud) in the CSV and VCF (vCard) formats.
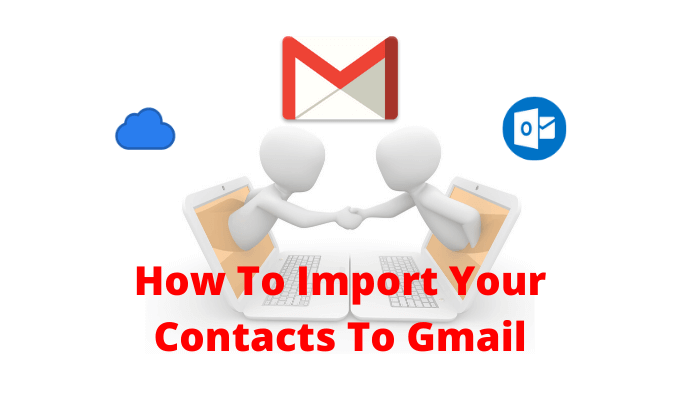
How To Export Contacts From Outlook
If you’re in the Microsoft suite, and you use your Outlook account to sync your contacts, you’ll find all your contacts stored in the People section in the Outlook website.
- To get there, open Outlook.com in your browser, and sign in with your account.
- This will open your Outlook Inbox. From the bottom-left corner, click the People button.
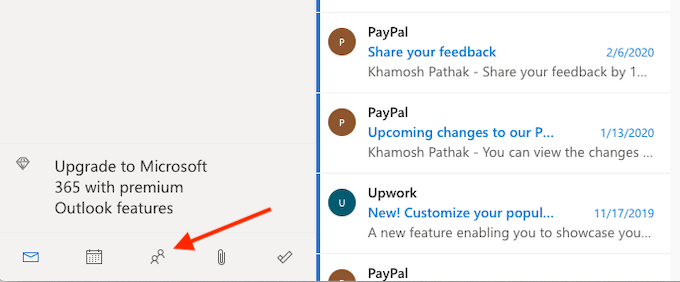
- You’ll now see all your contacts listed here. From the top-right corner, click the Manage button. Here, choose the Export Contacts option.
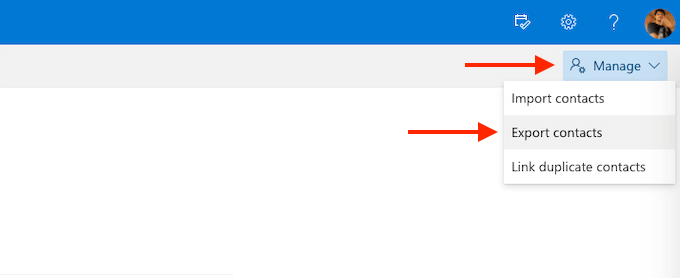
- From the popup, you can choose to download all contacts, or a particular group. Then, click the Export button.
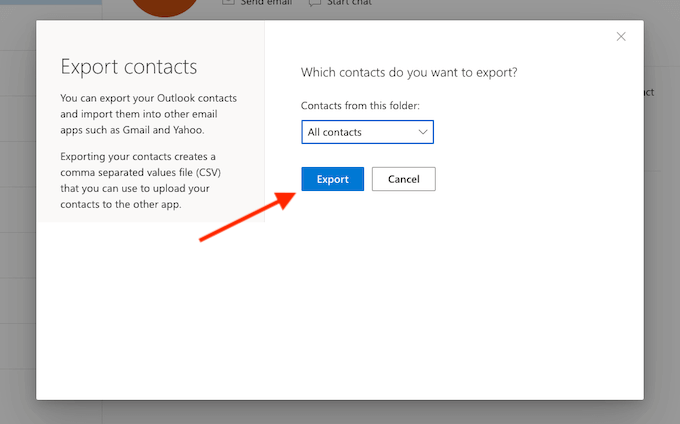
In a second or two, Outlook will save a CSV file to your download folder.
How To Export Contacts From iCloud (and iPhone)
iPhone users who use iCloud to sync contacts can export all their contacts using the iCloud website from a desktop or laptop. Unlike Outlook and Gmail, iCloud exports contacts in the vCard (.vcf) format. But don’t worry, Gmail can read and import the VCF format just fine.
First, you should make sure that iCloud contact sync is enabled. To do this, open the Settings app and tap on your Profile from the top. Here, choose the iCloud option and from the next screen, make sure that the Contacts toggle is enabled.
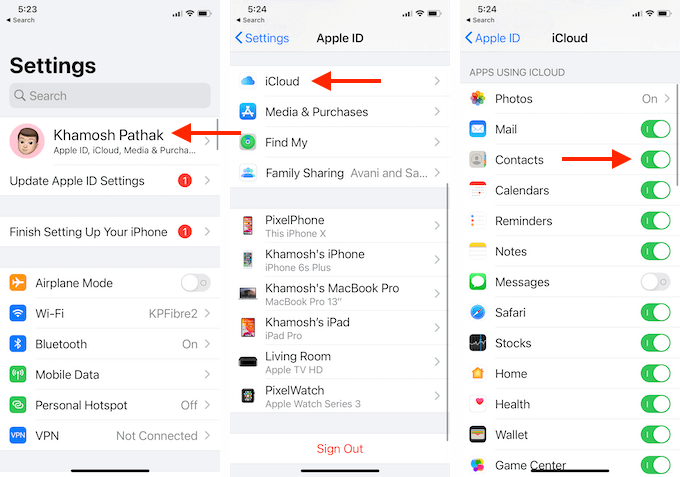
- Now, open the iCloud website in your desktop or laptop browser, and after signing in, choose the Contacts option.
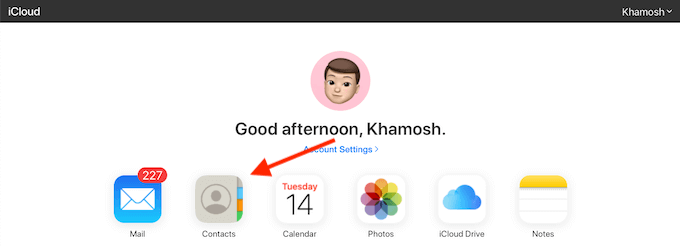
- Click the Gear icon from the top-left corner and choose the Select All option. You can also use the Command/Control + A keyboard shortcut.
- Now click the Gear icon again and choose the Export vCard option.
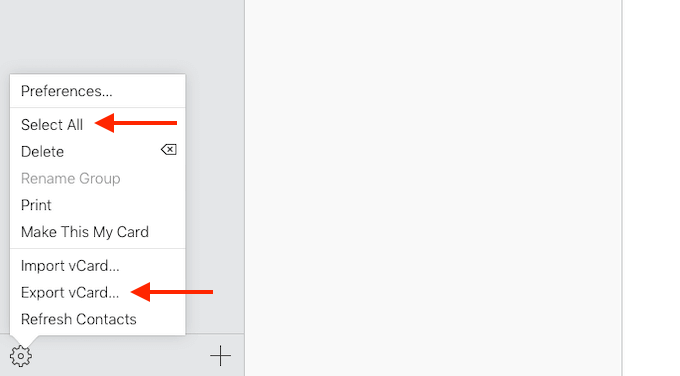
iCloud will instantly download the VCF file to your computer.
How To Export Contacts From Gmail
Moving contacts from one Gmail account to another is quite easy. You’ll need to export your contacts from the first Gmail account to import contacts to your new Gmail account. First, make sure you’re logged into the Gmail account you want to export contacts from, and open the Google Contacts website in a new tab.
- Here, from the sidebar, choose the Export option.
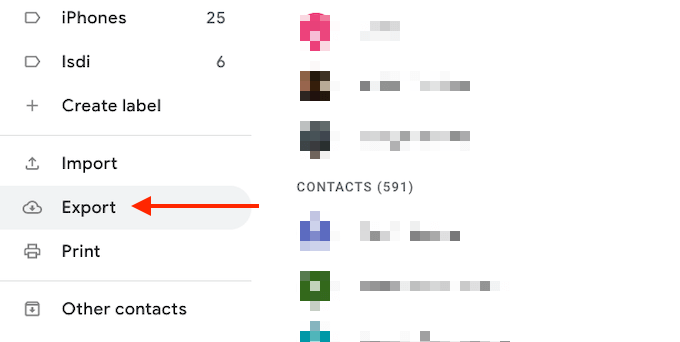
- Google will show you a couple of options in the popup. You can export just the selected contacts, all contacts, or contacts with a particular label.
- As we are exporting it for another Gmail address, make sure the Google CSV format is selected. Then click the Export button.
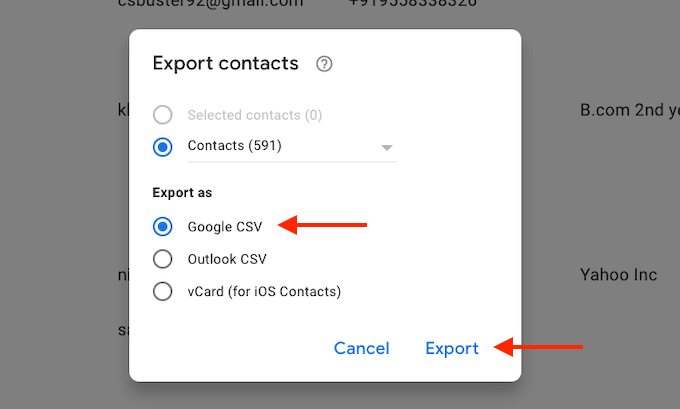
Google will now download the CSV file.
How To Export Contacts From Android Smartphone
If you’re using an Android smartphone and you have all your contacts saved locally, or on the SIM card, you can still export them quite easily.
Different Android manufacturers use their own contacts app. This is why we would recommend you use a third-party app to export the local contacts.
The Super Backup & Restore app is a reliable solution to back up and restore contacts and call logs.
- After installing the app, go to the Contacts section.
- Here, to back up all contacts, choose the Backup All option.
- From the next screen, you can change the name of the VCF file. Then tap the OK button.
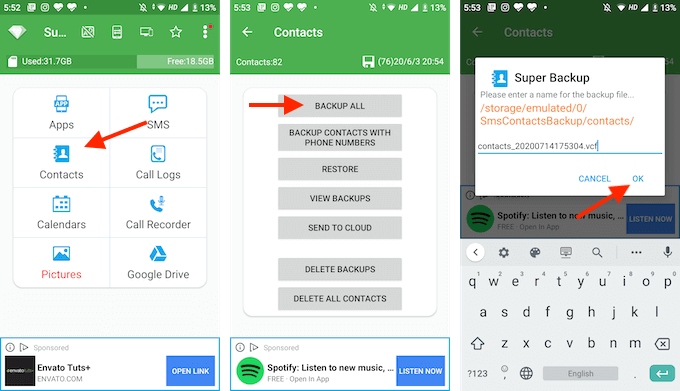
- The app has now created a VCF file for you and it will be saved to the local storage. The app will ask if you want to upload it to Google Drive or share it to other apps.
- We would recommend that you email this file to yourself. Choose the Send to Others option and then from the apps list, tap on Gmail.
- Enter your email address in the To field and then send the email.
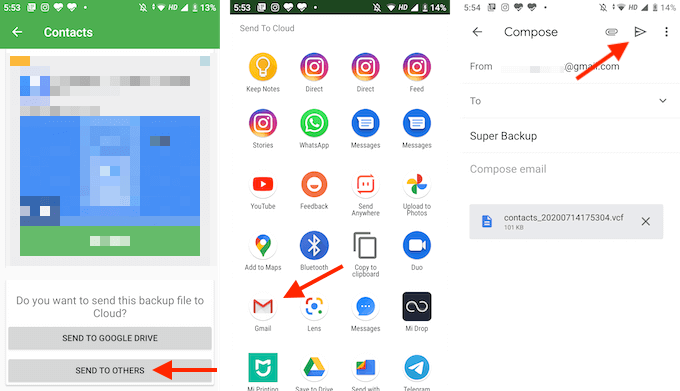
This way, the VCF file will always be available in your Gmail account, and you can download or import it on any platform (this can be useful if you’re moving from Android to iPhone).
How To Export Contacts From iPhone (Without iCloud)
If you don’t want to use iCloud sync, you can use a third-party app to manually export all local iPhone contacts (it’s just as easy to move Google contacts to iPhone).
There are many contact backup apps on the App Store but the one app that has stood the test of time is My Contacts Backup. The free version of the app lets you export up to 500 VCF contacts. You can buy the My Contacts Backup Pro app for $1.99 to remove all limits.
It’s a very simple app that lets you export and email contacts from your iPhone. By default, the app exports contacts in the VCF (vCard) format but you can change it to CSV from the app’s settings menu.
Open the app and tap the Gear icon from the bottom-right corner. Here, go to the Type section, and choose the CSV (Excel) format.
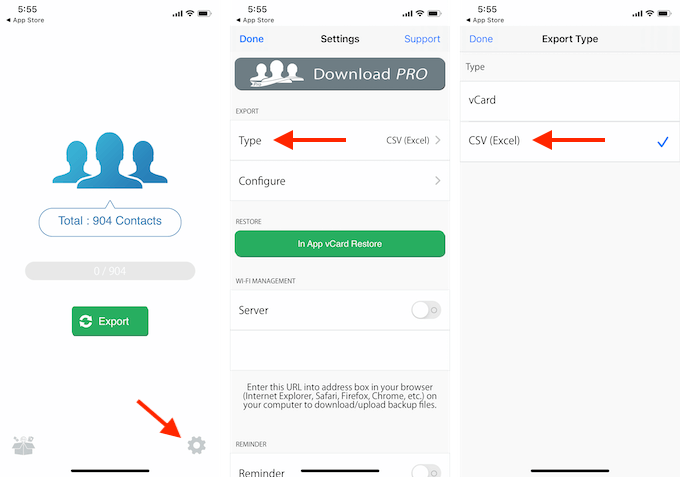
- To export contacts, open the My Contacts Backup and give the app permission to access your contacts.
- Then tap on the Backup icon. The app will start backing up all your contacts.
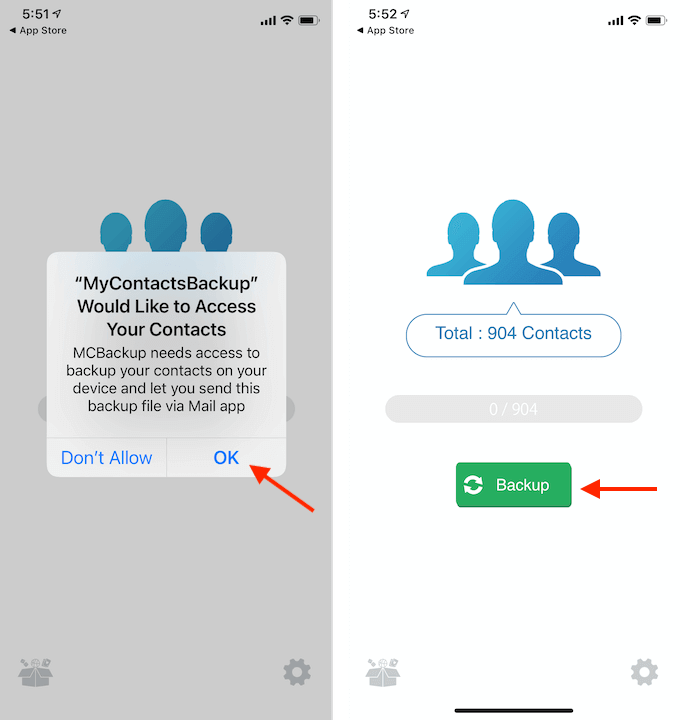
- Once the process is done, tap on the Email button.
- From the email compose menu, enter your email address to email the contacts file to yourself. Then tap the Send button.
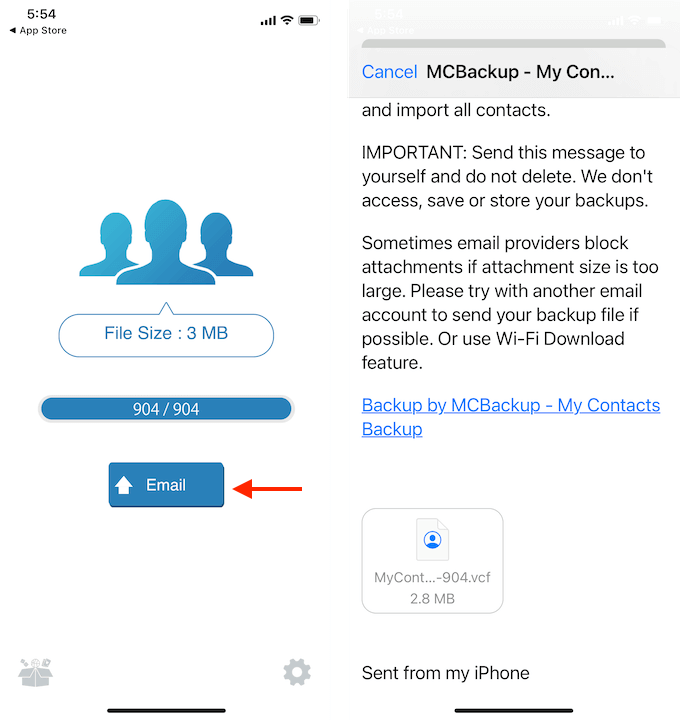
Check your inbox to see if you have received the email with the contact file.
How To Import Contacts To Gmail
Now that you have exported contacts and you’re ready with the CSV or VCF file, it’s time to import contacts to your Gmail or Google account.
- To do this, go to Google Contacts website, and log in with your Google account.
- From the sidebar, choose the Import option.
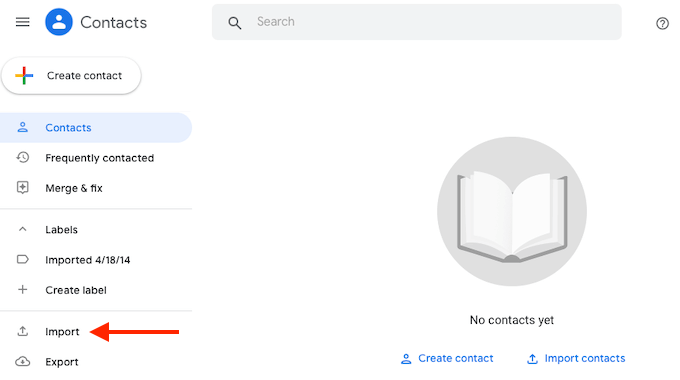
- From the popup, click on the Select File button.
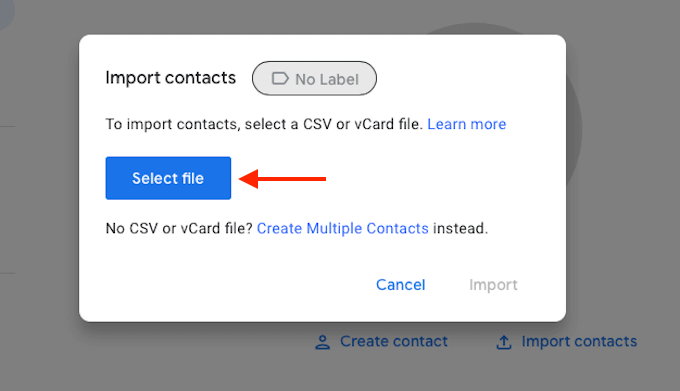
- Now, select and open the CSV or VCF file that you want to import.
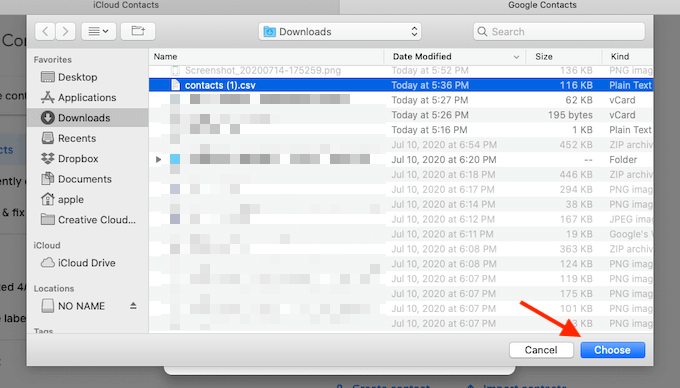
- Click the Import button from the popup.
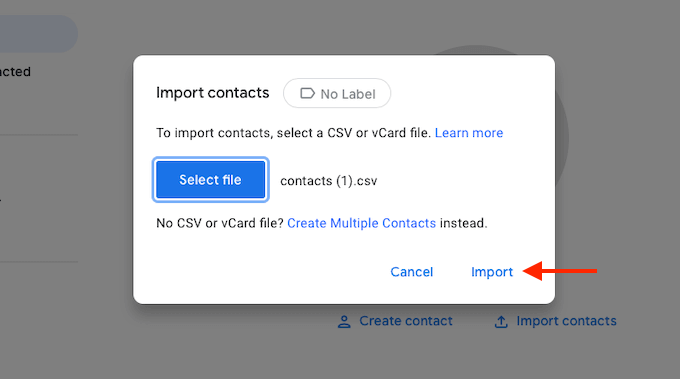
- Google Contacts will now get to work and will start importing all the contacts in the file.
In a couple of seconds, you’ll see all the contacts show up in the Google Contacts website.
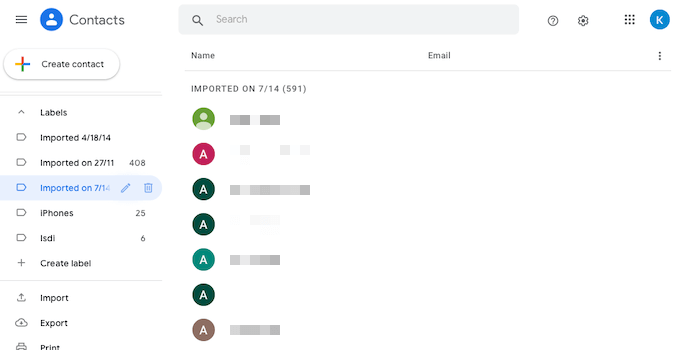
These contacts will now be available across all the devices where you have enabled Google sync.
Now that you have moved to your new Gmail account, make sure to delete the data on your old Google account.
What’s your favorite contact management tool for Google Contacts? Are you a fan of the new Google Contacts website? Share your workflows with us in the comments below.