Whether you’ve just bought a brand new laptop or you’ve had yours for a while, it’s important to keep your laptop battery in good shape and running longer.
Older laptops pale in comparison to modern ones thanks to technological advancements that give modern laptops greater battery life, performance, and efficiency. Still, you’ll need to plug in your powerful laptop to keep it juiced up throughout the day.
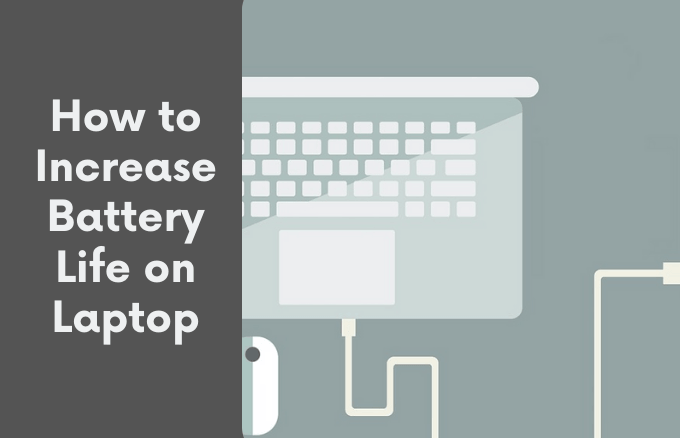
Learn about the options you have to increase battery life on a laptop.
How to Increase Laptop Battery Life
With a few software and hardware tweaks, it’s possible to squeeze longer battery life out of your laptop so you won’t have to make an urgent dash to a power outlet too often.
Quick Tips
- Adjust screen brightness, as the screen uses copious amounts of battery power to keep your display bright and clear.
- Switch off Bluetooth and WiFi until you need it. These drain the battery by searching for nearby wireless networks and connections even when you’re connected.
- Enable Airplane Mode if your task doesn’t need web access. This eliminates battery drain by shutting down wireless radios, background apps and other programs as you single-task.
- Unplug or turn off peripherals such as USB sticks, webcams, or mice, which can drain your laptop because the motherboard has to power them. For example, instead of using a USB mouse, you can use your laptop’s trackpad instead.
- Mute your laptop speakers if you’ve no need for sound as it can also drain your laptop battery each time Windows boots or when you receive an email and other notifications
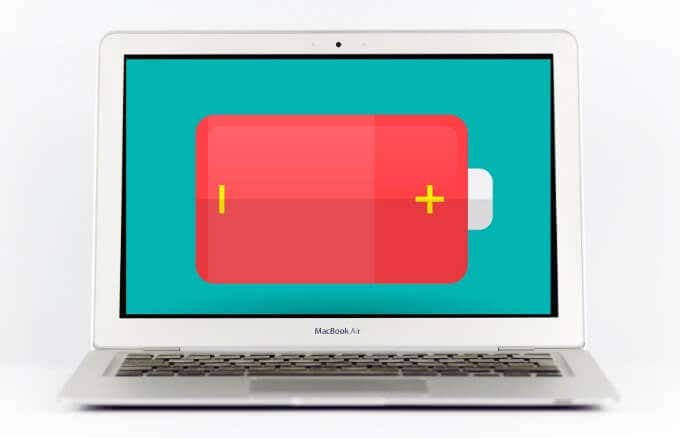
- If your laptop came with a disc drive installed, make sure it’s empty before switching to battery power. Spinning discs in your laptop drain the vital extra minutes you need from your laptop battery as you work.
- Plug in your laptop before the battery dies to avoid straining the battery and reducing its charging capacity. Similarly, if your laptop doesn’t have a smart charging mode that prioritizes battery health, you don’t need to keep it plugged in all the time as this may reduce the number of charging cycles.
- Use your laptop in areas with ambient temperature as excessive exposure to extreme temperatures cause the computer to work harder, and eventually damage or shorten the battery’s useful life
- If you have an older Mac laptop, make sure the battery is calibrated so it’s easier to predict the remaining charge or when that charge will be used up.
Make Sure Your Laptop Has Enough RAM
With adequate RAM, your laptop can perform various tasks and retrieve data faster than when it’s stored on the hard drive. This keeps your hard drive from operating as much and increases battery life on your laptop.
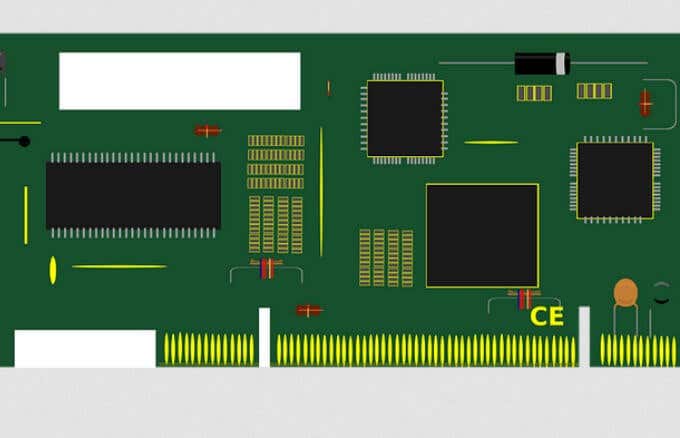
Alternatively, swap out your hard drive for a solid state drive (SSD). An SSD operates on flash memory and uses less power to operate than an HDD would. Plus, you’ll access files more quickly and your computer will run faster, in turn saving laptop battery life.
Close Power Hogging Apps
Check for apps running in the background that chew battery life faster, especially those that you’re not actively using.
You can check for such apps in the Task Manager. Right-click on the taskbar, select Task Manager, and check under the Startup tab for any utility that’s consuming the most power.
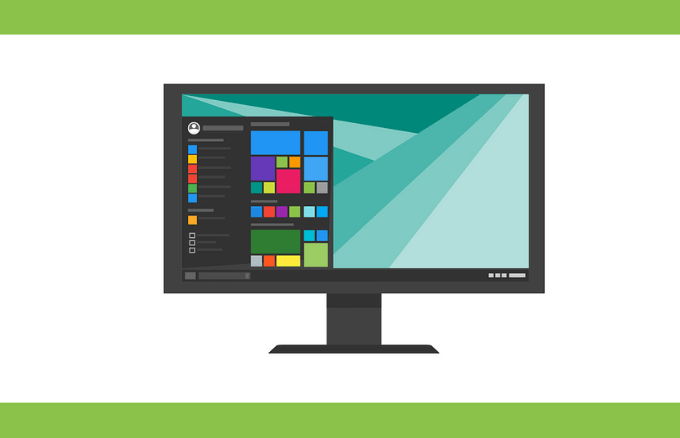
If you’re using a Mac laptop, search for Users & Groups, select the Login Items tab, and see the apps currently running in the background when you start up your laptop.
Keep Windows Up to Date
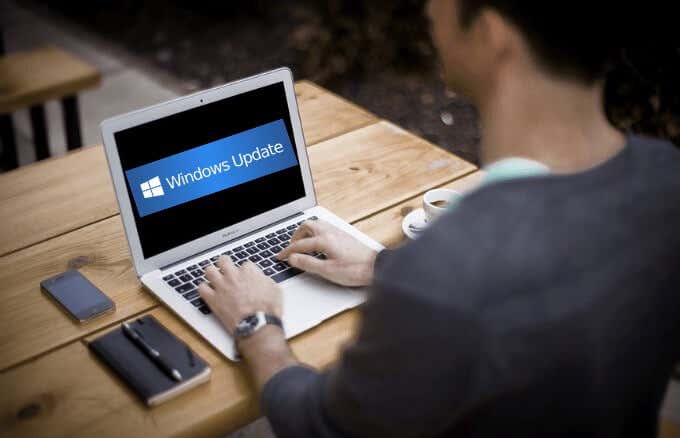
Windows Updates can be annoying but they’re a good way of improving the programs that use power on your laptop. An operating system patch or bug fix may help your laptop use less battery power and increase the battery lifespan.
Get a Laptop Power Bank
Another way to increase battery life on laptops is to keep an extra battery at hand, or get a laptop power bank.
A laptop power bank is a compact battery unit that’s portable enough to place in your backpack or laptop bag, and can increase the length of your charge. Plus, the battery backup plugs into your laptop the same way your charger would, and comes with an adapter you can use with different laptop models.

Some good models include the Anker PowerCore+ 26800, Omni 20+ Wireless Power Bank, and MAXOAK 185Wh/50000mAh Battery Pack.
Adjust Power Settings
Adjusting power settings on your laptop ensures that you optimize battery life when you’re not plugged into the mains.
- To do this, type Power Options in the search box and select Power & Sleep Settings.
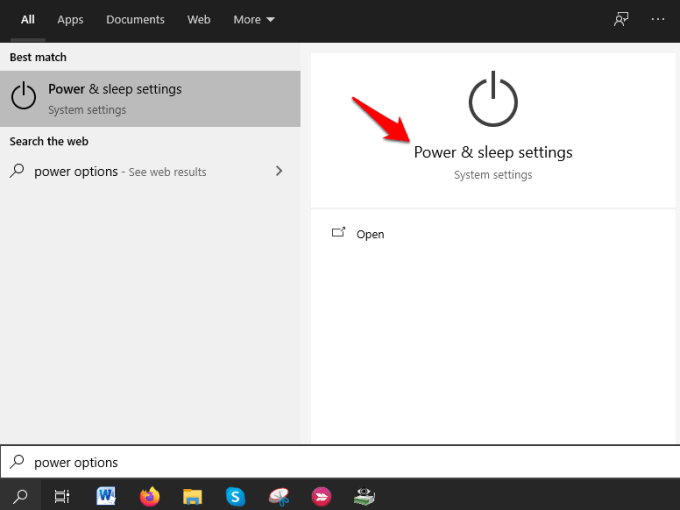
- Check the power settings and select the options that will give you greater battery savings.
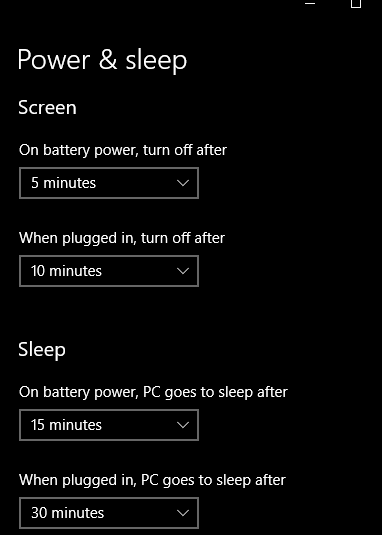
Alternatively, use the Battery Saver mode in the Windows 10 battery performance slider. Both categories deliver longer battery life by suspending most background apps, preventing Windows Updates downloads and reducing brightness.
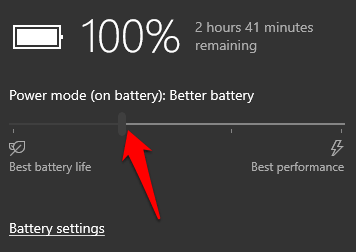
For Mac laptops, there’s no battery performance slider, but you can adjust the settings in the Energy Saver preferences section.
Adjust Graphics and Display Settings
If your laptop has a powerful graphics card, adjust the graphics settings so that only the games and photo or video editing apps can use it, and assign everything else to the integrated chip.

For Mac laptops, check the Automatic graphics switching option under the Energy Saver settings. This way, your Mac will determine which app uses which graphic accelerator to conserve battery life.
Extend Your Laptop’s Battery Life
For most mobile laptop users who spend hours away from power with their laptops, battery life and performance are a major concern.
While modern laptops can run many hours on a single charge, the runtime may not always be enough for your needs. With these tips, you can increase battery life on your laptop and extend that runtime.
We’d love to hear what tricks you use to extend your laptop’s battery life. Share with us in the comments.