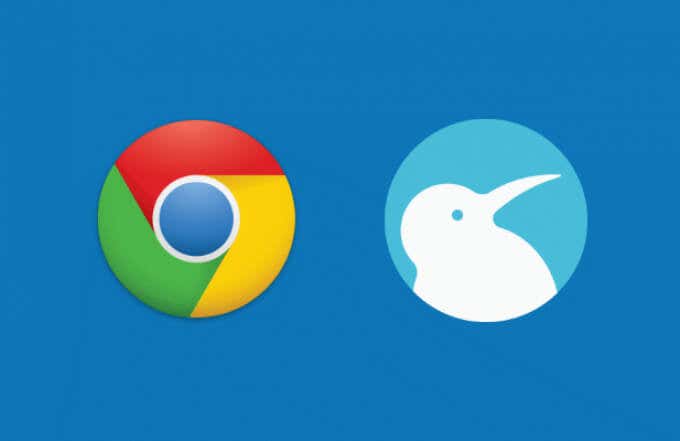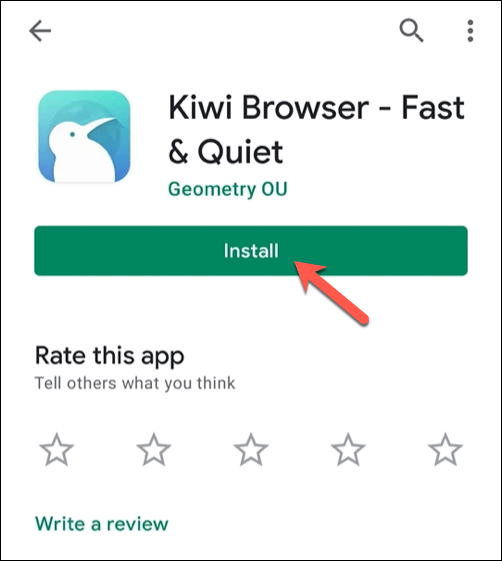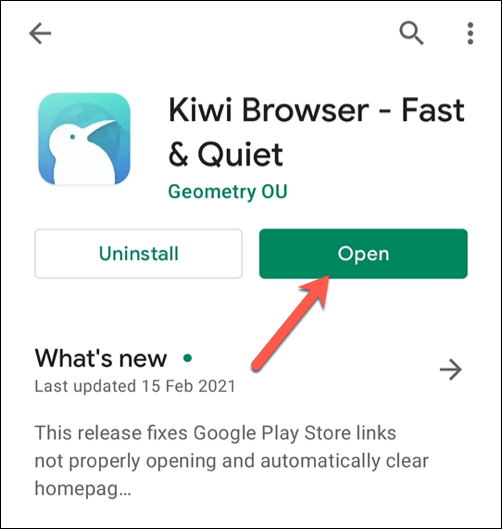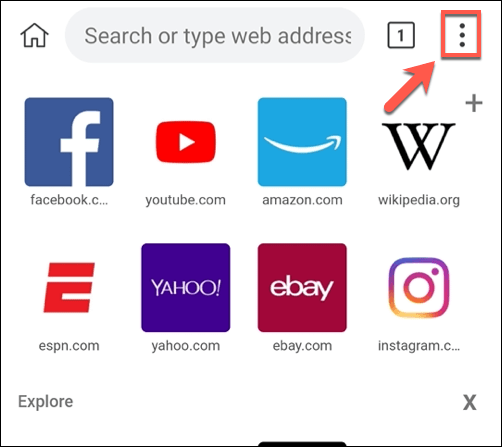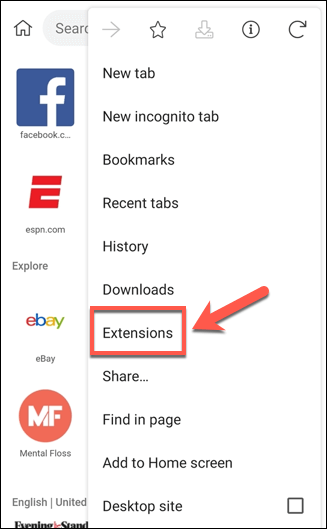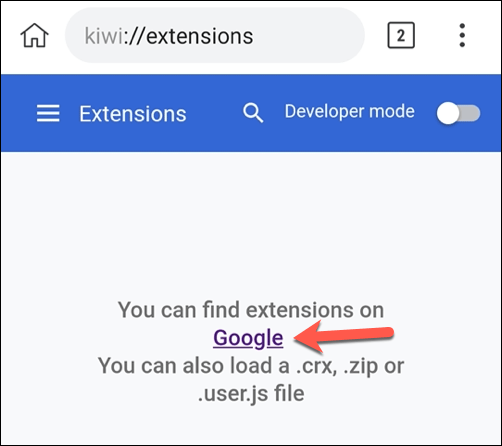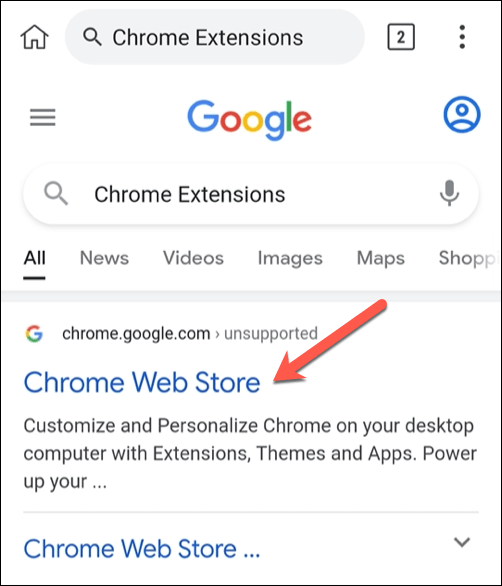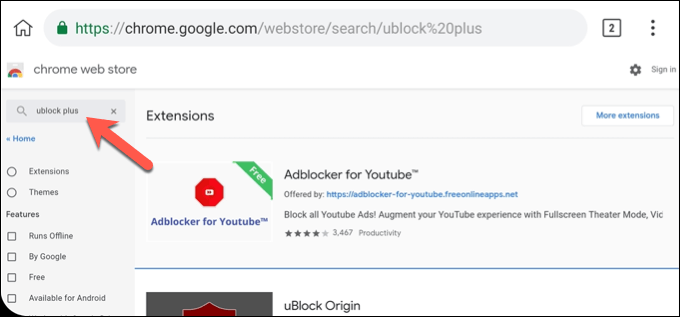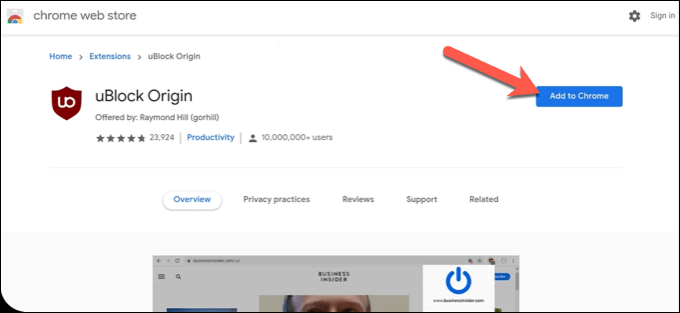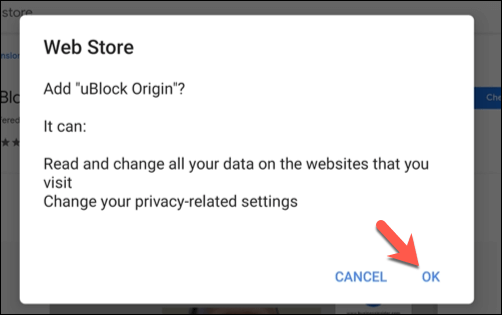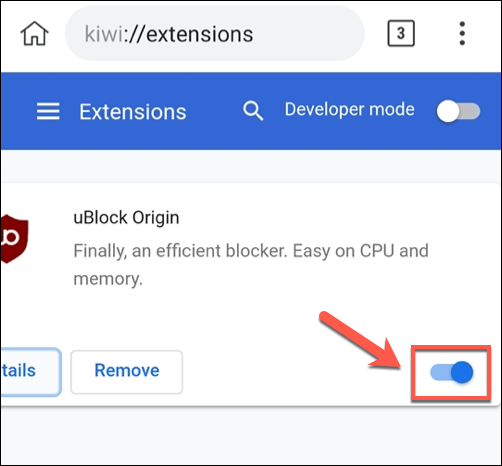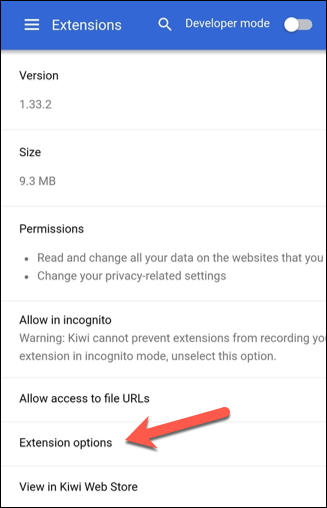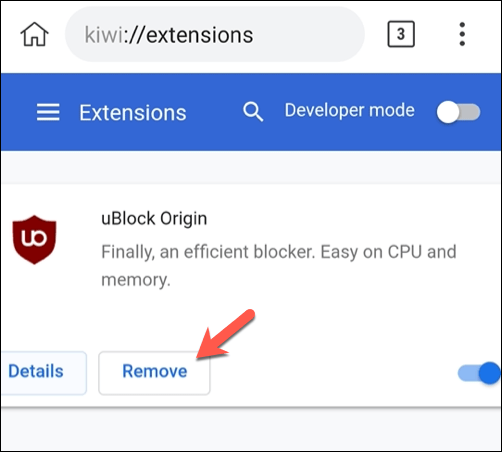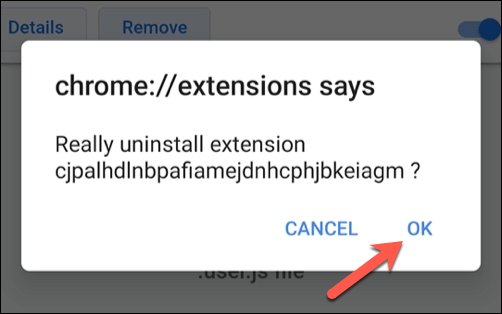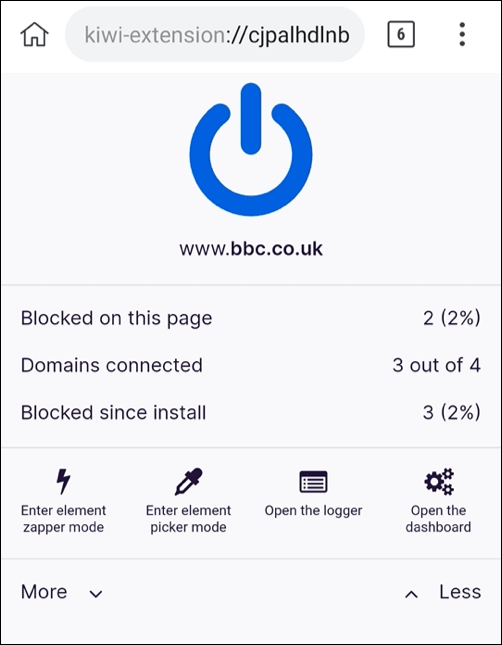If you’re a Chrome user on a PC or Mac, you’re probably already using a number of great Chrome extensions that extend its functionality. Unfortunately, Chrome users on Android don’t have this luxury, with extensions limited to the desktop version of Chrome.
However, if you are looking to install desktop Chrome extensions on Android, there is a way to do so. You’ll need to switch browsers, but using Chrome extensions on Android is possible, thanks to the Chromium-based Kiwi browser. To get started using Kiwi, here’s what you’ll need to do.
What Is Kiwi Browser and Is It Safe?
The Kiwi Browser is an open source alternative to the main Chrome browser. It uses the same core technology, based on the Chromium project that underpins Chrome, Microsoft Edge, and a number of other browsers. As far as the interface goes, it isn’t too dissimilar to the standard Chrome experience, but with a few added extras.
Not only does Kiwi Browser allow you to install Chrome extensions on Android, but it also blocks ads and pop-ups, protects against browser cryptojacking, and automatically accepts certain browser alerts (such as GDPR acceptance) for a better browsing experience overall.
It also has some additional privacy features, with an integrated tracking blocker to stop your web activity being tracked. There are also some speed enhancements compared to the standard Chrome browser, thanks to the removal of some Google-specific features.
Overall, Kiwi is a lot like Chrome, but without the Google tag. It doesn’t support Google account syncing, but this is probably a good thing, offering you more privacy for your data. Kiwi Browser is completely safe to use and, thanks to extension support, you can extend its functionality even further.
How to Install Kiwi Browser on Android
If you want to install Kiwi Browser on Android, the easiest method is to use the Google Play Store.
- To install Kiwi Browser using the Play Store, open the Play Store app on your Android device and search for Kiwi Browser using the search bar. Once you’ve found Kiwi, select the Install button to install the app on your device.
- Once Kiwi is installed, select the Open button. Alternatively, locate the app in your device’s app drawer, then tap the Kiwi icon to launch it.
The Kiwi Browser is updated regularly, but if you’d prefer, you can compile it yourself on your PC using the Kiwi GitHub repository and install the browser manually using the compiled APK file. This code is the same as the Kiwi Browser release via the Play Store, and should work exactly the same.
Installing or Removing Chrome Extensions in Kiwi Browser
Once you’ve installed Kiwi and opened it first the first time, you’ll be presented with the initial tab menu. This is similar to the first tab menu in the official Chrome browser on Android, allowing you to customize the shortcuts and news items listed.
- To install Chrome extensions in Kiwi, select the three-dots menu icon in the top-right.
- In the menu, select the Extensions option.
- The Extensions menu will look similar to the Extensions menu in Chrome. From here, you can manually load extension files (in the crx, zip or user.js format) that you’ve saved locally on your Android device. Most users, however, will prefer to use the Chrome Web Store to add these. To do this, tap the Google link.
- The Google link will take you to a Google search for Chrome extensions. Select the Chrome Web Store result to access the store.
- The Chrome Web Store is built for desktop users, so navigating it on Android devices (especially smartphones) is a bit tricky. You may wish to switch to Landscape mode on your device first to help navigate the menu. Use the search bar to search for extensions you wish to install or click on one of the recommended suggestions.
- Once you’ve found an extension you wish to install, select the Add to Chrome option on the page for that extension.
- Kiwi will ask you to confirm that you want to install the extension. Select OK to do so. You may get a Download failed error appear—ignore this, as the extension should still install.
- You can check the extension is installed by returning to the Extensions menu by selecting the three-dots menu icon > Extensions. Extensions you should install should activate automatically, but if it doesn’t, select the slider icon next to the extension entry to the on position in blue. Alternatively, if you want to disable the extension, tap the slider, switching it to the off position.
- If you want to customize the extension, select the Details option. This will list more information about the extension, including version, size, required permissions, and more. You can also customize the extension options by selecting the Extension options menu option. Settings for your installed extensions may also be accessible as an entry in the Kiwi menu by pressing the three-dots menu icon, although this isn’t the case for every extension.
- To remove the extension at any point, select the Remove option in the main Extensions menu.
- Kiwi will ask you to confirm if you want to remove it. Select OK to confirm.
Finding the Best Chrome Extensions for Android
Kiwi Browser supports Chrome extensions, but that doesn’t mean the extensions support Kiwi. Most Chrome extensions are built with desktop browsing in mind. This means that, even if you can install some Chrome extensions on Android using Kiwi, it doesn’t necessarily mean that they’ll work.
Unfortunately, there’s no easy way to check whether this is the case without installing them first. You’ll need to test each extension, making sure it works as expected and doesn’t cause your browser to become unstable or stop working.
Some Chrome extensions on Android are known to work well, however. These include Evernote, Bitmoji, uBlock Origin, and Google Hangouts. If any extensions don’t work, you’ll need to remove them using the steps above and search for alternatives.
You may also find that certain extensions (such as Google Hangouts) have their own independent Android apps available. If any apps you try don’t work, check if they have a similar app available in the Google Play Store.
Better Web Browsing on Android
Thanks to Kiwi, you’re free to use some of your favorite Chrome extensions on Android, giving you a better browsing experience. There are alternatives, however, with the Brave browser and Chromium-based Microsoft Edge browser offering a great experience for Android users (although without extension support).
If you’re thinking about switching browsers, you might want to think about switching devices. It’s easy enough to switch from Android to iPhone, although switching from iPhone to Android is a little trickier. Whatever device or browser you’re using, make sure to audit your online privacy settings to keep your data safe from others.