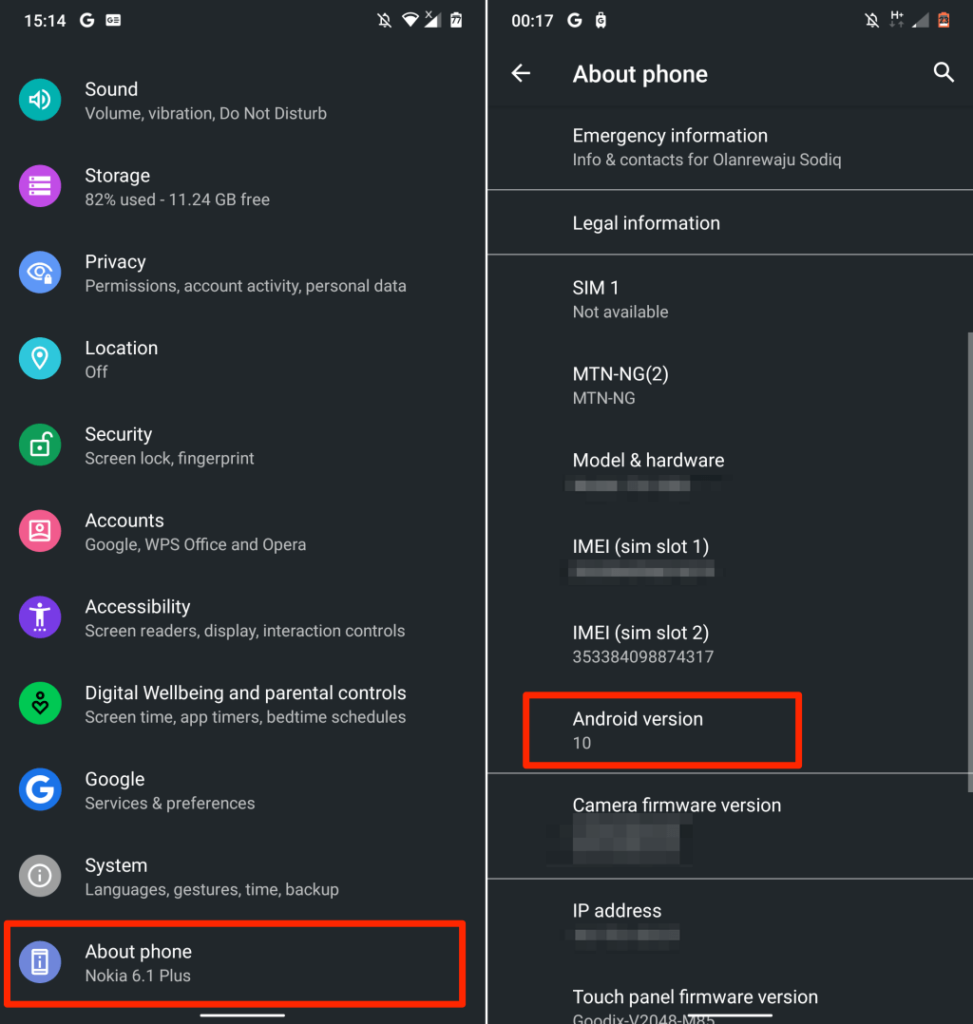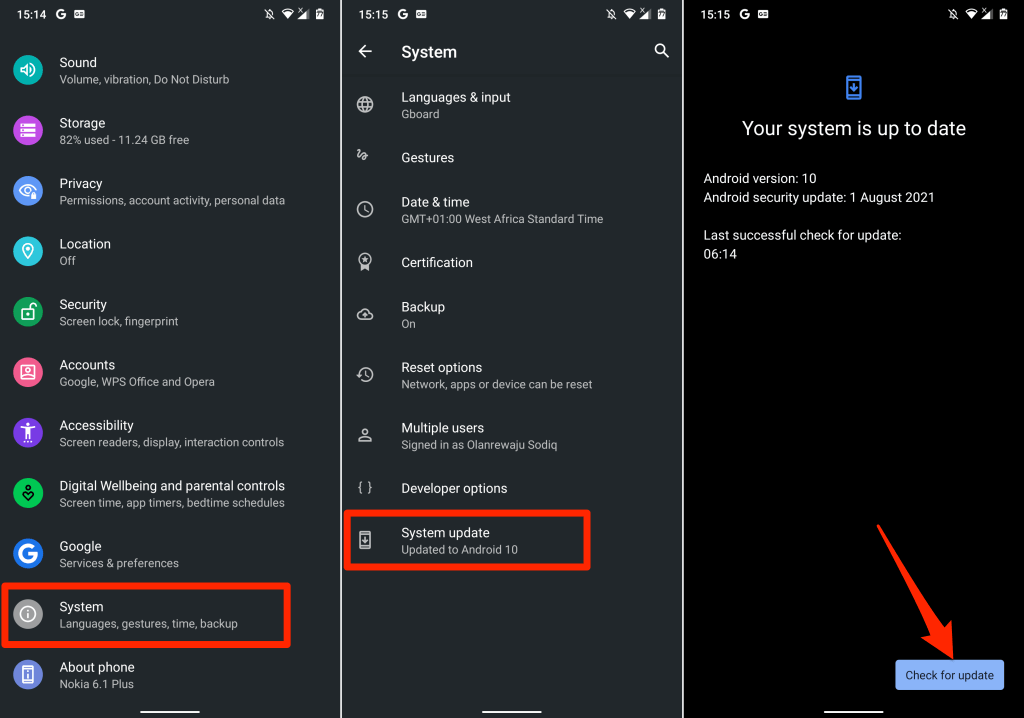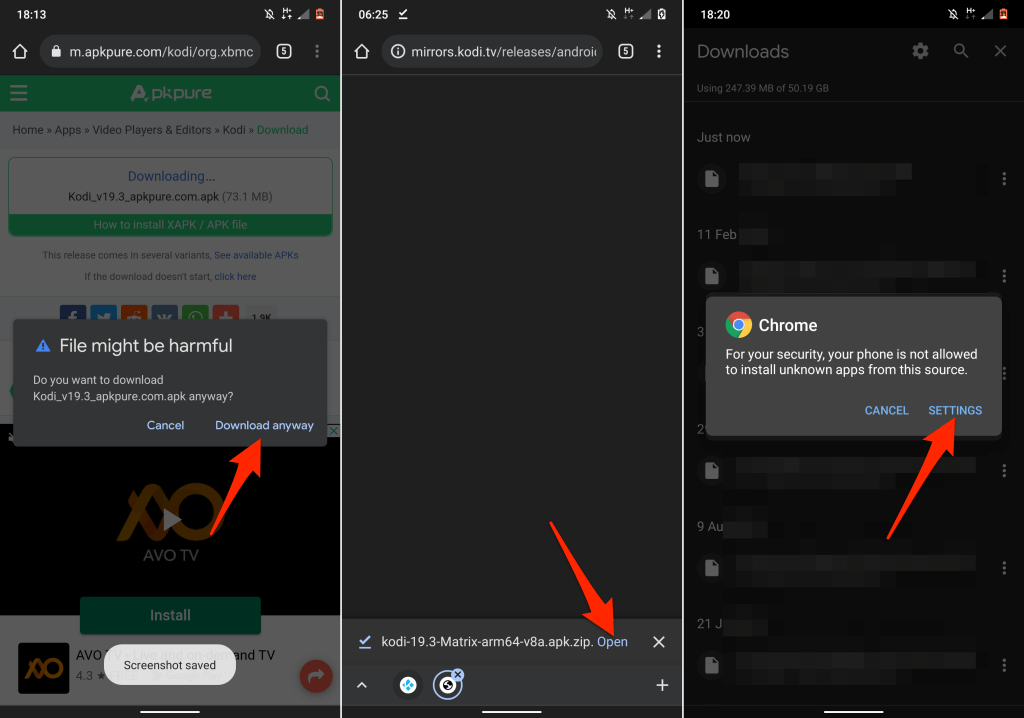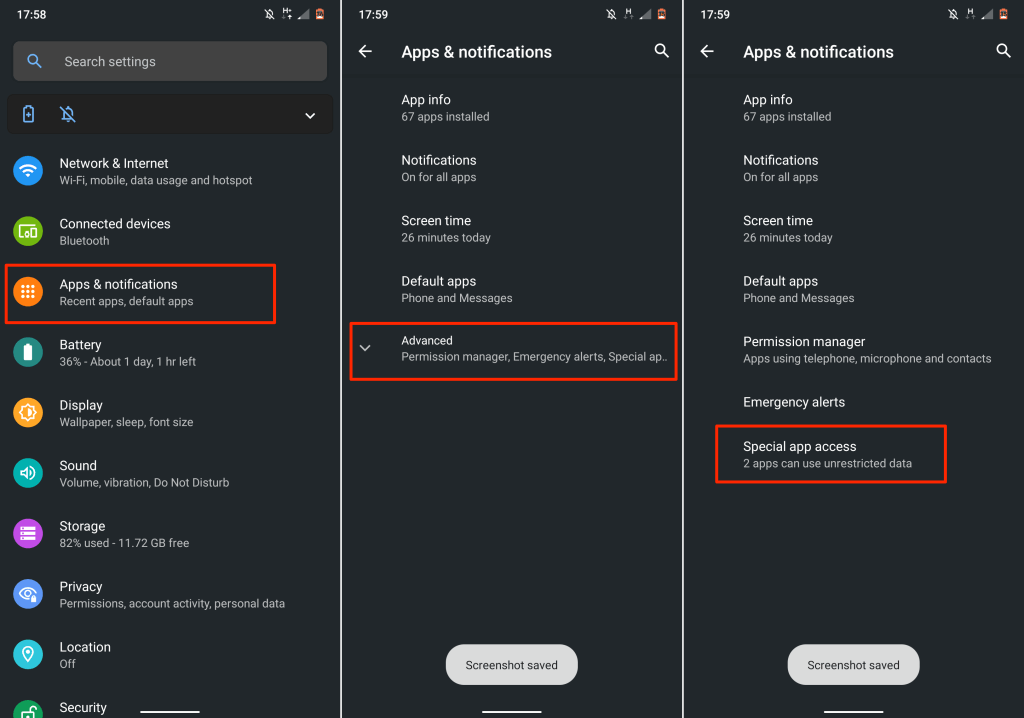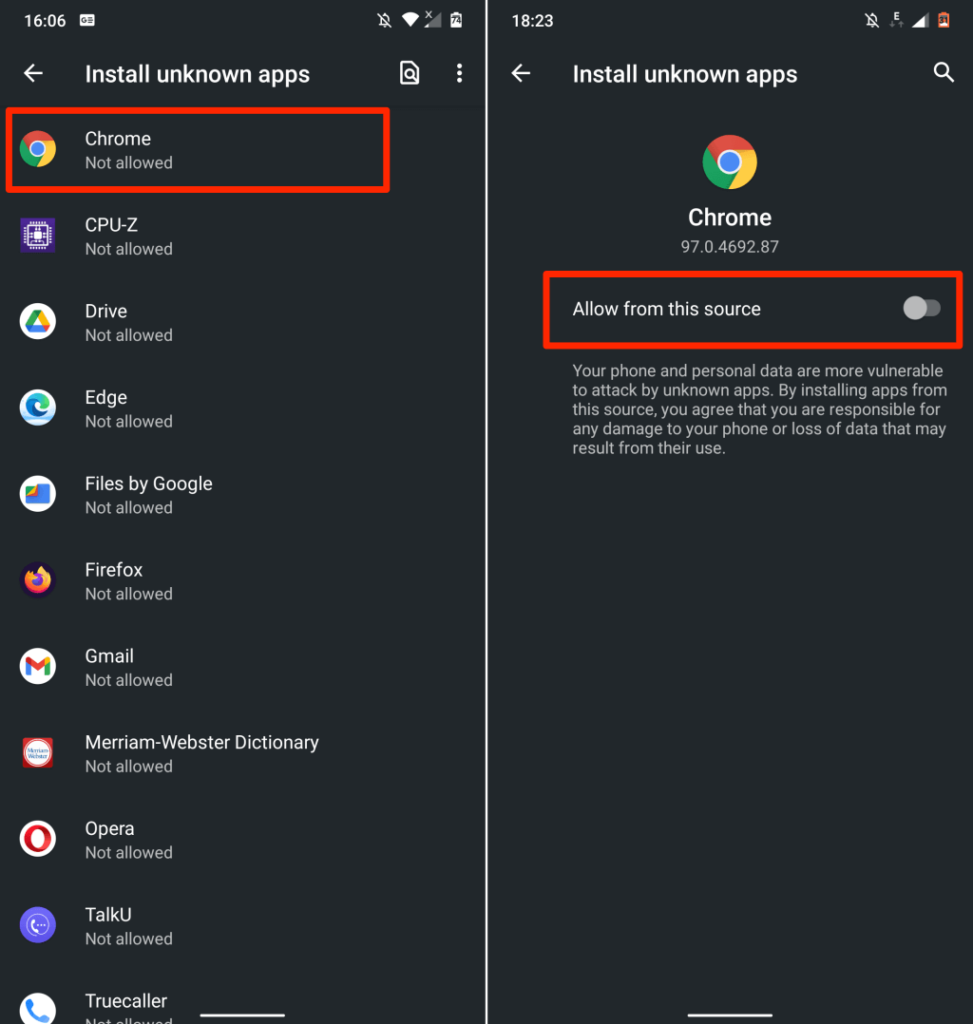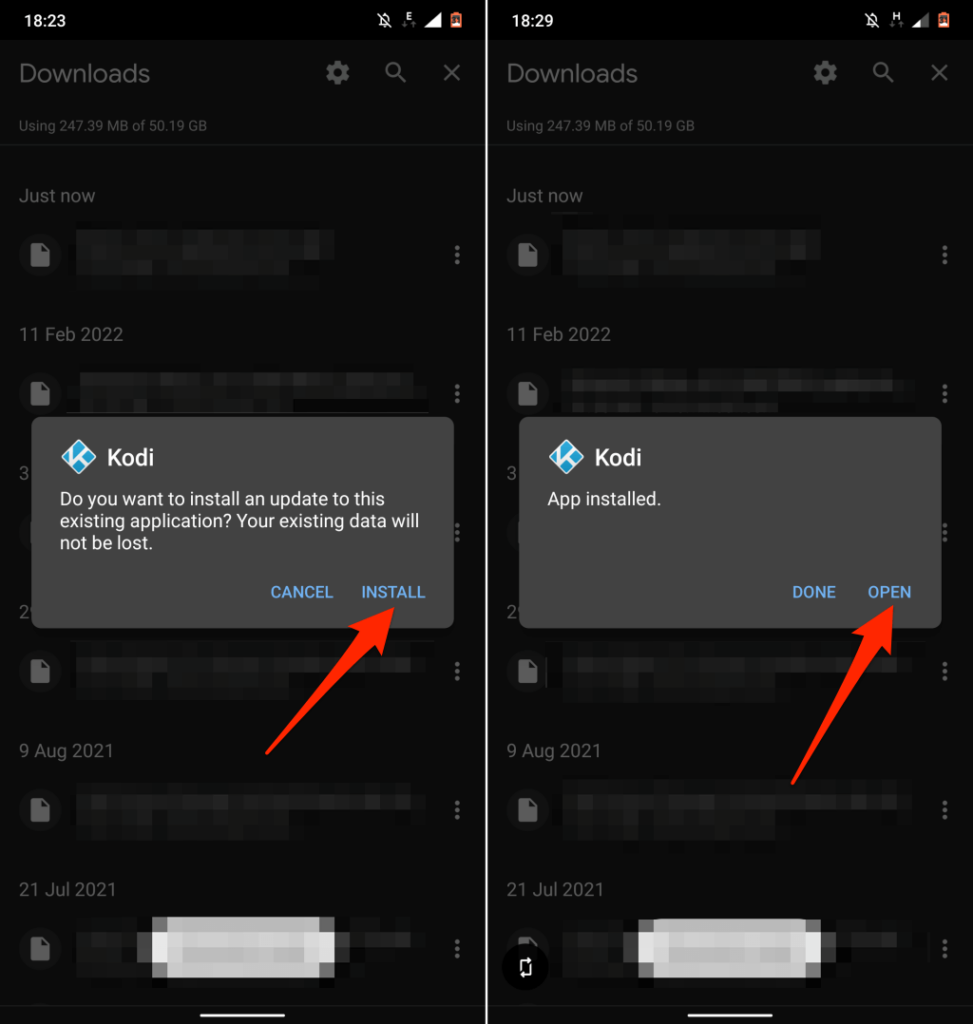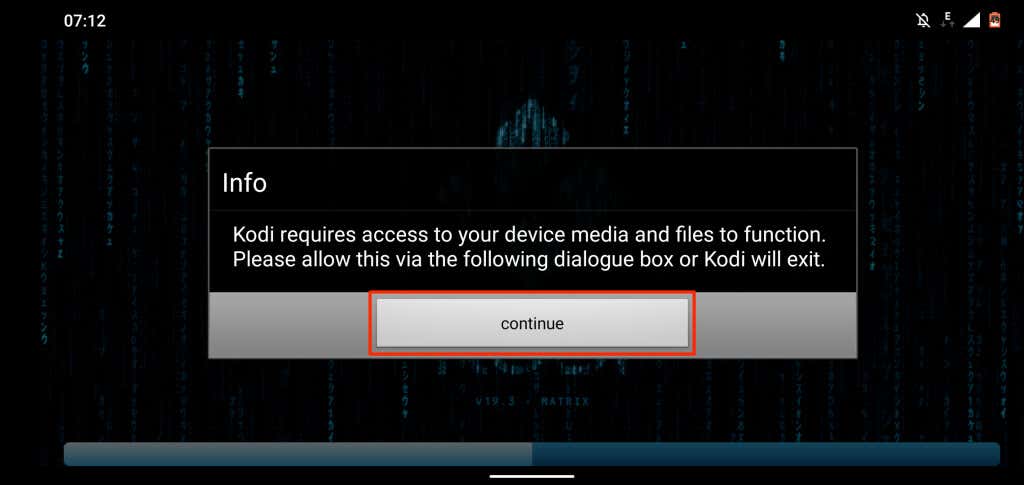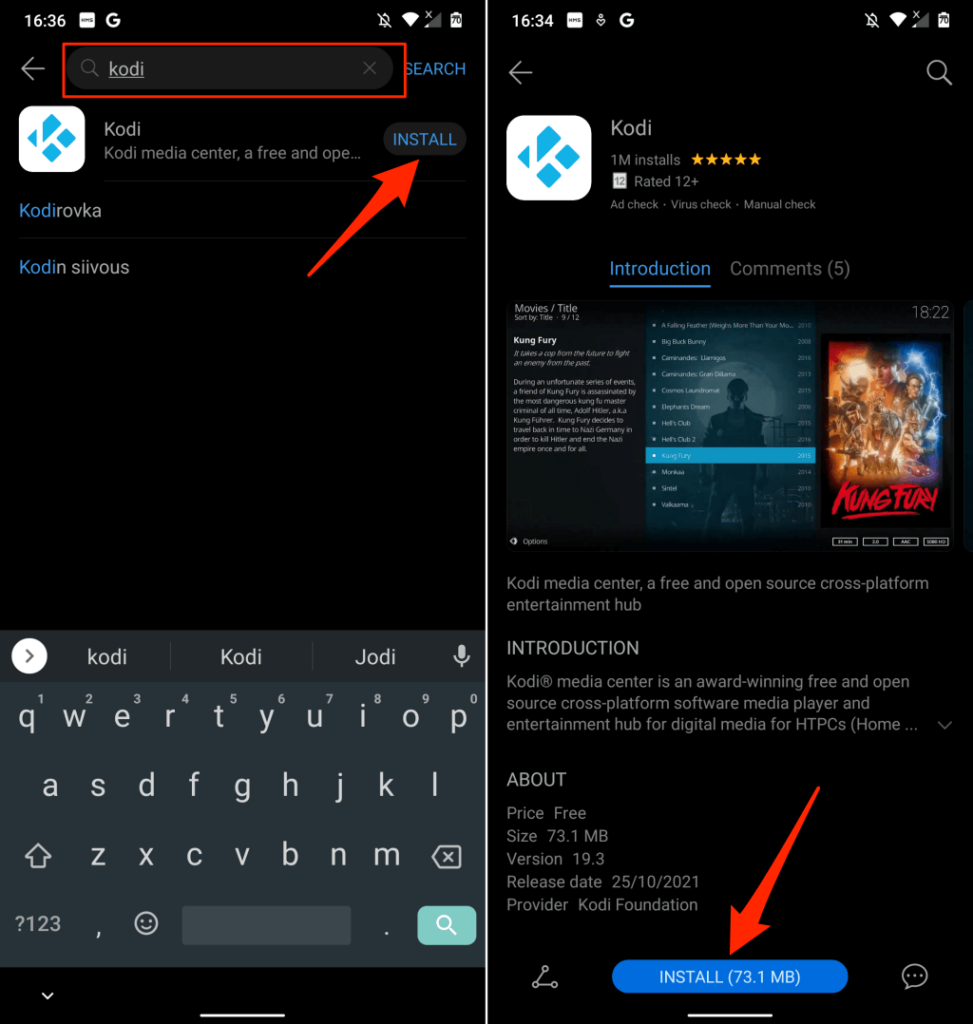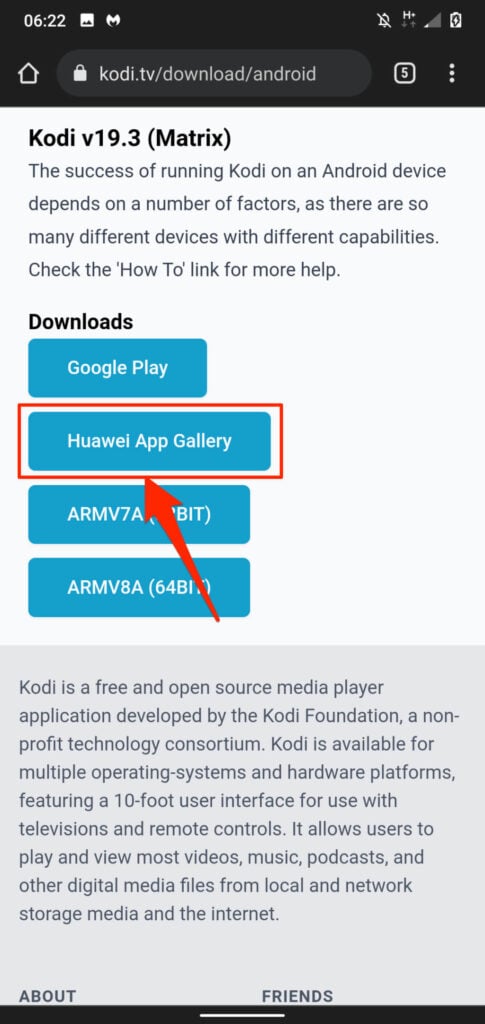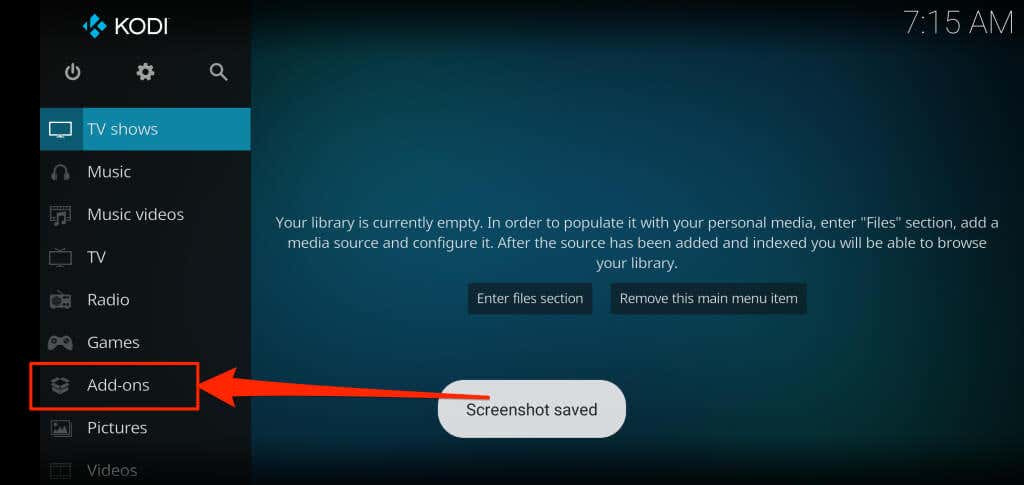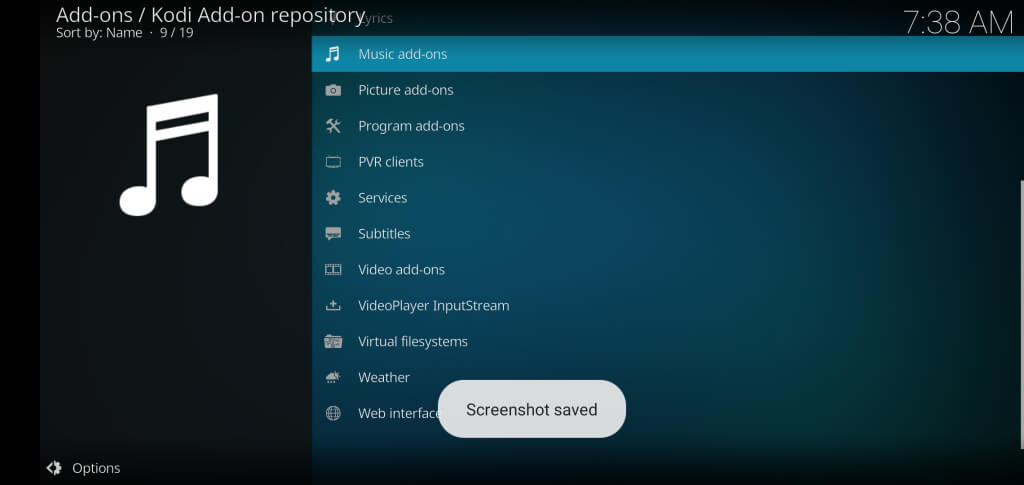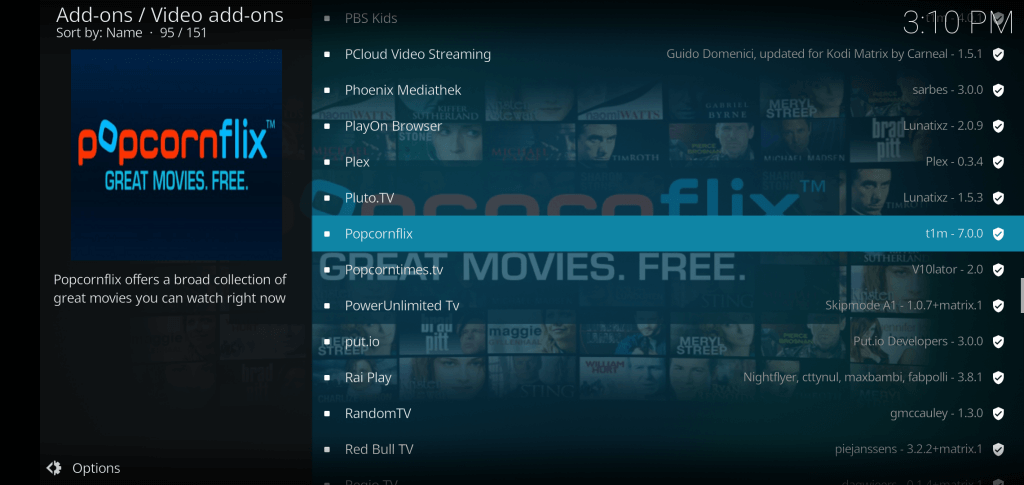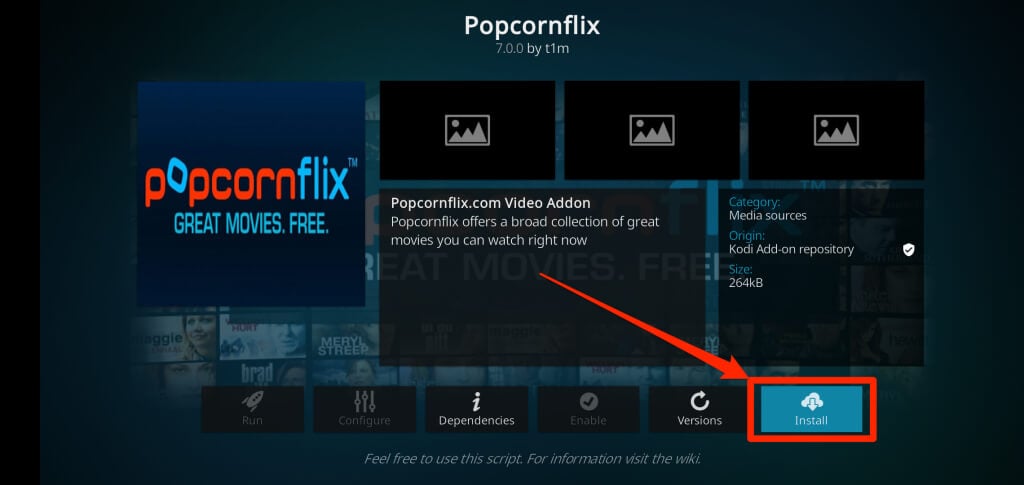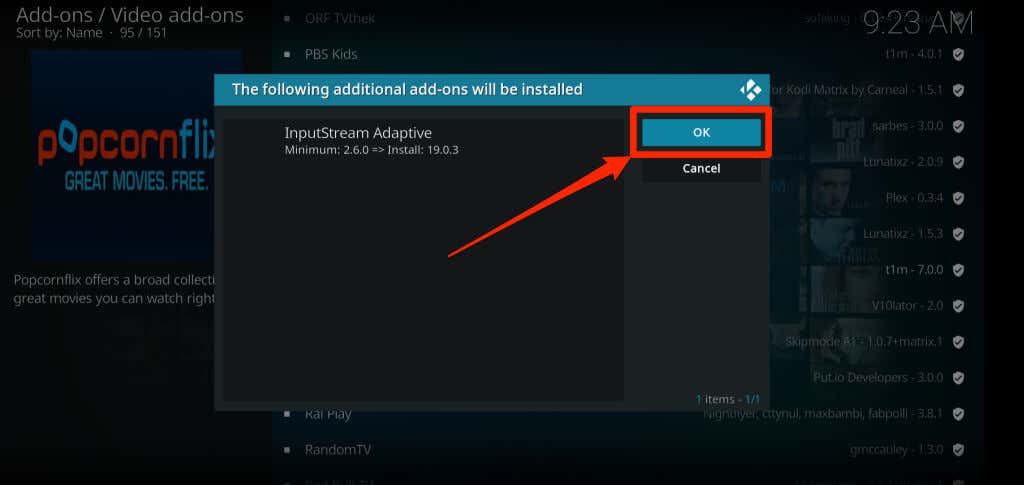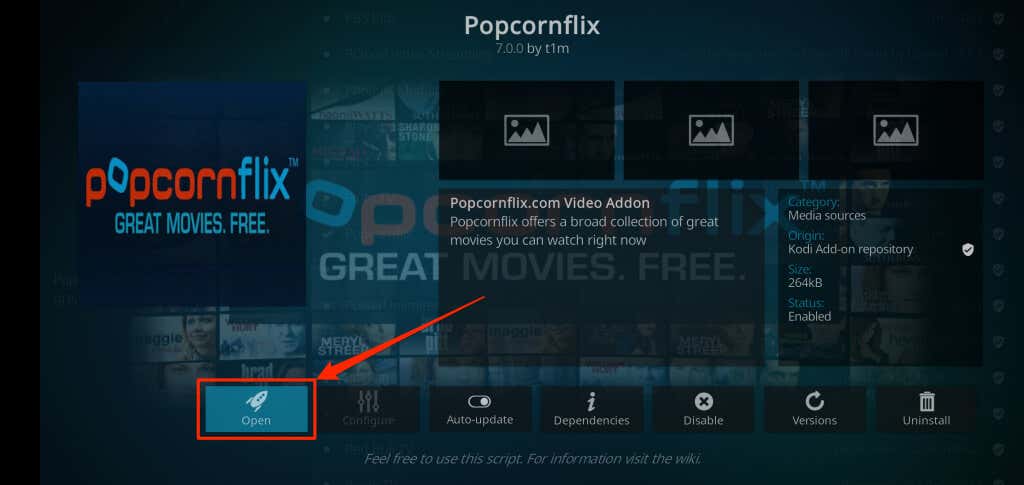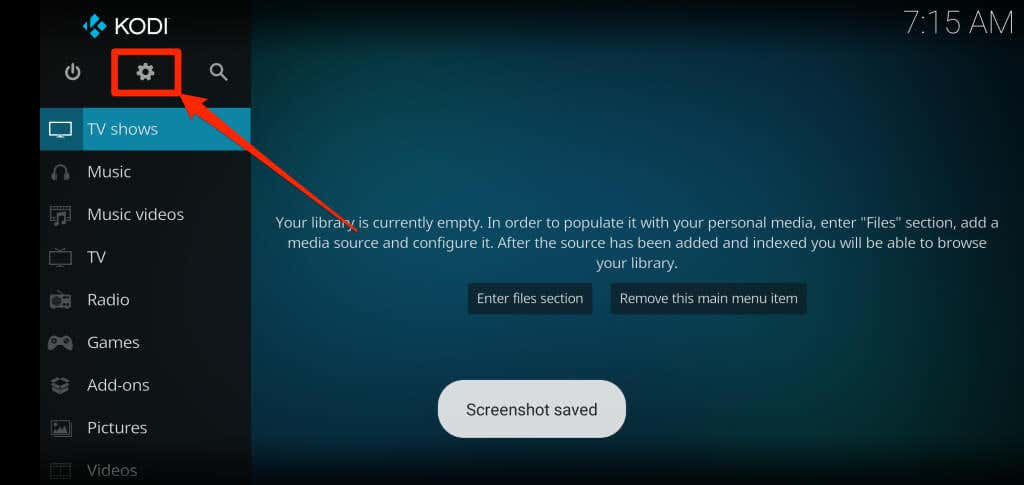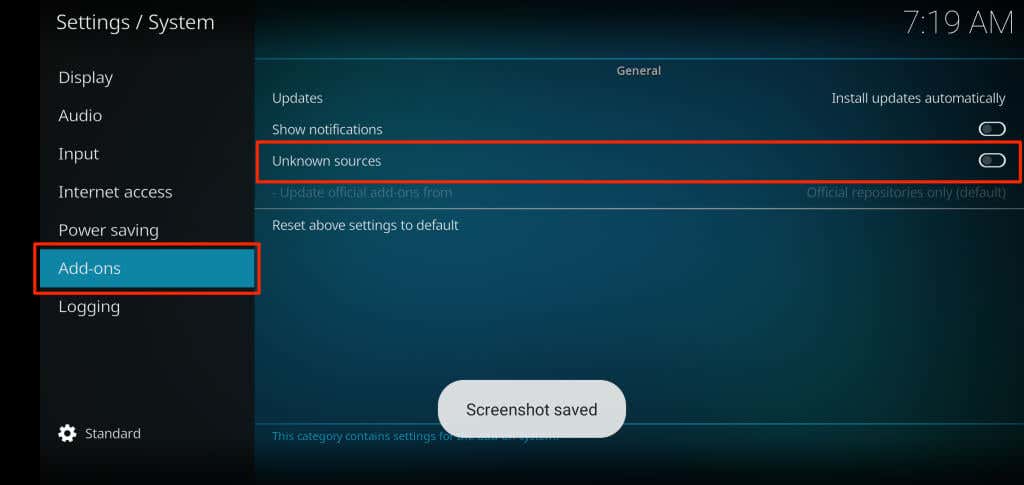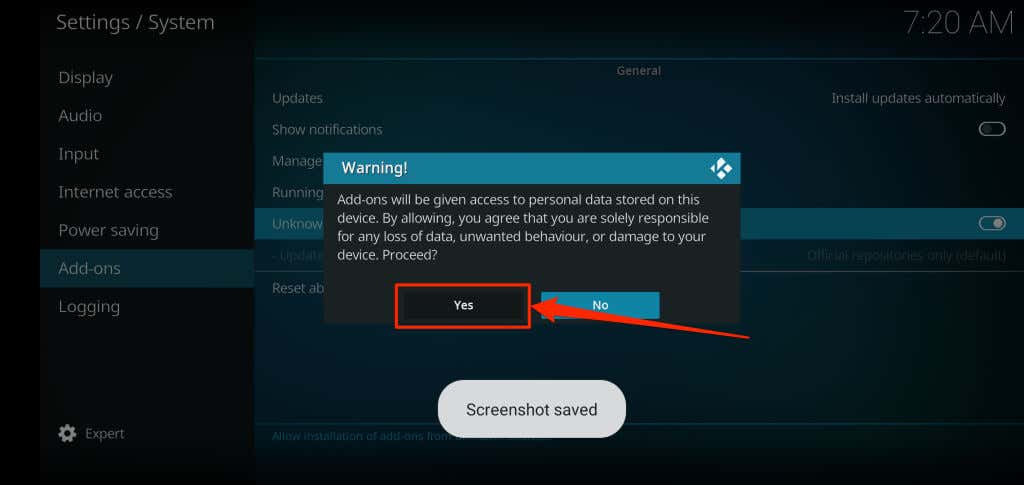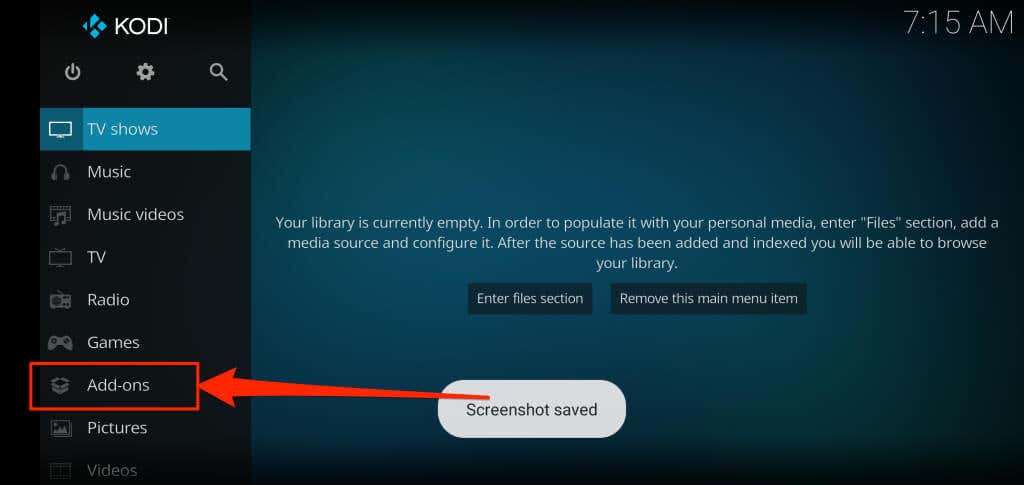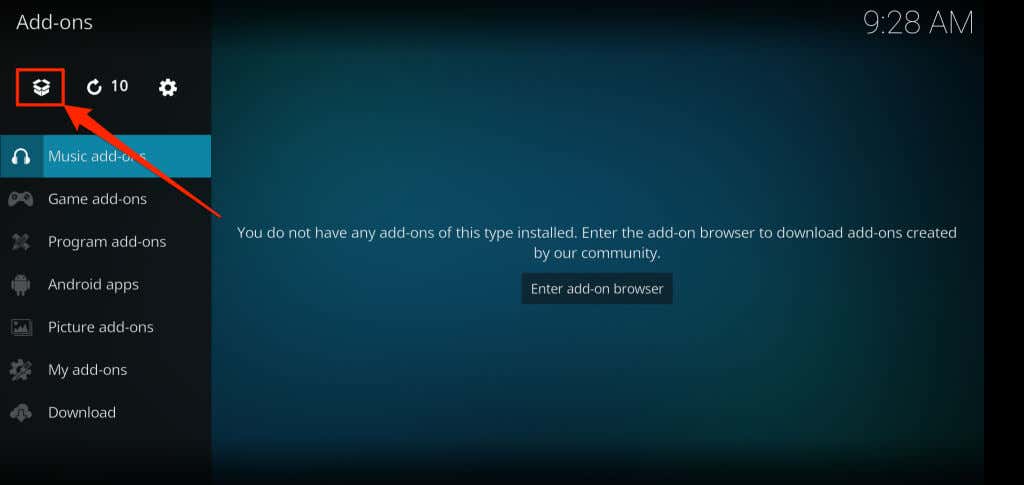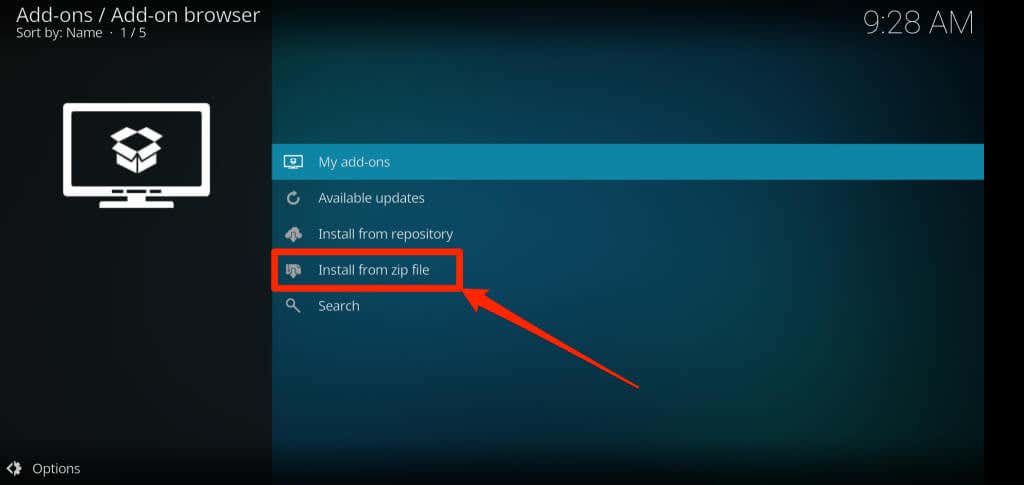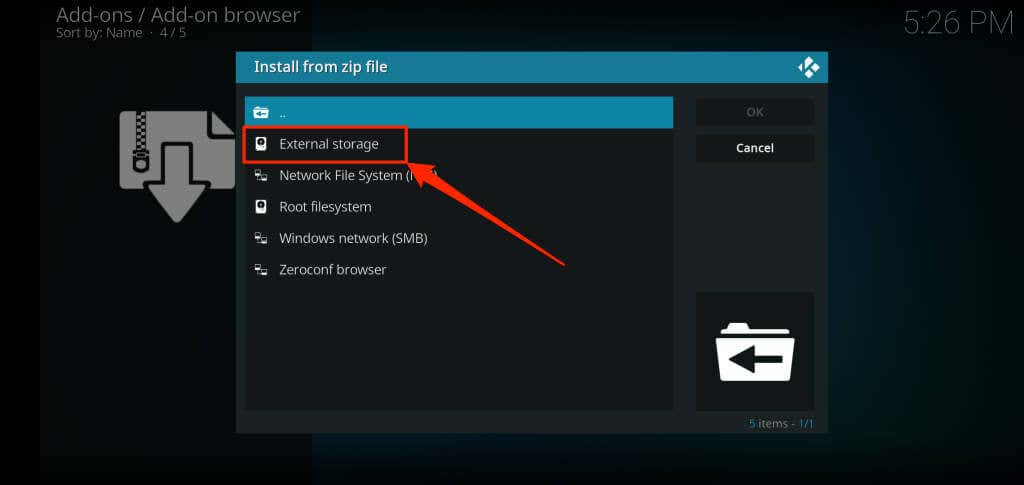Kodi supports multiple devices and operating systems. Installing Kodi on Android devices is much easier than installing the media server on other streaming devices. You can either install Kodi from the Google Play Store or download its APK file and install it manually. Kodi for Android is also available on other non-Google app stores.
This tutorial will show you different ways to install Kodi on Android devices. You’ll also learn how to install Kodi add-ons in the Android app and from third-party repositories.
Kodi App Requirements
Kodi will work on Android-powered devices. However, your device must meet specific software and hardware requirements for the best experience on the Kodi app.
1. Screen Size
The latest version of Kodi uses the “Estuary” skin. It’s an intuitive and user-friendly interface that works best on devices with at least a 5-inch display. Kodi will work on smaller screens, but the app provides the best experience on devices with the recommended screen size.
2. Operating System Requirement
To install the Kodi app, you need an Android device running at least Android v5.0 Lollipop. Head to Settings > About phone and check the Android version row to see what Android OS version is running on your smartphone.
If your phone doesn’t meet the requirement, or you’re having issues downloading Kodi, update your phone and try again.
Go to Settings > System > Advanced > System Update and tap Check for updates to install the latest Android version available for your smartphone.
Install Kodi from the Google Play Store
Installing Kodi from your device’s app store is the easiest and safest method to get the app on your Android device.
- Open the Play Store app, type Kodi in the search bar, and tap the search icon to proceed. If you’re reading this post on an Android device, tap this link to jump directly to the Kodi app detail page on the Play Store.
- Tap Install next to the Kodi app in the search result or tap the app title to open the app detail page. Ensure you’re installing the app published by the “Kodi Foundation.”
- Wait while Kodi installs and select Open to launch the app.
Sideload Kodi from Third-Party Websites
If your device won’t install apps from the app store, download Kodi’s package file and install the app manually. There are plenty of websites where you can download Kodi’s APK file, but not all of them are trustworthy. Make sure you download Kodi’s package file from safe APK websites—APK4Fun, APKMirror, APKPure, etc. Otherwise, your device may encounter issues parsing or installing the APK file.
To sideload Kodi, you also need to ensure your Android device supports installing apps from unknown/unofficial sources.
- Download the APK file of the latest Kodi build from the websites mentioned above. Open the installation file in your browser or file manager when the download is complete.
- You may get a prompt that your phone cannot install apps through your browser. Tap Settings to grant your web browser the permission needed to sideload apps.
Alternatively, go to Settings > Apps & notifications > Advanced > Special app access.
- Tap Install unknown apps and select the browser you downloaded the Kodi file with. Toggle on Allow from this source to grant the app access to install the Kodi APK file.
- Reopen the installation file and tap Install to proceed. Wait for Android to install the file and tap Open on the success prompt to launch Kodi.
- Make sure you grant Kodi access to your media files when prompted.
Install Kodi on Huawei Android Devices
Although Huawei smartphones still run the Android operating system, they no longer support Google services. You can sideload Kodi’s APK file on Huawei Android phones, but you cannot install the app from the Play Store. So, the best (and safest) option is to install Kodi from Huawei’s AppGallery.
Open the AppGallery app on your Huawei smartphone, search for Kodi, and tap Install next to the Kodi.
If you’re reading this post on your Huawei smartphone, this link will redirect you to the Kodi page on AppGallery. Then, tap Install to install the app on your device.
Alternatively, visit the download page on Kodi’s website (http://kodi.tv/download/android) in your browser and tap Huawei App Gallery. That’ll also redirect you to Kodi’s page in the AppGallery app.
Install Kodi Add-Ons
Add-ons help you get the best out of Kodi, at least if you want to stream content from the internet. There are two different ways to install add-ons on the Kodi Android client. You can install add-ons directly from Kodi’s in-app repository or third-party sources—i.e., downloading the add-on from the internet.
Install Add-on from Kodi Repositories
- Open the Kodi app on your Android device, and select Add-ons on the main menu.
- Next, tap the open box icon in the top-left corner.
- Select Install from repository.
- Select the category that houses the add-on you want to install. The Video add-ons category houses add-ons for streaming video content—tv shows, live tv, sports, etc.
- Scroll through the list and select the add-on you want to install.
- Tap Install to proceed.
- If you get a prompt that Kodi will install an extra add-on, tap OK to approve the installation.
Some add-ons require an extra add-on to work correctly. So, make sure you approve the installation of the additional or helper add-ons.
- When the download is complete, tap the add-on again, and select Open to set up the add-on.
Install Kodi Add-ons from Third-Party Repositories
Before installing an add-on downloaded outside Kodi’s in-app repository, configure the media player to allow add-ons from third-party sources. Download the add-on from the third-party repo (in ZIP format) and follow the steps below to install it.
Note: Add-ons from third-party repos may damage your device and cause the Kodi app to malfunction. Therefore, ensure you download add-ons from reputable and safe repositories only.
- Open Kodi and tap the gear icon in the top-left corner.
- Select System.
- Tap Add-ons on the sidebar and toggle on Unknown sources.
- Kodi will display a prompt highlighting the risks of installing add-ons from unknown sources. Tap Yes to proceed.
- Return to the main menu and tap Add-on on the side menu.
- Tap the open box icon in the top-right corner.
- Select Install from zip file.
- Tap Yes on the pop-up.
- Tap External storage, navigate to the add-on location on your device and follow the prompt to continue.
[26-install-kodi-addon-zip-file-third-party-repository]
Install Kodi on Android TV Boxes
Since Android TV devices run the Android operating system, installing Kodi on Android TV is easy. You can install Kodi directly from the Play Store or manually sideload its setup file. We recommend doing the former, as it’s the safest and most straightforward option.
Open the Google Play Store on your Android TV home screen, search for Kodi, and install the app.
Stream Content On-the-Go
The safest and fastest way to install Kodi is via your device’s app store. We recommend installing the official version of Kodi. You may encounter difficulties using and upgrading Kodi if you sideload an unofficial app version. Additionally, installing Kodi outside your device’s app store comes with security risks. The app package file could contain malware that will harm your files.