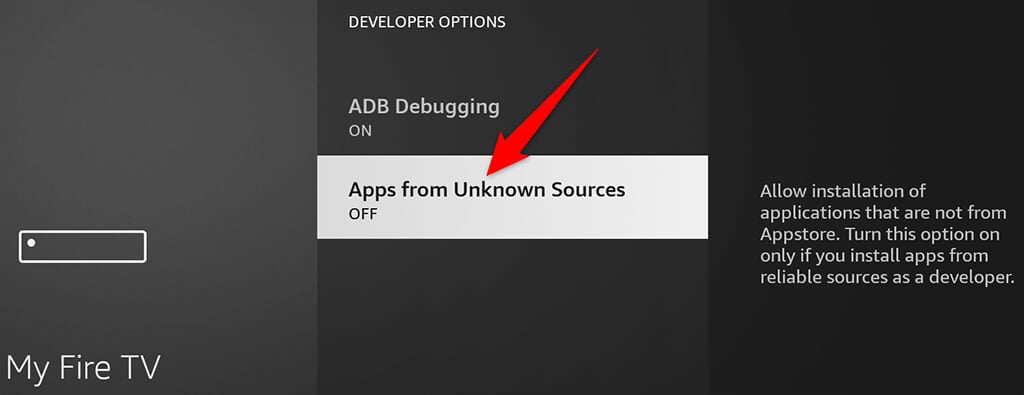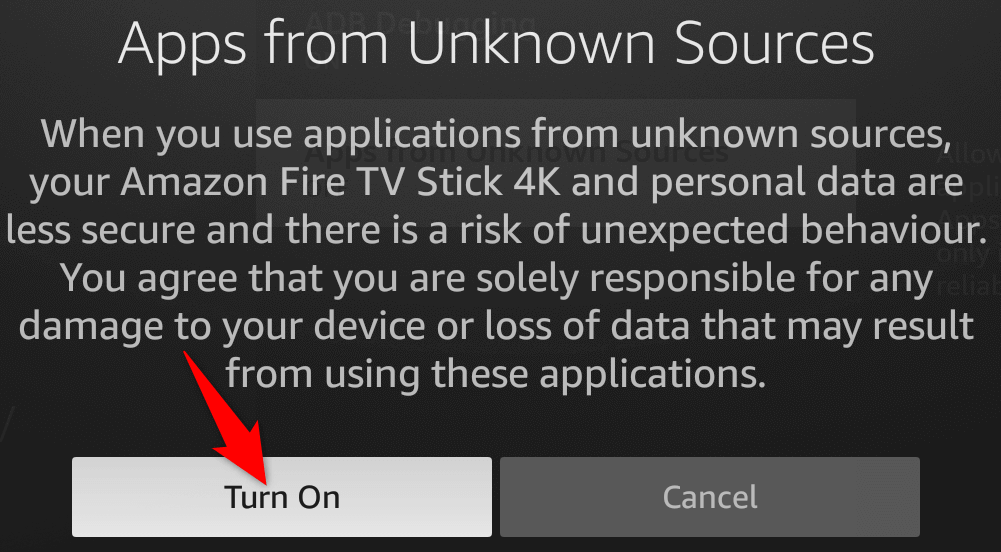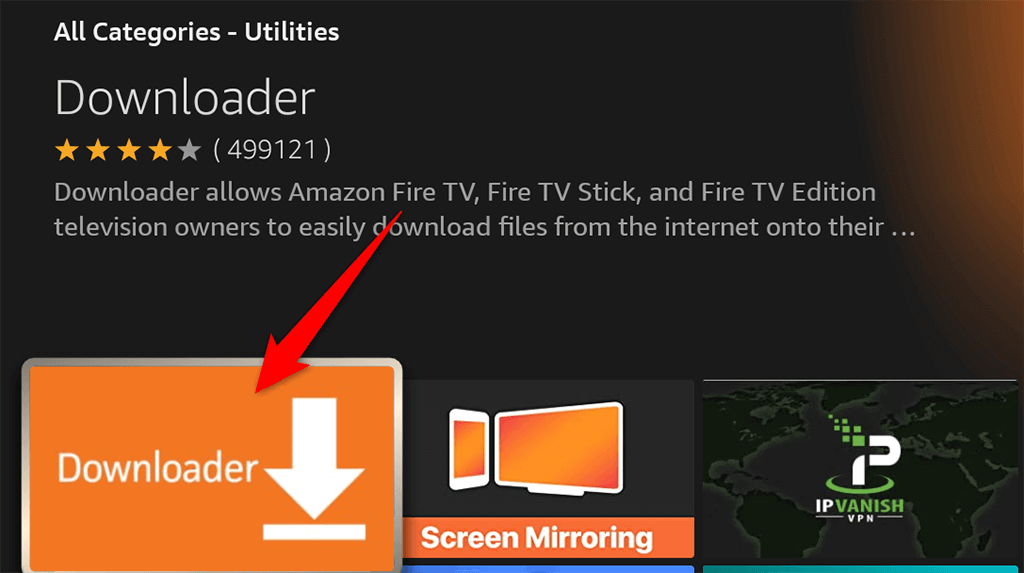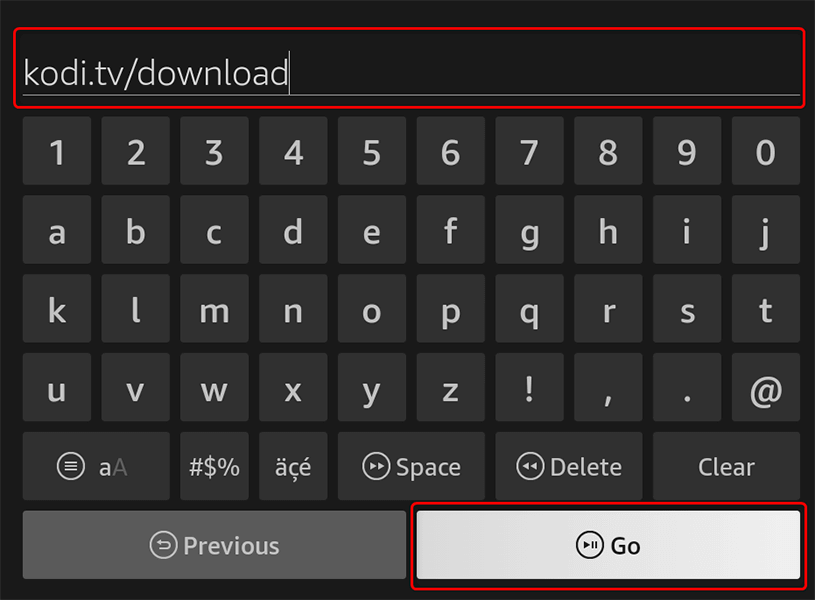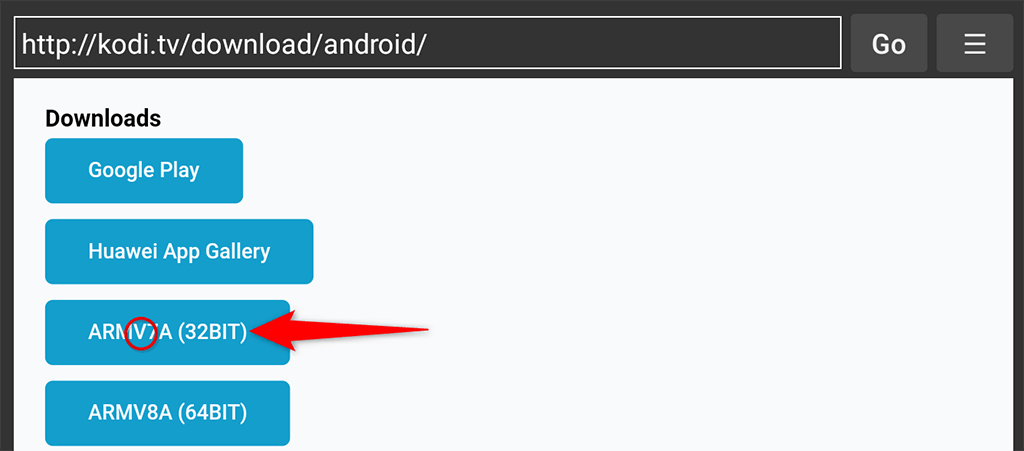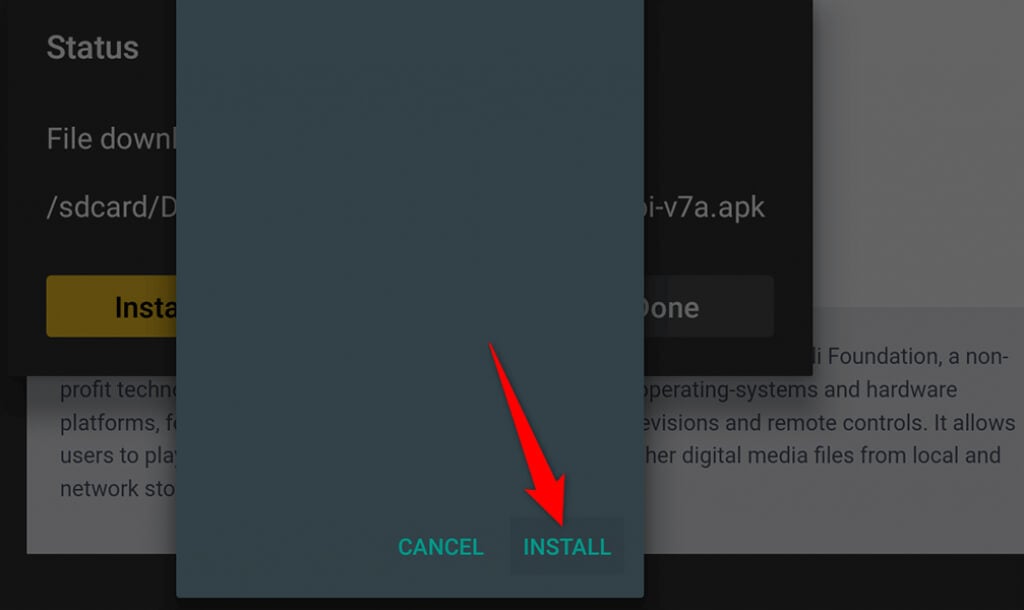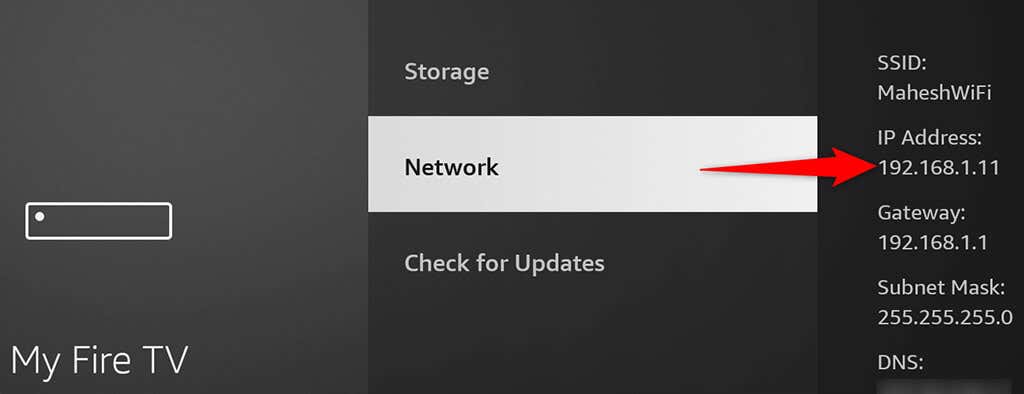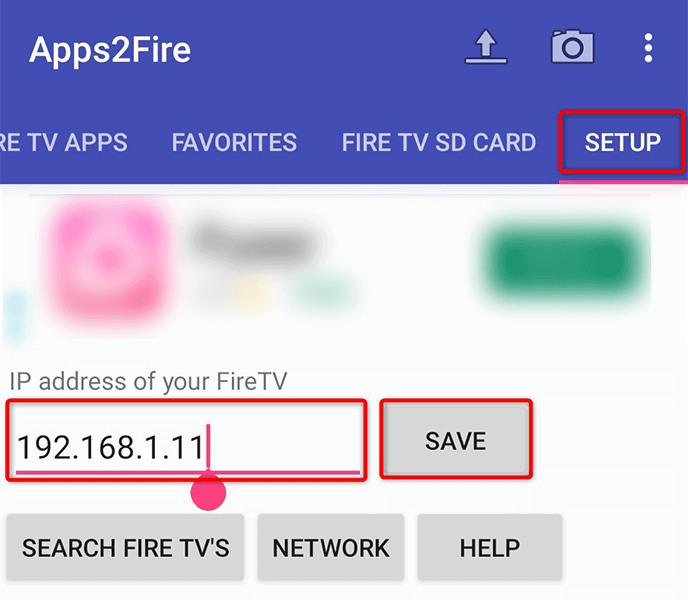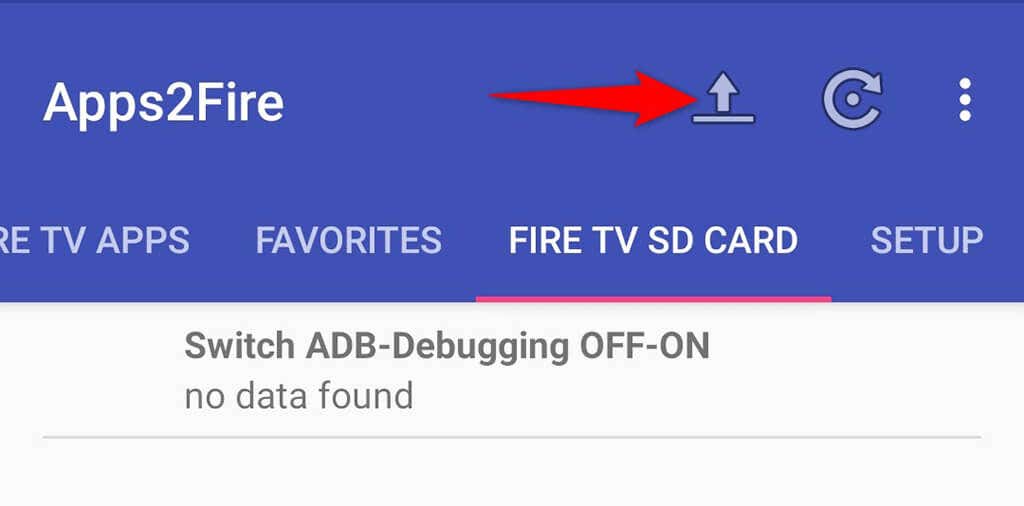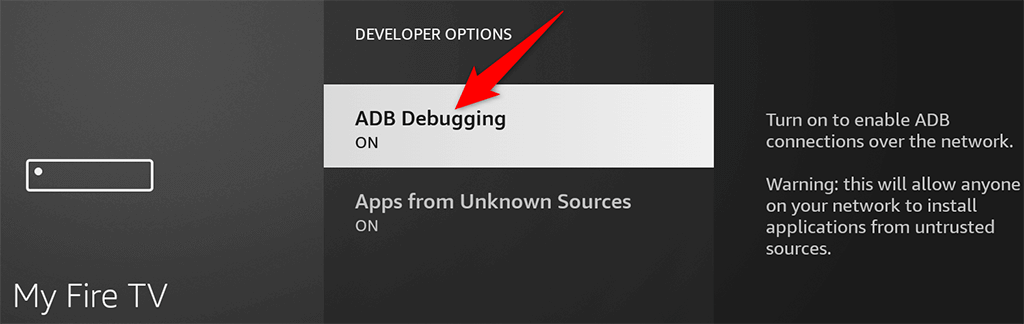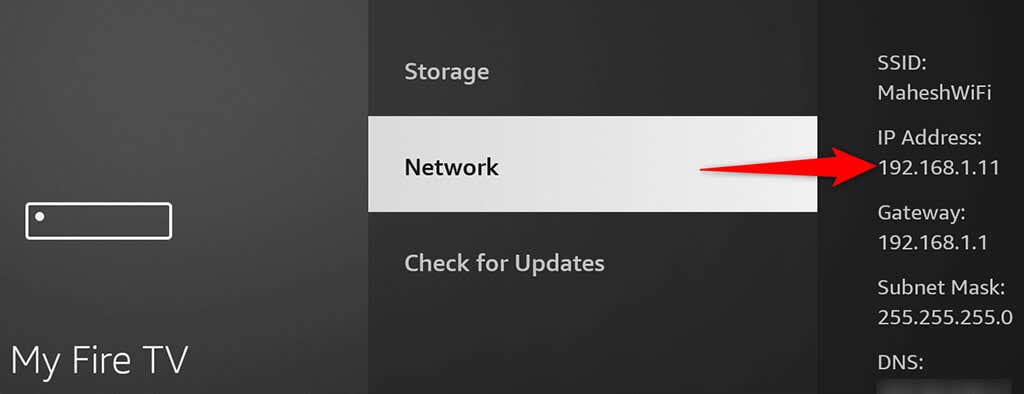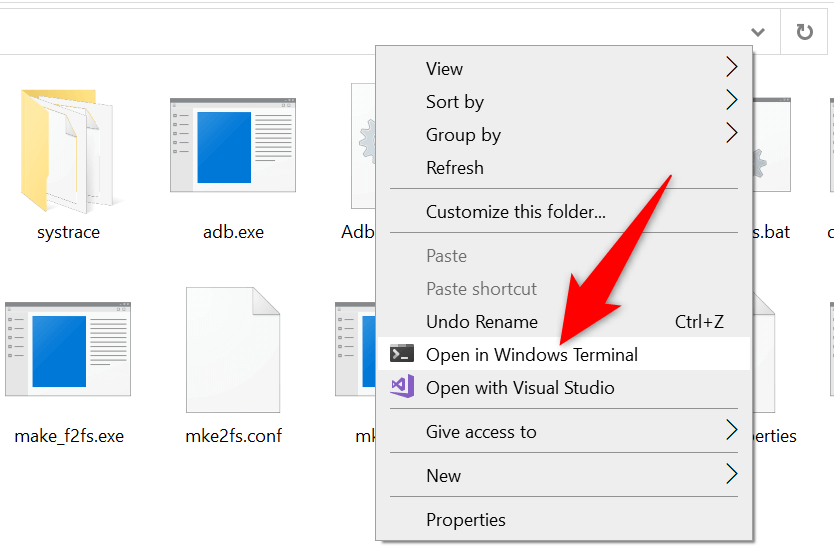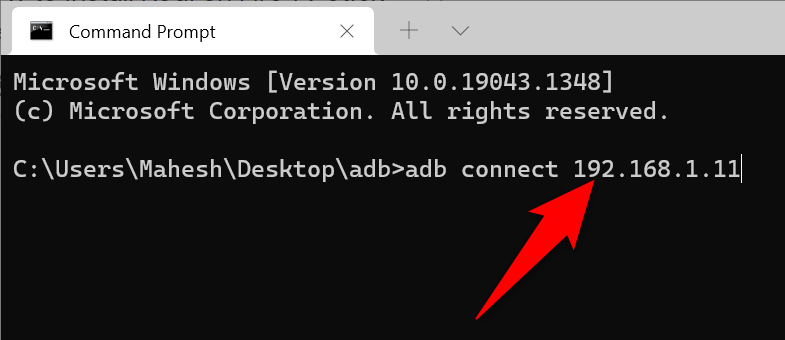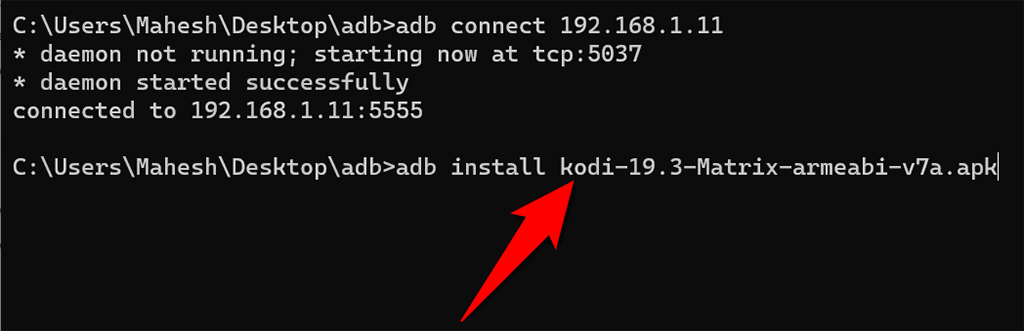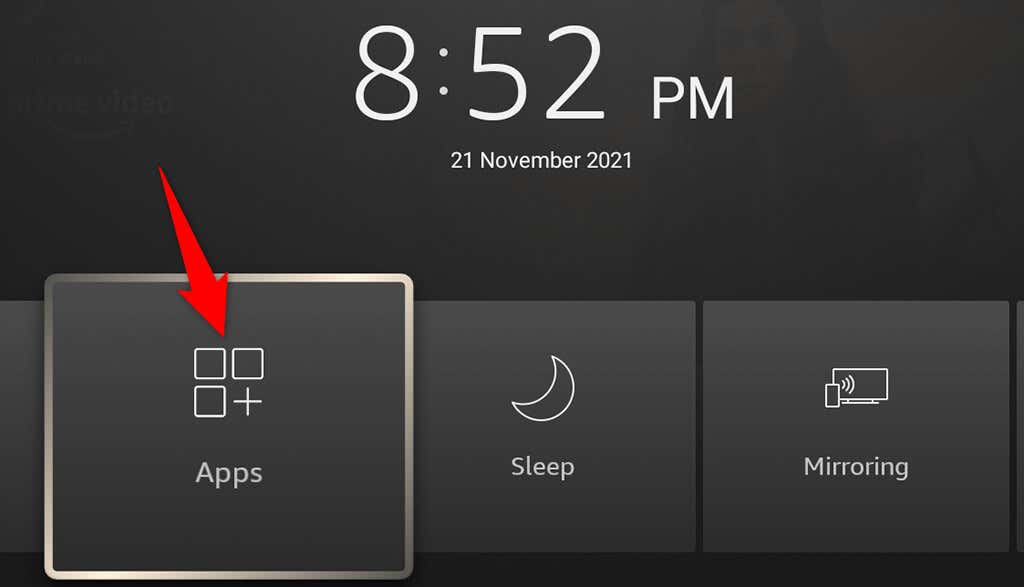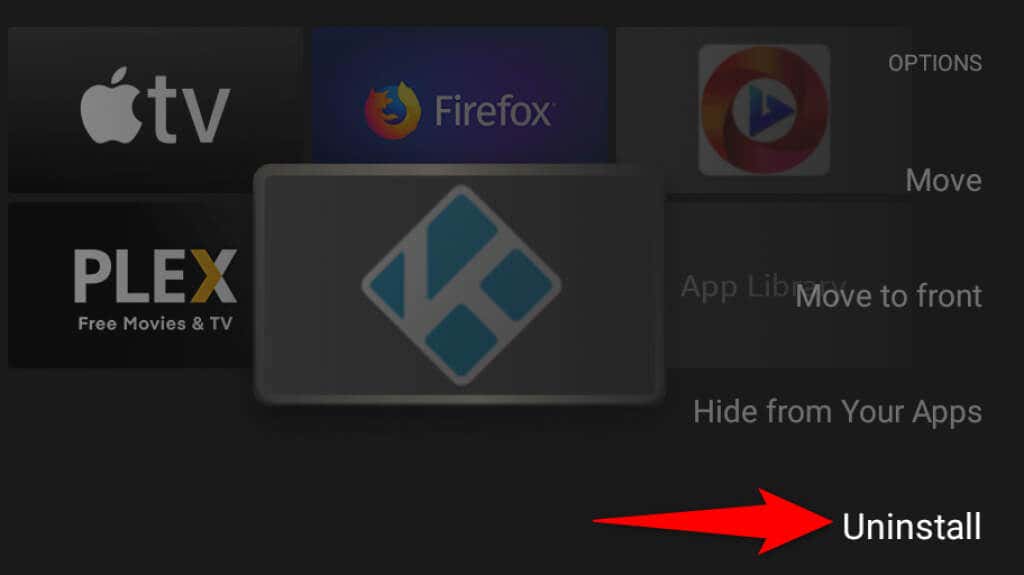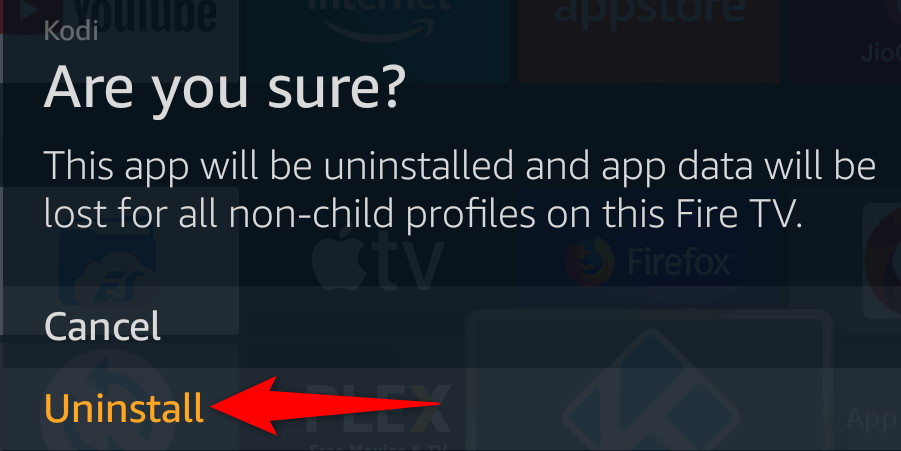Kodi is an excellent way to enjoy multimedia content on your various devices. If you use an Amazon Fire TV Stick, you can install Kodi on your Stick and get access to loads of movies and music on your Stick-connected TV.
Unfortunately, Kodi isn’t available on the official Amazon Appstore, which means you have to use one of the workarounds to get the app up and running on your Stick.
Luckily, there are multiple ways to install Kodi on a Fire TV Stick, and we’ll show you those methods.
Install Kodi on Fire TV Stick Using the Stick Itself
One way to install Kodi on a Fire TV Stick is to use a download manager on the Stick to download and install Kodi. In this method, you enable sideloading on your Stick, download the Downloader app, and then use Downloader to install Kodi.
Enable Sideloading on Fire TV Stick
Amazon Fire TV Stick doesn’t allow you to install apps from outside the official Appstore by default. However, you can enable an option on your Stick to activate sideloading.
- Head to Settings > My Fire TV > Developer Options on your Fire TV Stick.
- Enable the option that says Apps from Unknown Sources.
- Select Turn On in the prompt that appears to enable the option.
Get the Downloader App
You’ll need the Downloader app to download Kodi’s APK file on your Fire TV Stick, which you’ll then install on the Stick. Downloader is a free app that you can download from the Amazon Appstore.
- Open the Amazon Appstore on your Fire TV Stick.
- Access All Categories > Utilities on the Appstore.
- Select Downloader from the list of apps on your screen.
- Choose Get to download and install the free Downloader app on your Fire TV Stick.
Install the Kodi App for Fire TV Stick
Let’s now use Downloader to download Kodi and then install that app on your Fire TV Stick.
- Launch the Downloader app on your Fire TV Stick.
- Select the Enter a URL or Search Term field and type the following URL: kodi.tv/download. Then, select the Go button.
- Choose Android on the Kodi’s site that opens. Then, select the ARMV7A (32BIT) version of the Kodi app. Downloader will start downloading the Kodi app.
- Select Install when the app is downloaded, and then choose Install.
- Kodi is now installed. To launch the newly installed app, select Open on your screen.
Later, you can access Kodi from your Stick’s app library.
Install Kodi on Fire TV Stick Using an Android Phone
Another way to get Kodi on a Fire TV Stick is to use an Android phone. In this method, you download Kodi on your phone and then use a free app to push Kodi to your Stick.
This procedure takes place over your Wi-Fi connection, so you don’t need any cables.
Find Fire TV Stick’s IP Address
You’ll need your Fire TV Stick’s IP address to establish a connection with your Stick from your Android phone. Here’s how to find that IP:
- Head to Settings > My Fire TV > About > Network on your Fire TV Stick.
- You’ll see your Fire TV Stick’s IP address under the IP Address header on the right of your screen. Note this IP address as you’ll need it in the below sections.
Download Kodi on Android
It’s time to download the Kodi app on your Android phone. You don’t have to install the app on your phone to add the app to your Stick.
- Open a web browser on your Android phone and head to Kodi’s download page.
- Select Android and then ARMV7A (32BIT) to download Kodi to your phone.
- Save the Kodi APK file to a folder on your phone. You don’t have to open this downloaded file.
Push Kodi to Fire TV Stick
Using a free app called Apps2Fire, you’ll now push Kodi’s APK file from your phone over to your Fire TV Stick.
- Open the Google Play Store on your Android phone and search for Apps2Fire.
- Download and install the free Apps2Fire app on your phone. Then, launch the app.
- Access the Setup tab in the app, enter your Fire TV Stick’s IP address, and tap Save. This will connect the app to your Fire TV Stick.
- Tap the up-arrow icon at the top-right corner of the app.
- Navigate to the folder where you downloaded the Kodi APK file, and select that file.
- App2Fire will install Kodi on your Fire TV Stick.
Install Kodi on Fire TV Stick Using a Computer
To use your Windows, Mac, or Linux computer to install Kodi on your Fire TV Stick, you’ll need to first download ADB to your computer. You’ll then use an ADB command to install Kodi on your Stick.
Again, this method utilizes your Wi-Fi network, so you don’t need any cables.
Enable USB Debugging on Fire TV Stick
To allow ADB to work with your Fire TV Stick, you’ll have to toggle on ADB debugging on your Stick, as follows.
- Navigate to Settings > My Fire TV > Developer Options on your Fire TV Stick.
- Turn on the option that says ADB Debugging.
- Go back one screen, select About > Network, and note down IP Address from the right of your screen.
Download ADB and Kodi on Computer
Next up is downloading ADB and Kodi to your computer. You can perform these steps on Windows, Mac, and Linux computers. We’ll use Windows for the demonstration.
- Open the ADB download site and download the toolkit to your computer. Then, extract the contents of the downloaded archive to a folder on your computer.
- Launch the Kodi site and choose Android > ARMV7A (32BIT) to download Kodi’s APK to your computer. Move this APK file to the ADB folder.
- Open the ADB folder, right-click anywhere blank, and choose Open in Windows Terminal.
- Type the following command in the Command Prompt tab of Windows Terminal and press Enter: adb connect IP. Replace IP in this command with the actual IP address of your Fire TV Stick.
- Your computer is now connected to your Fire TV Stick. Install the Kodi app by running the following command: adb install Kodi.apk. Replace Kodi.apk with the actual name of the Kodi app you’ve downloaded.
- ADB will install Kodi on your Fire TV Stick.
Uninstall Kodi on Fire TV Stick
If you’ve had your good times with Kodi and you don’t need the app on your Fire TV Stick anymore, here’s how you uninstall the app:
- Press and hold down the Home button on your Fire TV Stick remote.
- Select Apps to view your apps library.
- Highlight Kodi in the list and press the Menu button on your Fire TV Stick remote. This is the button with three horizontal lines on it
- Select Uninstall from the menu that opens.
- Choose Uninstall in the prompt that appears.
Kodi is now uninstalled on your Fire TV Stick.
Various Ways to Get Kodi on a Fire TV Stick
Kodi isn’t available on the official Amazon Appstore, but that shouldn’t keep you from using this amazing app on your device. Using one of the methods outlined above, you can quickly and easily sideload the Kodi app on your Stick, and get started on your entertainment journey. Enjoy!