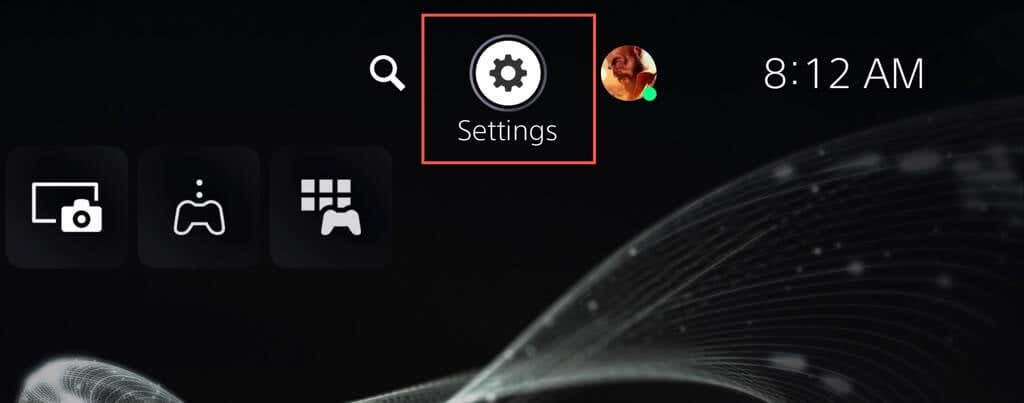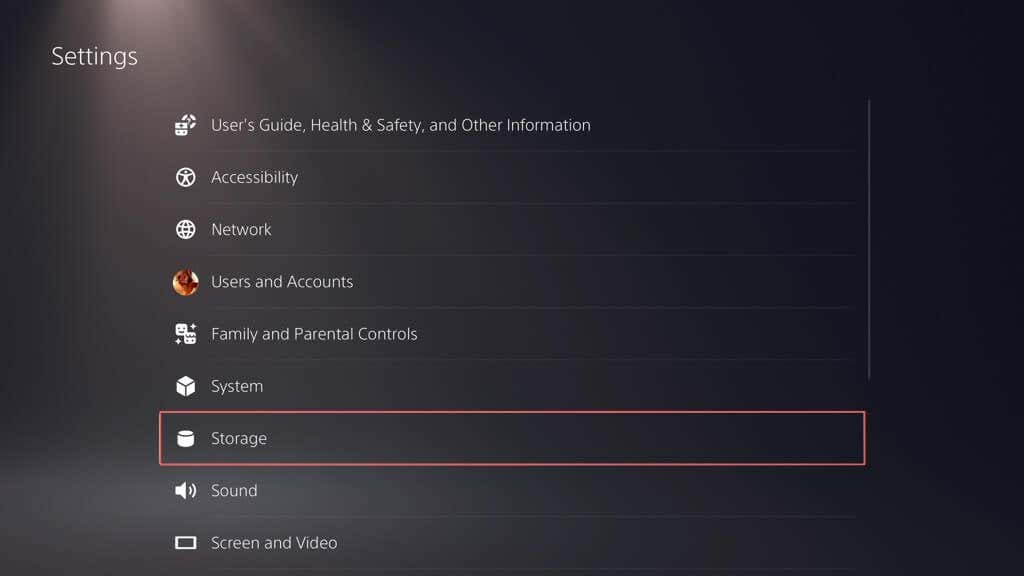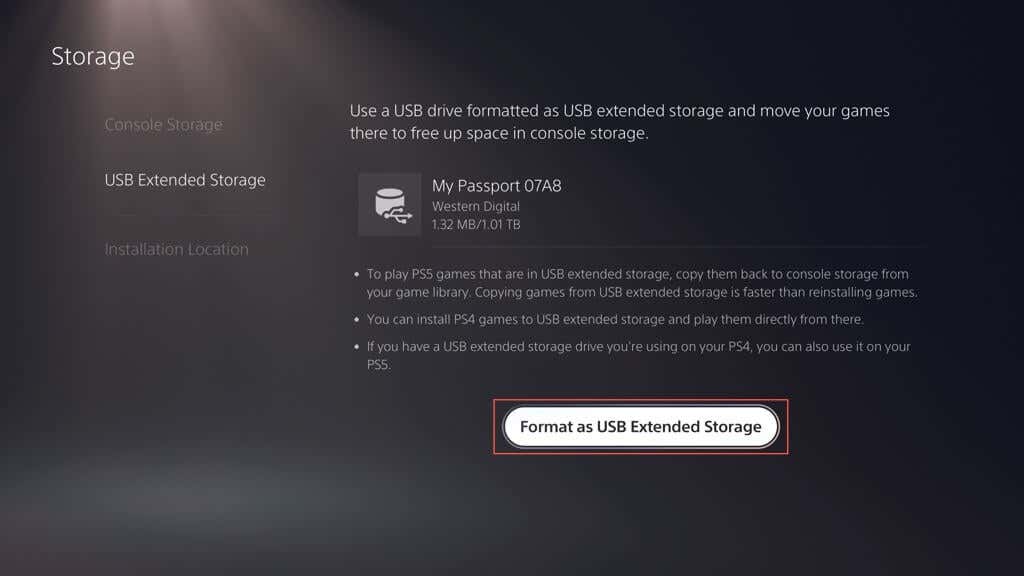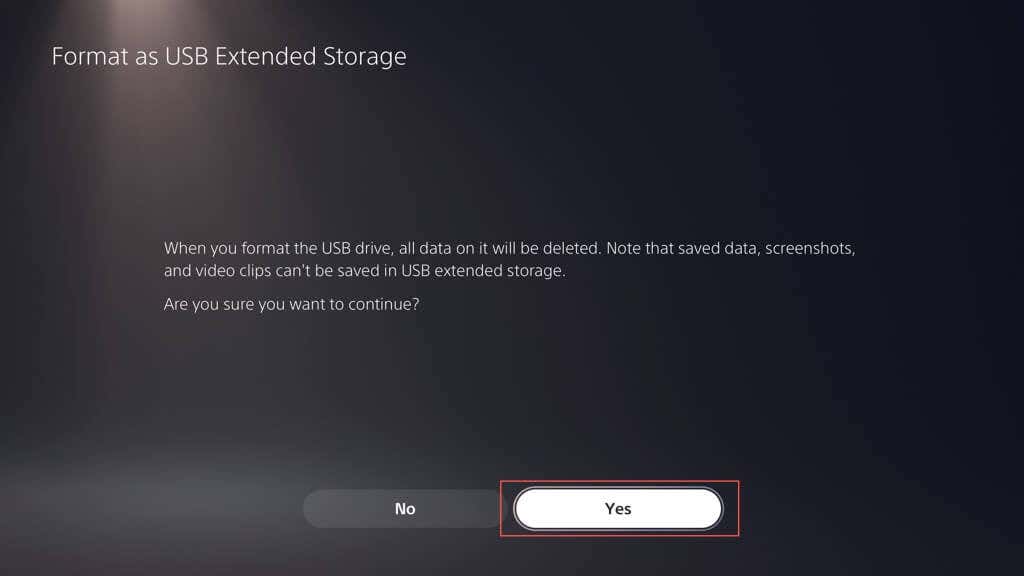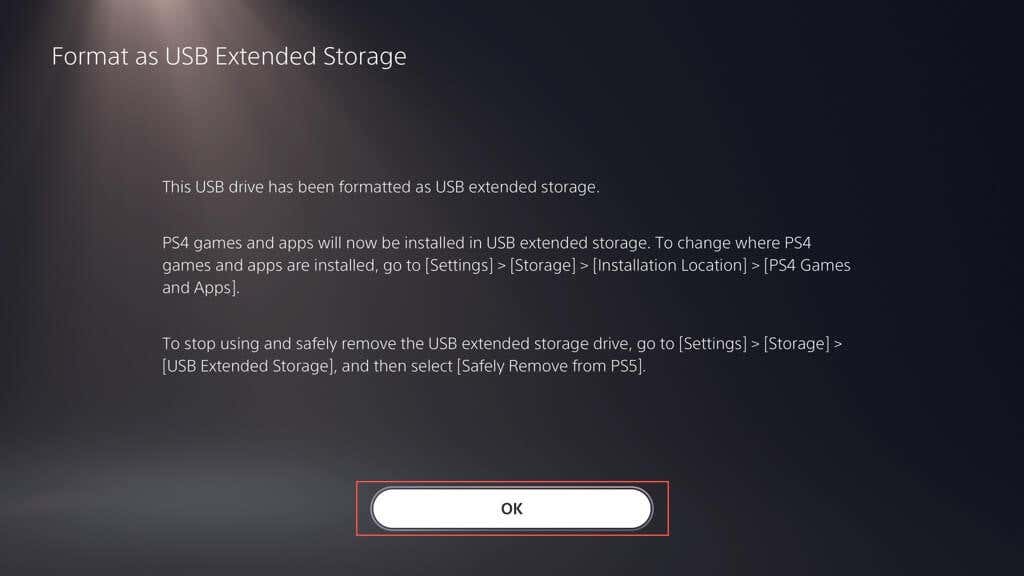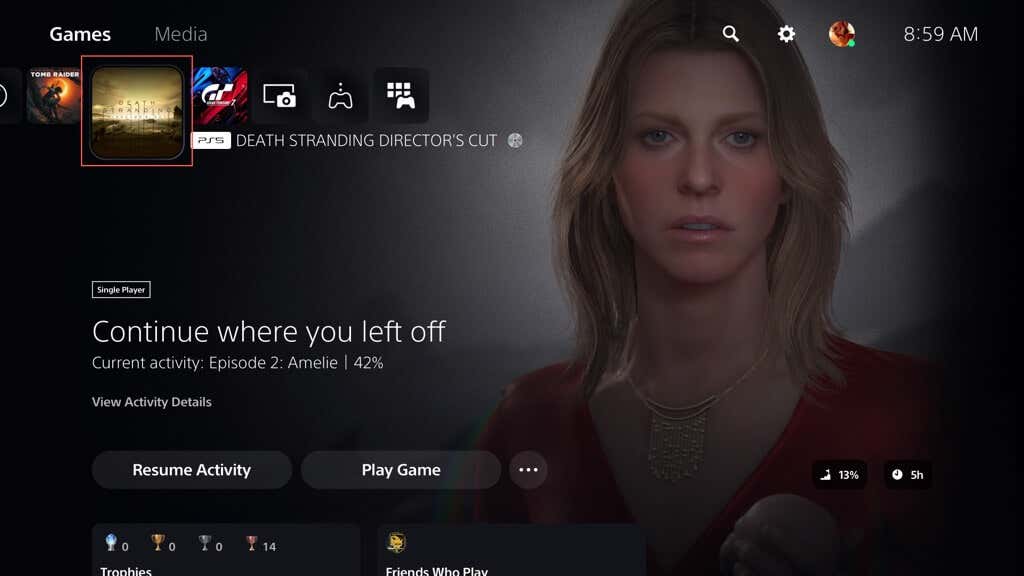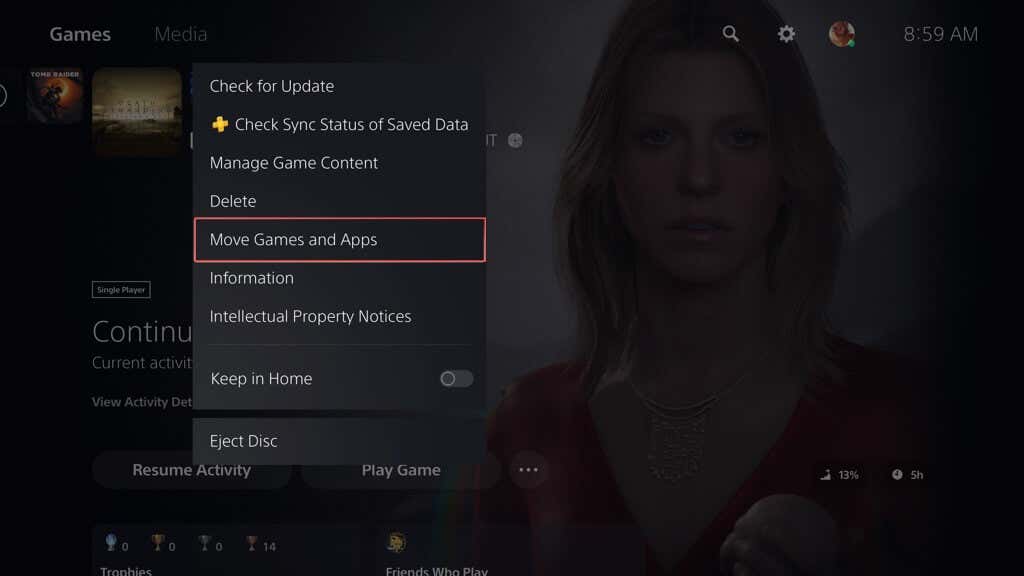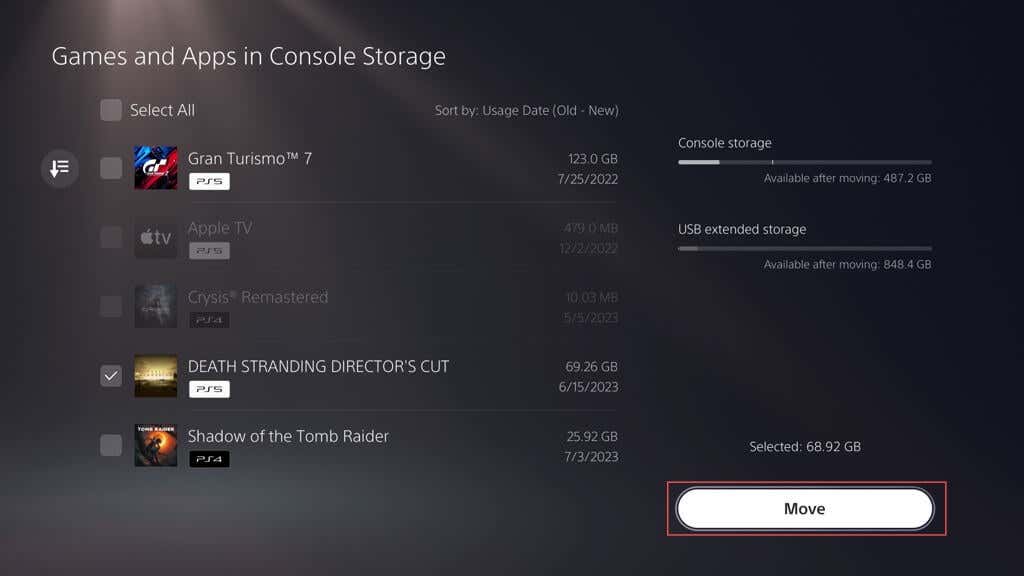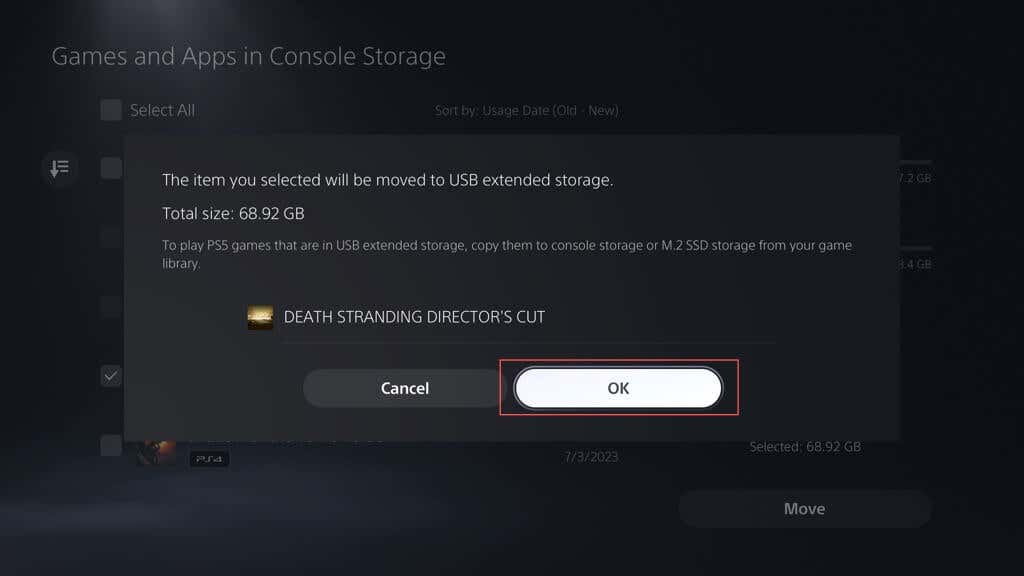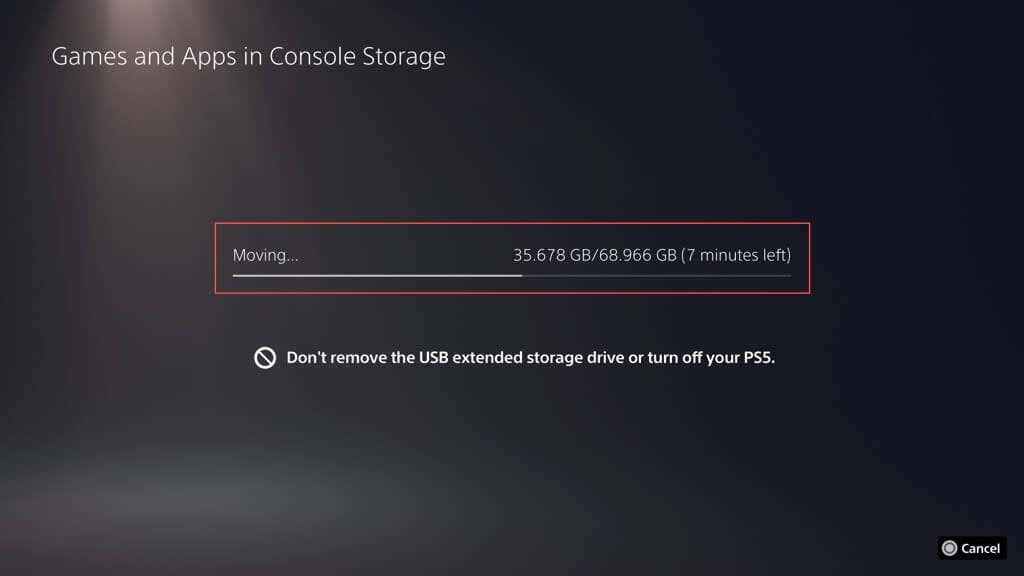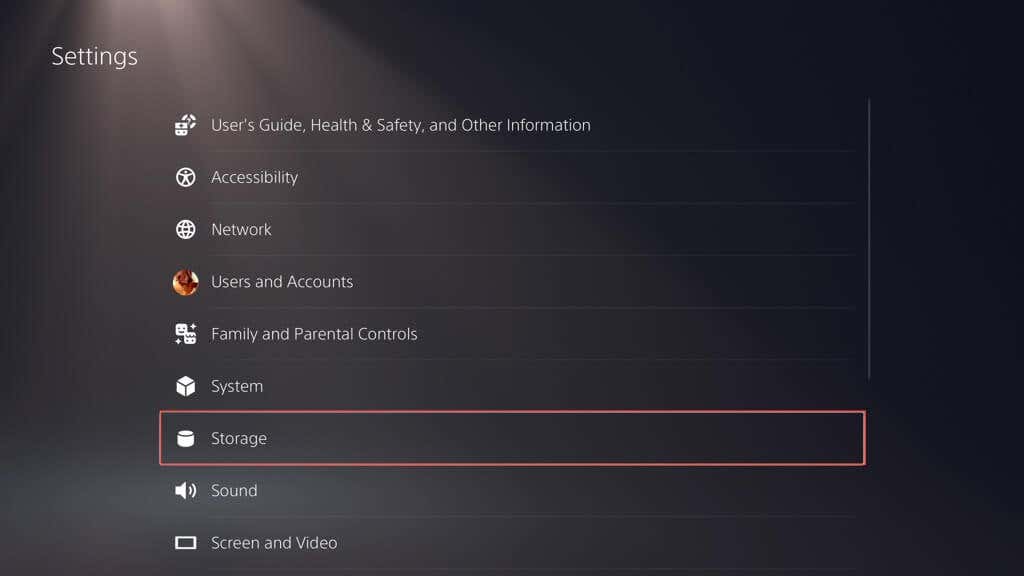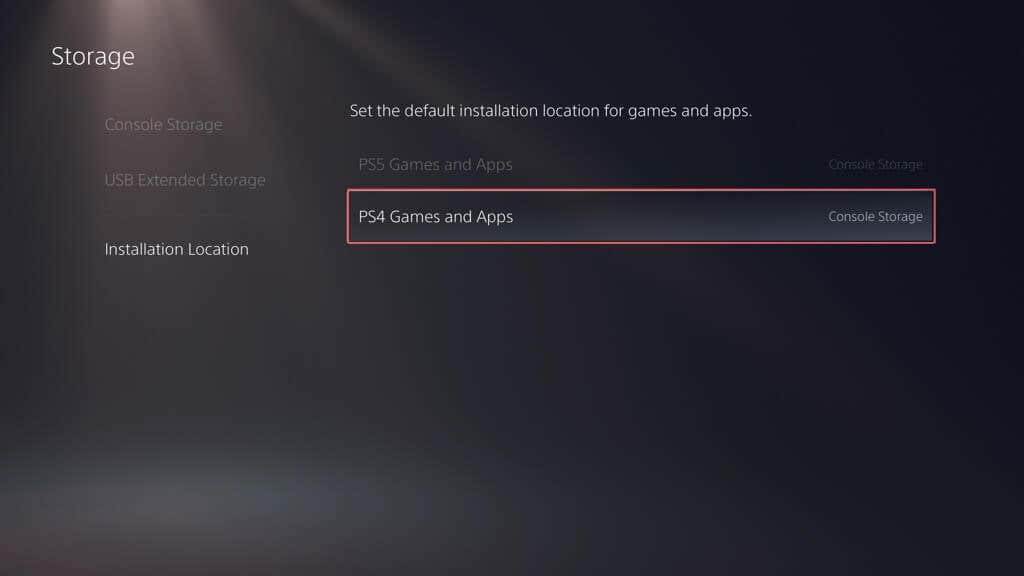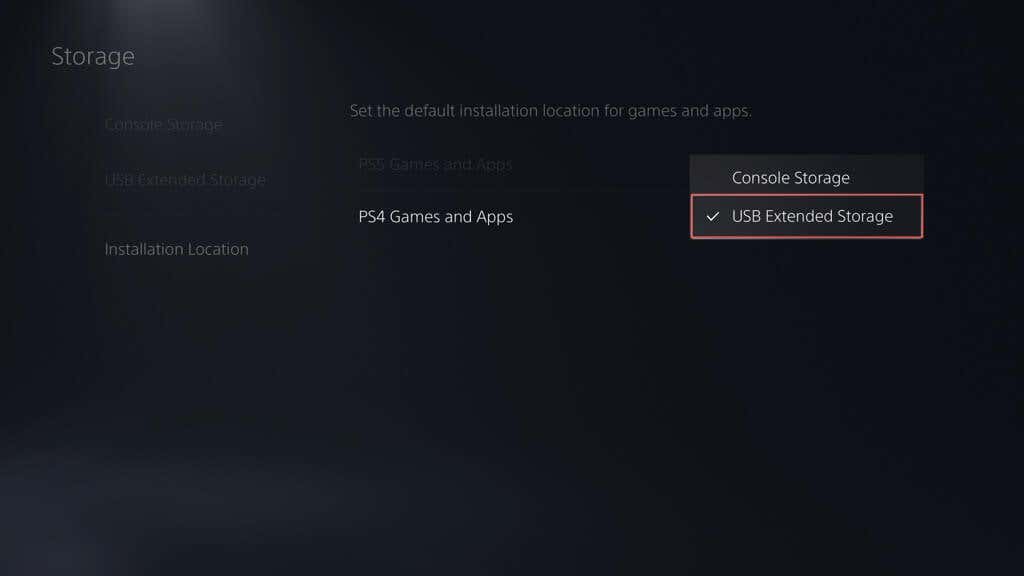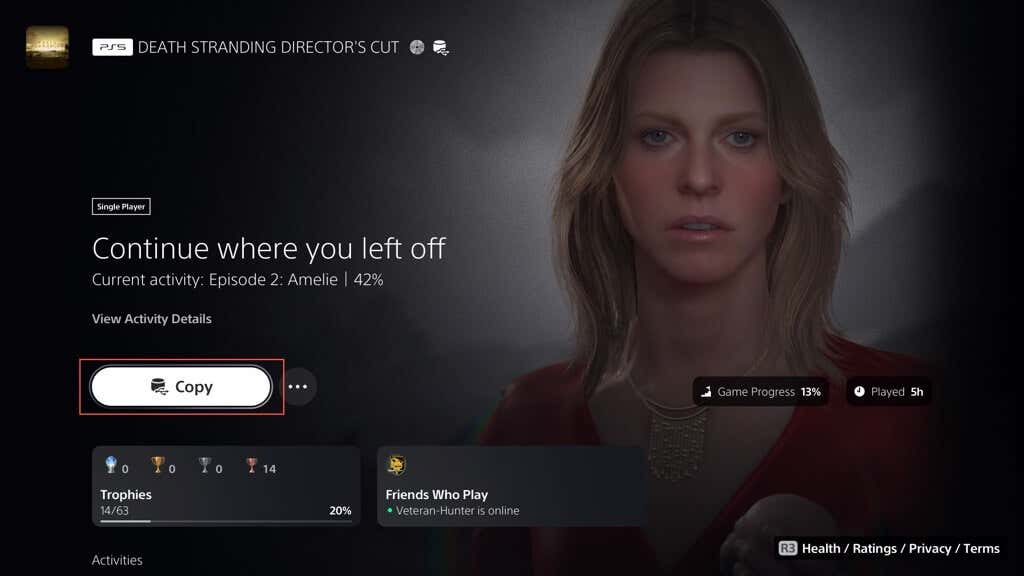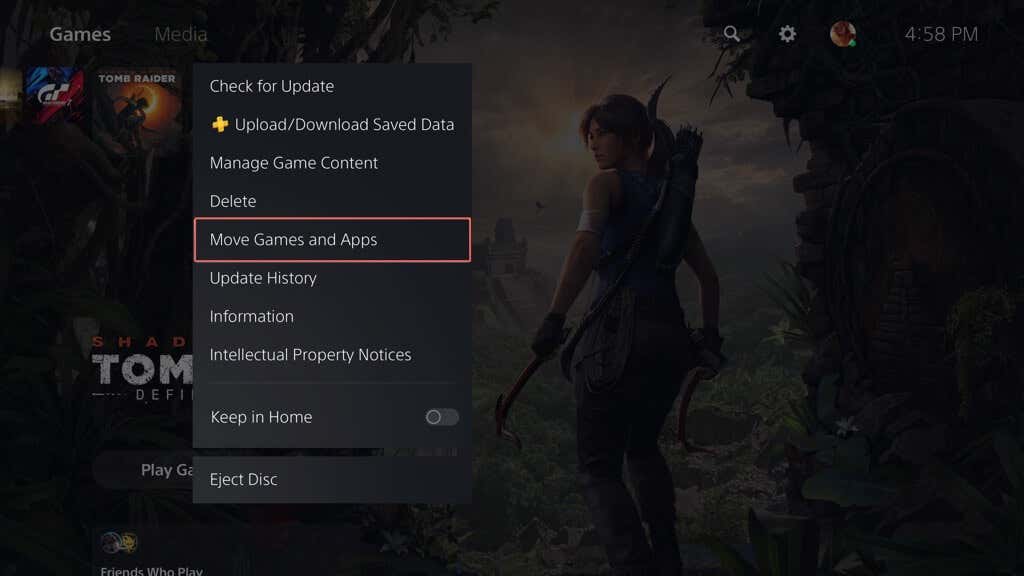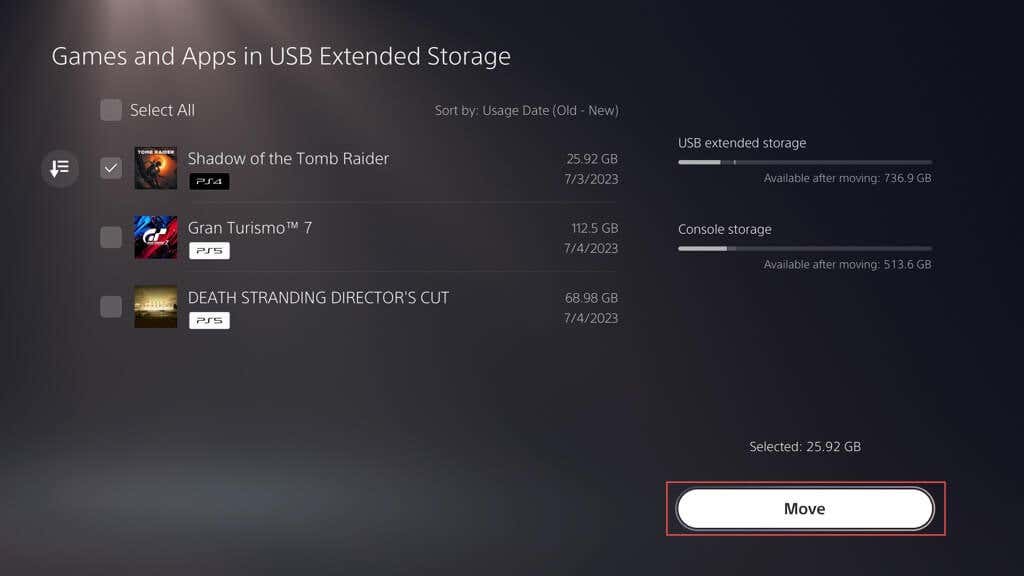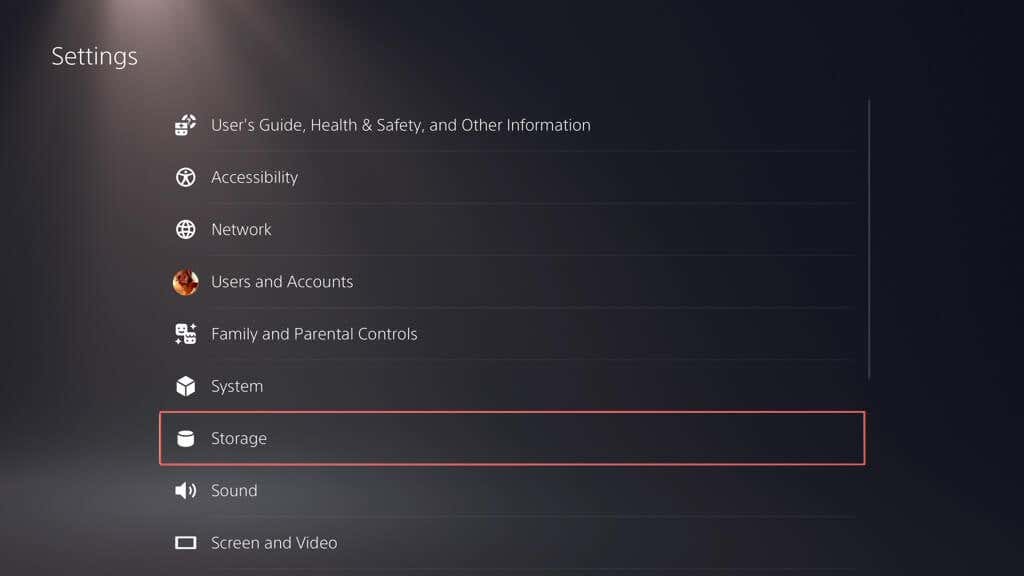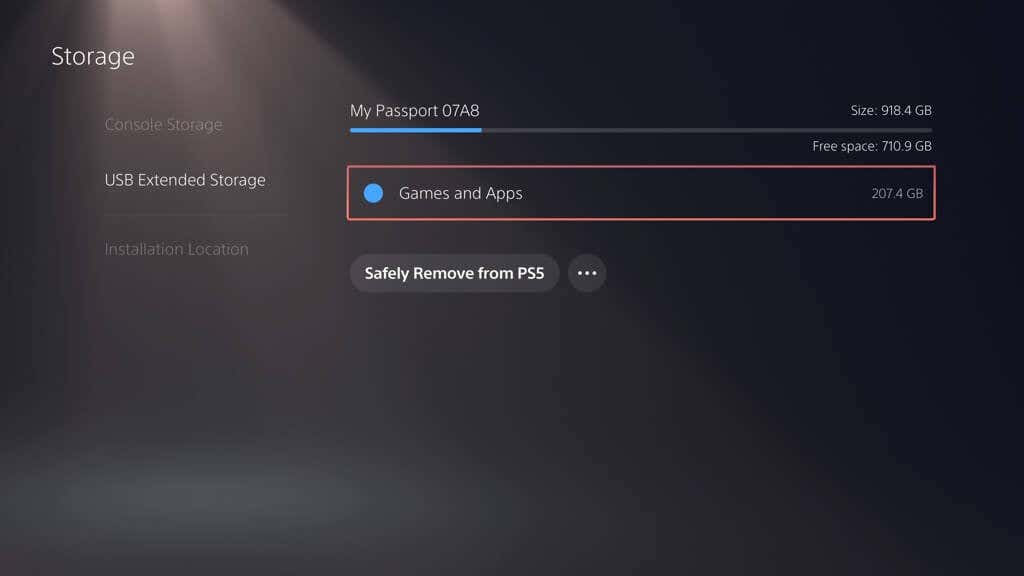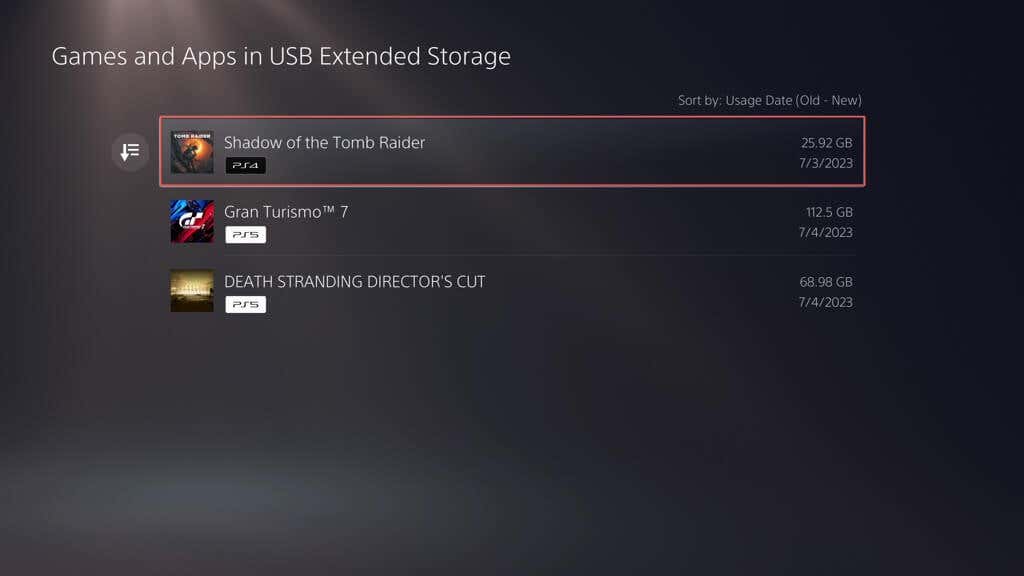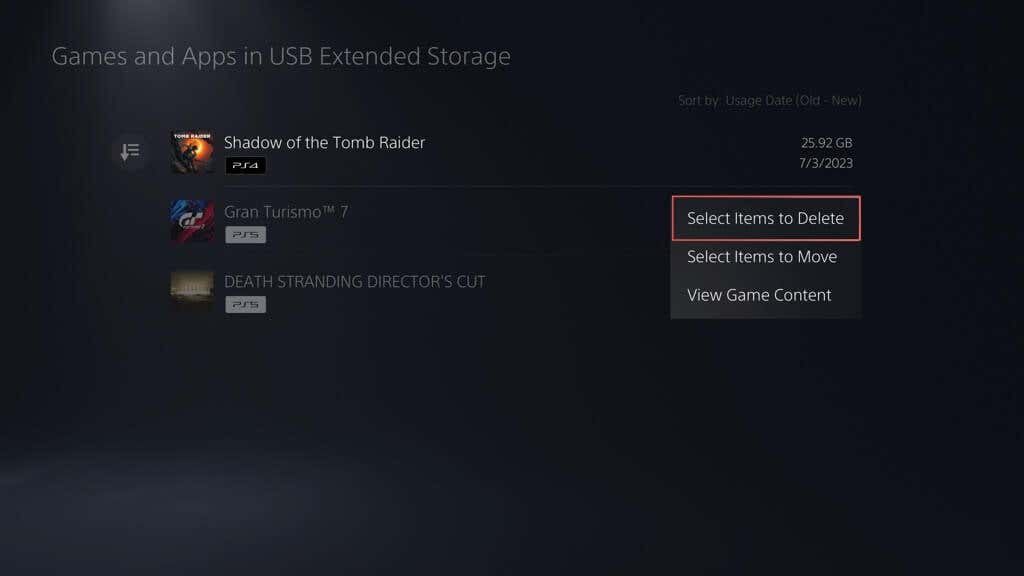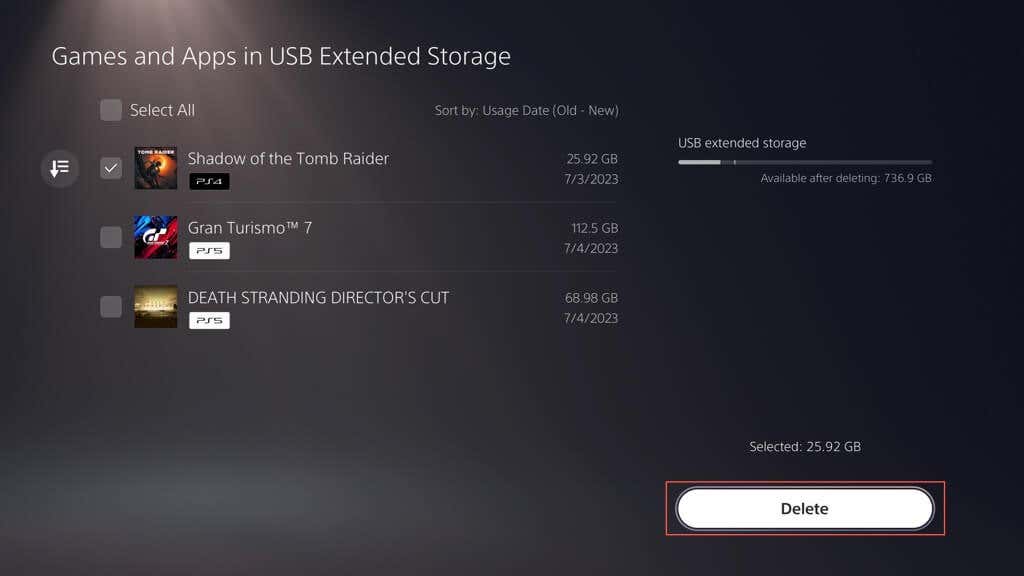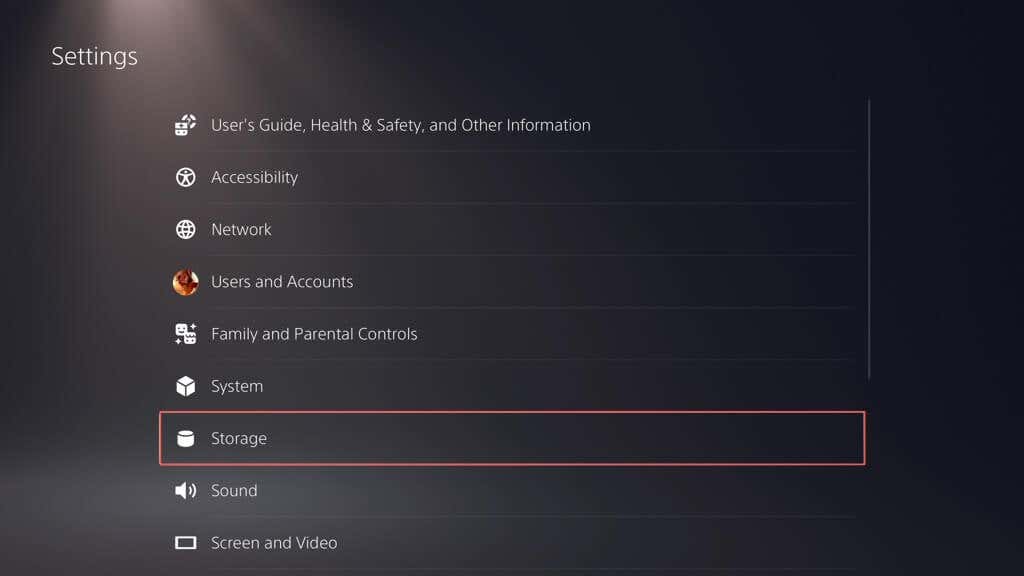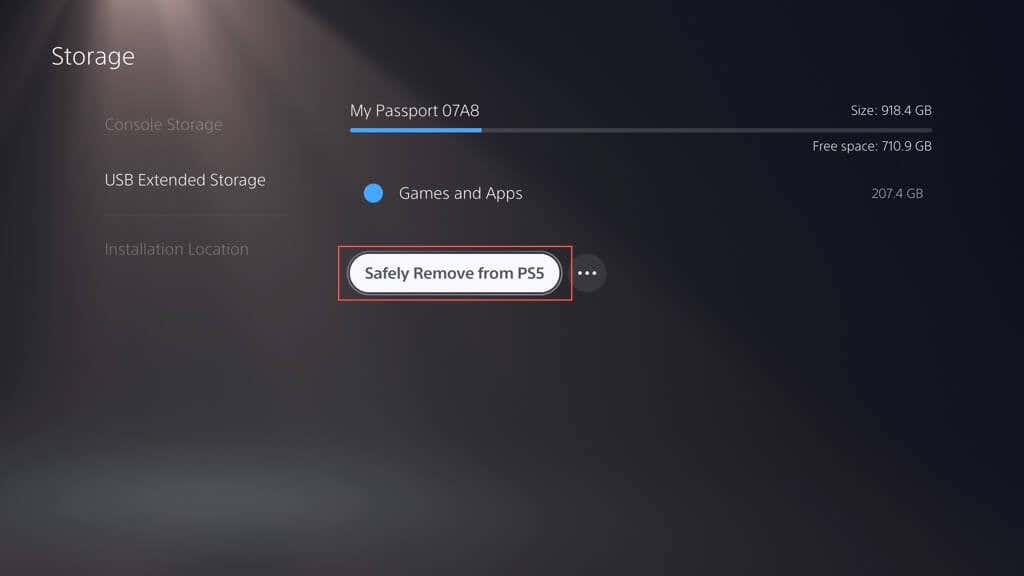Your PlayStation 5‘s 825GB internal storage drive seems like a lot, but modern video games can be large. Many titles demand upwards of 50GB, with some even exceeding 100GB. As a result, you may run out of storage sooner than later.
An external hard drive or SSD is a practical and cost-effective solution. It ramps up available storage space, allowing you to fit more games and helping the console run smoothly and efficiently.
This tutorial will provide a straightforward approach to setting up an external hard drive on the Sony PS5 and using it to move, install, and copy games.
Prepare for the Initial Setup
To extend the storage on your PS5, you must have an external hard drive or SSD that’s USB 3.0-compatible with a capacity of at least 250GB. Don’t worry if the drive is too big—the console handles sizes up to 8TB.
Additionally, you need a USB-3.0-compliant cable to connect the external drive to your PS5. If you’re unsure, just use the cable that came with the drive’s packaging.
It’s also necessary to free up the SuperSpeed USB-C port at the front or one of the USB-A ports at the rear of the console, depending on the cable your external drive uses. The forward-facing USB-A port is not compatible with extended storage media.
As a final step, ensure your PS5’s system software is up-to-date. That improves hardware compatibility and resolves known issues with the extended storage setup process. Navigate to Settings > System > Software Update to update the system software.
Related: Want to learn more about how the PS5 and extended storage devices work? Check our PS5 external storage drive explainer.
Format the External USB Drive
Assuming you have everything ready, it’s time to set up the external drive to work as an extended storage device with your PlayStation 5.
Warning: Back up any data on the external hard drive, as the PS5 requires erasing it before setup.
Begin by connecting the USB drive to the USB-C port on the front or a USB-A port on the rear of the console (there are two of them). Do not connect the drive through a USB hub. Then:
- Select the Settings icon on the top right of the screen.
- Scroll down the Settings menu and select Storage.
- Go to USB Extended Storage > Format as USB Extended Storage.
- Select Yes and wait until the console formats the drive.
- Select OK to finish the setup process.
Move Games to the Extended Storage
With the hard drive set up as an extended storage device on the PS5, you can start moving games to it immediately. Here’s how:
- Highlight the game you want to move on the Home Screen or Game Library.
- Press the Options button and select Move Games and Apps.
- Check the boxes next to any other games you want to move and select Move.
- Select OK.
- Wait until the console moves the games from its internal drive to the extended storage. It could take a while, depending on the latter’s writing speed.
Install Games on the Extended Storage
It’s possible to configure your PS5 to install games directly to its extended storage, but the functionality is restricted to PS4 versions of video games only. To set that up:
- Visit the PS5’s Settings menu and select Storage.
- Go to Installation Location > PS4 Games and Apps.
- Press the Options button and select USB Extended Storage.
Digital and disc-based PS4 games should automatically copy data to the external drive from now onward.
Copy Back Games to Internal Storage
Developers design PS5 games to take advantage of the internal drive’s blazing-fast performance, so the console restricts you from playing them via extended storage. Hence, if you want to play a transferred PS5 game, you must copy it back. To do that:
- Highlight the game on the Home Screen or Game Library and choose Copy.
- Wait until your console finishes moving back the game.
Unlike PS5 games, you can play PS4 games from the external storage drive. Just select Play on the Home Screen or Game Library. However, if you want to benefit from the internal storage’s enhanced read speed, here’s how to move them back:
- Highlight the game on the Home Screen, press the Options button, and choose Move Games and Apps.
- Select any other games you’d like to copy back and select Move.
- Select OK and wait until the console copies the selected item or items back.
Delete Games on the Extended Storage
If your USB extended storage device begins filling up, you can delete games to free up space. Here’s how:
- Open the PS5’s Settings menu and select Storage.
- Select USB Extended Storage > Games and Apps.
- Pick a game and select the Options button.
- Pick the Select Items to Delete option.
- Enable the boxes next to any other games you want to remove and select Delete.
Remove the Extended Storage
You must only unplug a USB extended storage drive after safely unmounting it first. To do that:
- Go to Settings > Storage.
- Select USB Extended Storage > Safely Remove from PS5.
- Disconnect the USB extended storage drive from your PS5 console.
Remember to plug the external drive back in whenever you want to move or copy back games.
You’ve Extended Your PS5’s Storage
That wraps it up! Boosting the PlayStation 5’s storage with an external hard drive or SSD is a smart move for any hardcore gamer. Granted, it doesn’t pack the same punch as slotting in an NVMe M.2 SSD, but it provides ample space for an expanding collection of games and puts the hassle of PS5 storage management in the backseat.